

By Gina Barrow, Last Update: November 12, 2021
Wenn ySie können nicht auf die Schaltfläche „Vertrauen“ tippen, wenn sie angezeigt wird, dann nein. Aber du kannst es verwalten wie man vertraut a Computer auf dem iPhone mit a broken screen mit bestimmten Apps wie VoiceOver und Siri, wenn Ihr iPhone über eine Home-Taste verfügt. Finden Sie es in diesem Artikel heraus.
Da der Bildschirm Ihres iPhones zerbrochen ist, müssen Sie es möglicherweise mit Ihrem Computer verbinden Stellen Sie Ihre Dateien wieder her. Sie müssen jedoch den Sicherheitsteil durchlaufen, in dem Ihr Telefon auffordert, Ihrem Computer zu "vertrauen". Wenn Ihre Home-Taste noch funktioniert, erfahren Sie in den nächsten Teilen, wie Sie Siri verwenden.
Teil 1. So vertrauen Sie einem Computer auf dem iPhone mit defektem Bildschirm mit Siri und VoiceOverTeil 2. So sichern und wiederherstellen Sie das iPhone mit einem kaputten BildschirmTeil 3. Zusammenfassung
Sie können Ihr iPhone nur mit einem zuvor verbundenen oder gekoppelten Computer verwalten oder steuern. Dies gibt Ihnen die Freiheit, alle benötigten Dateien zu retten. Wenn Sie das iPhone jedoch zum ersten Mal mit einem Computer verbinden und der Bildschirm zerbrochen ist, können Sie Siri verwenden, um schalte VoiceOver ein Funktion und vertrauen Sie dem Computer, der diese Funktion verwendet.
Sehen Sie sich diese Schritte an auf wie man vertraut a Computer auf dem iPhone mit a broken screen:
Für diese Methode benötigen wir Folgendes:
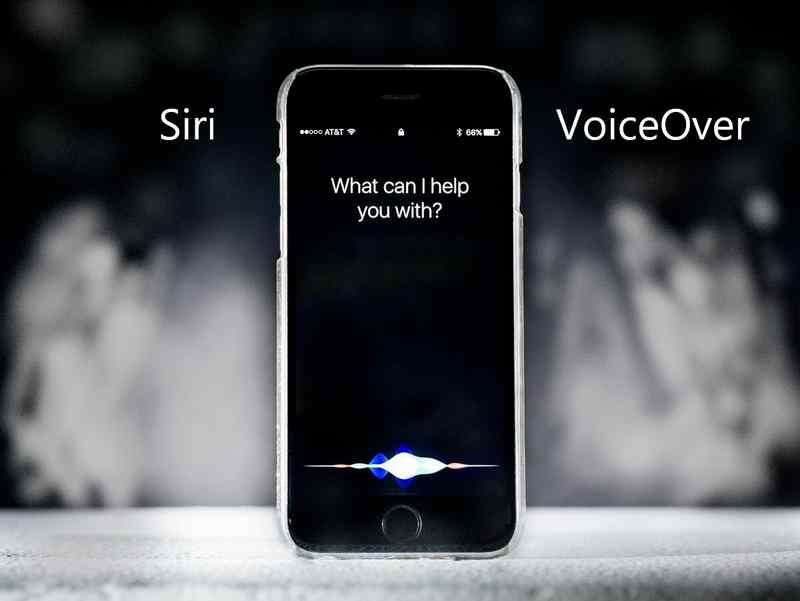
Hier sind die Schritte auf So vertrauen Sie einem Computer auf dem iPhone mit einem kaputten Bildschirm mit VoiceOver:
Diese Methode ist wirklich knifflig, da die Verwendung von VoiceOver Beherrschung erfordert. Wenn dies jedoch die einzige verbleibende Option ist, wird davon ausgegangen, dass Sie jeden Schritt befolgen! Sie können auch eine erstellen iCloud Backup mit der VoiceOver-Funktion, falls erforderlich, aber die Schritte sind verwirrend, insbesondere wenn Sie mit dieser App nicht vertraut sind. Sichern Sie Ihr iPhone ohne iCloud ist auch immer eine Option.
Die erste Methode auf So vertrauen Sie einem Computer auf einem iPhone mit defektem Bildschirm ändert sich normalerweise je nach Gerätemodell und iOS-Version. Es kann Sie verrückt machen, besonders wenn Sie unter Zeitdruck stehen. Am effizientesten ist die Datenwiederherstellung auf Ihrem iPhone mit FoneDog iOS Datenwiederherstellung Software. Die Verwendung einer Drittanbieter-App kann den Abschnitt „Diesem Computer vertrauen“ umgehen und zur Datensicherung oder -wiederherstellung übergehen. Mit FoneDog iOS Data Recovery stehen Ihnen drei Modi zur Verfügung, um Ihre Dateien wiederherzustellen. Sie können wählen, ob Sie direkt von Ihrem Gerät wiederherstellen möchten, dies ist perfekt für diejenigen, die kein Backup haben. Oder Wiederherstellen von iTunes Backup und Wiederherstellen von iCloud, wenn Sie zuvor Backups für diese Optionen erstellt haben.
iOS Datenrettung
Stellen Sie Fotos, Videos, Kontakte, Nachrichten, Anrufprotokolle, WhatsApp-Daten und mehr wieder her.
Stellen Sie Daten von iPhone, iTunes und iCloud wieder her.
Kompatibel mit dem neuesten iPhone und iOS.
Kostenlos Testen
Kostenlos Testen

Was können Sie mit FoneDog iOS Data Recovery wiederherstellen?
Hier ist die vollständige Anleitung zur Verwendung von FoneDog iOS Data Recovery:
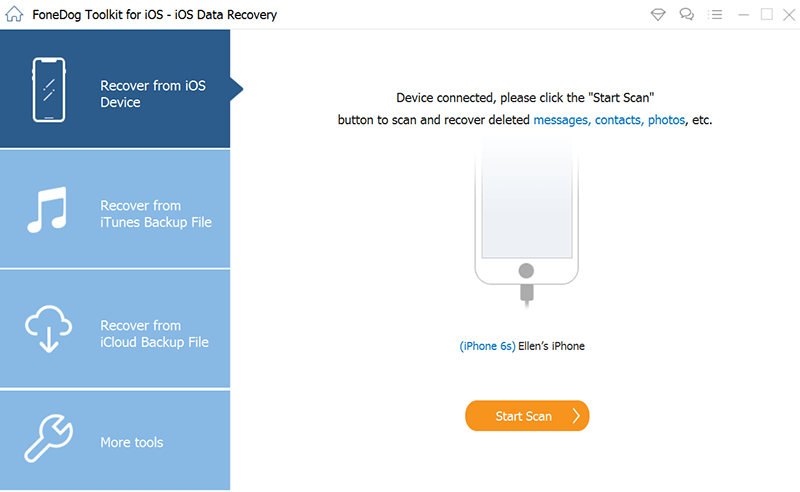
Wenn Sie die iTunes-Backup-Wiederherstellung verwenden möchten, können Sie diese auswählen und die Backup-Datei extrahieren. Nach dem Extrahieren können Sie alle Dateien durchgehen, sie zur Wiederherstellung markieren und auf Ihrem Computer speichern.
Der Vorgang ist ähnlich wie bei der Verwendung eines iCloud-Backups. Sie werden aufgefordert, sich bei Ihrem iCloud-Konto anzumelden und Ihr Backup herunterzuladen. Das Backup wird gescannt und extrahiert und Sie können die benötigten Dateien selektiv auswählen.
Das Tolle an der Verwendung von FoneDog iOS Data Recovery ist die Option zur selektiven Wiederherstellung, da iTunes und iCloud diese Einstellung nicht haben. Diese beiden Backups stellen nur alles auf dem Gerät wieder her, obwohl wir tatsächlich nicht alles aus dem Backup benötigen.
Das Beste daran ist, dass Sie sich keine Sorgen mehr machen müssen So vertrauen Sie diesem Computer auf dem iPhone mit einem kaputten Bildschirm!
Wenn etwas Wichtiges passiert, wie wenn der Bildschirm Ihres iPhones geknackt oder kaputt ist, denken wir nur daran, Backups zu erstellen. Eine regelmäßige Sicherung ist in vielerlei Hinsicht hilfreich. Es speichert nicht nur Ihr Gerät, sondern alles davon, einschließlich Ihrer persönlichen Informationen und anderer Daten.
Aber angesichts der obigen Situation, dass Sie es verpasst haben, ein Backup zu erstellen, könnten Sie am Ende nach weiteren Wegen suchen wie man vertraut und Muskelungleichgewichte im gesamten Körper, Computer an the iPhone mit a broken screen.
Kostenlos TestenKostenlos Testen
Das Wiederherstellen von Dateien kann eine mühsame Aufgabe sein. Gott sei Dank, FoneDog iOS Datenwiederherstellung bietet Ihnen einen mühelosen Modus der Datenwiederherstellung. Es stellt verlorene oder gelöschte Dateien direkt von Ihrem Gerät wieder her und umgeht den Sicherheitsabschnitt "Vertrauen".
FoneDog iOS Data Recovery ruft auch Backups von Ihrem iTunes oder iCloud ab, je nachdem, was für Sie besser machbar ist. Alles, was Sie brauchen, ist, diese Software auf Ihrem Computer zu installieren, und Sie müssen sich keine Sorgen mehr machen, falls Ihr Telefon in etwas gerät.
Menschen Auch LesenMethoden zum Übertragen von Daten vom iPhone auf das iPhoneSo übertragen Sie Textnachrichten kostenlos vom iPhone auf den Computer
Hinterlassen Sie einen Kommentar
Kommentar
iOS Datenrettung
3 Methoden zum Wiederherstellen Ihrer gelöschten Daten vom iPhone oder iPad.
Kostenlos Testen Kostenlos TestenBeliebte Artikel
/
INFORMATIVLANGWEILIG
/
SchlichtKOMPLIZIERT
Vielen Dank! Hier haben Sie die Wahl:
Excellent
Rating: 4.7 / 5 (basierend auf 82 Bewertungen)