

By Nathan E. Malpass, Last Update: October 12, 2023
Der Verlust des Zugriffs auf wichtige Textnachrichten aufgrund eines kaputten iPhone kann beunruhigend sein, insbesondere wenn diese Nachrichten wertvolle Erinnerungen oder wichtige Informationen enthalten. Wiederherstellen verlorener Daten von Ihrem iPhone, das einen Wasserschaden erlitten hat, ein Sturz, eine Fehlfunktion des Bildschirms oder ein nicht reagierendes Touchpad können entmutigend wirken.
Aber keine Angst! In diesem Artikel stellen wir bewährte Methoden und wichtige Tipps vor, die Ihnen dabei helfen So rufen Sie Textnachrichten von einem kaputten iPhone ab. Von der Verwendung von iTunes- und iCloud-Backups bis hin zum Einsatz von Wiederherstellungssoftware von Drittanbietern sind Sie bei uns genau richtig. Lassen Sie uns Schritt für Schritt in den Prozess eintauchen, wie Sie Ihre Botschaften zurückgewinnen und die Momente festhalten, die am wichtigsten sind.
Teil Nr. 1: So rufen Sie Textnachrichten von einem kaputten iPhone ab: Zweitplatzierte MethodenTeil #2: Die beste Methode zum Abrufen von Textnachrichten von einem kaputten iPhoneSchlussfolgerung
Wenn Sie regelmäßig regelmäßig Backups Ihres iPhones in iTunes erstellt haben, haben Sie Glück! Selbst wenn Ihr iPhone kaputt ist, können Sie Ihre Textnachrichten trotzdem wiederherstellen, indem Sie ein früheres iTunes-Backup auf einem neuen Gerät wiederherstellen. So rufen Sie mit iTunes Textnachrichten von einem kaputten iPhone ab:
Bevor Sie beginnen, stellen Sie sicher, dass Sie ein neues iPhone haben, auf das Sie die Textnachrichten übertragen möchten. Stellen Sie sicher, dass es eingerichtet und mit Ihrem Computer verbunden ist und die neueste Version von iTunes installiert ist.
Verbinden Sie Ihr kaputtes iPhone über ein USB-Kabel mit dem Computer. Auch wenn der Bildschirm möglicherweise nicht reagiert, können Sie mit der Wiederherstellung des Backups fortfahren, solange Ihr Computer das Gerät erkennt.
Open iTunes auf Ihrem Computer und wählen Sie Ihr kaputtes iPhone aus, wenn es in der Geräteliste erscheint. Wenn iTunes Ihr iPhone nicht erkennt, versuchen Sie es mit einem anderen USB-Kabel oder Computer.
Navigieren Sie bei ausgewähltem iPhone zu "Zusammenfassung" Tab und klicken Sie auf „Jetzt sichern“. Durch diese Aktion wird ein Backup Ihres defekten iPhone erstellt, einschließlich aller Textnachrichten und anderer Daten.
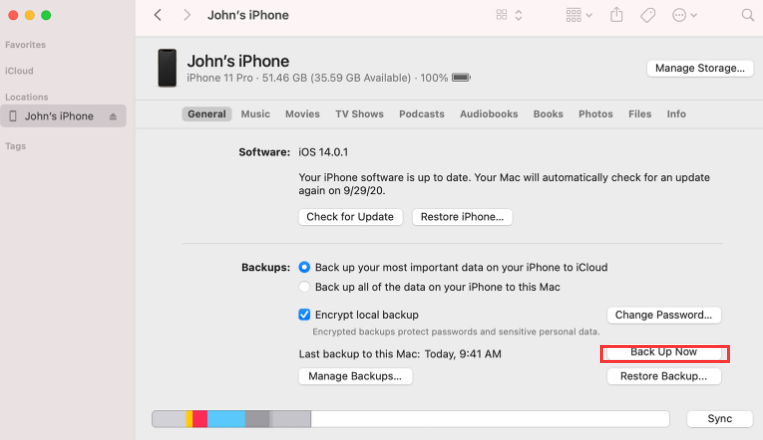
Sobald der Sicherungsvorgang abgeschlossen ist, trennen Sie Ihr defektes iPhone und schließen Sie das neue iPhone an den Computer an. Befolgen Sie die Anweisungen auf dem Bildschirm, um das neue Gerät einzurichten. Während des Einrichtungsvorgangs werden Sie dazu aufgefordert „Aus iTunes-Backup wiederherstellen“. Wählen Sie das aktuellste Backup aus, das Ihre Textnachrichten enthält.
iTunes stellt nun das ausgewählte Backup auf Ihrem neuen iPhone wieder her. Dieser Vorgang kann je nach Datenmenge im Backup einige Zeit dauern.
Sobald die Wiederherstellung abgeschlossen ist, verfügt Ihr neues iPhone über alle Textnachrichten Ihres defekten iPhones sowie über andere Daten aus dem Backup. Sie können jetzt wie gewohnt auf Ihrem neuen Gerät auf Ihre wertvollen Textnachrichten zugreifen.
Beachten Sie, dass diese Methode nur funktioniert, wenn Sie über ein aktuelles iTunes-Backup verfügen, das die Textnachrichten enthält, die Sie abrufen möchten. Machen Sie sich keine Sorgen, wenn Sie Ihr iPhone in letzter Zeit nicht gesichert haben oder die Sicherung die gewünschten Nachrichten nicht enthält! Im nächsten Abschnitt werden wir eine weitere nützliche Methode zur Verwendung von iCloud-Backups untersuchen.
Wenn Sie Ihr iPhone regelmäßig in iCloud gesichert haben, können Sie diese Methode verwenden, um Ihre Textnachrichten von einem kaputten iPhone abzurufen. iCloud-Backups sind praktisch, da sie Ihnen den Zugriff auf Ihre Daten von überall und sogar im Falle eines Gerätedefekts ermöglichen. So rufen Sie mit iCloud Textnachrichten von einem kaputten iPhone ab:
Bevor Sie mit der Wiederherstellung beginnen, stellen Sie sicher, dass auf Ihrem defekten iPhone iCloud Backup aktiviert ist. Um dies zu überprüfen, gehen Sie zu "Die Einstellungen" Tippen Sie auf Ihrem iPhone oben auf Ihren Namen und wählen Sie dann aus "iCloud", und tippen Sie abschließend auf „iCloud-Backup“. Stellen Sie sicher, dass die Funktion aktiviert ist und eine aktuelle Sicherung durchgeführt wurde.
Stellen Sie sicher, dass Ihr neues iPhone eingerichtet und mit dem WLAN verbunden ist. Während des ersten Einrichtungsvorgangs werden Sie aufgefordert, „Aus iCloud-Backup wiederherstellen“ auszuwählen.
Auswählen „Aus iCloud-Backup wiederherstellen“ und melden Sie sich mit dem bei Ihrem iCloud-Konto an apple ID mit Ihrem vorherigen iPhone verknüpft.
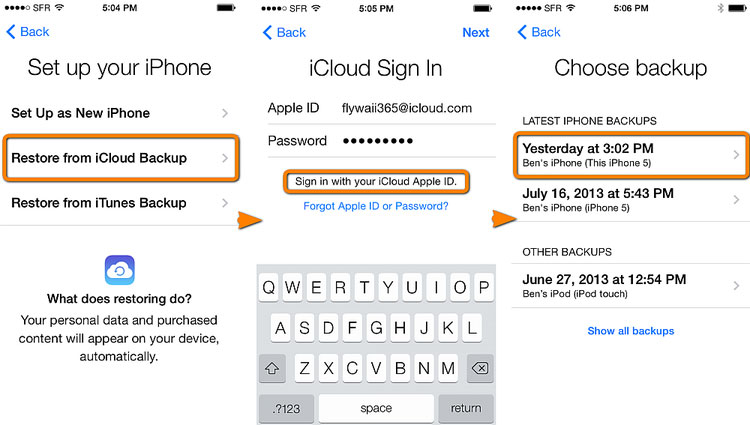
Wählen Sie aus der Liste der verfügbaren Backups das aktuellste aus, das die Textnachrichten enthält, die Sie abrufen möchten. iCloud-Backups umfassen normalerweise Textnachrichten, die Verfügbarkeit der Daten kann jedoch von der Größe des Backups und Ihrer iCloud-Speicherkapazität abhängen.
Sobald Sie das entsprechende Backup ausgewählt haben, beginnt der Wiederherstellungsprozess. Ihr neues iPhone lädt das Backup von iCloud herunter und übernimmt die Daten, einschließlich Ihrer Textnachrichten.
Die für den Wiederherstellungsprozess benötigte Zeit hängt von der Größe des Backups und der Geschwindigkeit Ihrer Internetverbindung ab. Stellen Sie sicher, dass Ihr neues iPhone während dieses Vorgangs mit WLAN und einer Stromquelle verbunden ist, um Unterbrechungen zu vermeiden.
Nach Abschluss der Wiederherstellung verfügt Ihr neues iPhone über alle Textnachrichten des defekten iPhones sowie über andere Daten aus dem ausgewählten iCloud-Backup. Sie können jetzt wie gewohnt auf Ihrem neuen Gerät auf Ihre Textnachrichten zugreifen.
Wenn die bisherigen Methoden zur Verwendung von iTunes- oder iCloud-Backups nicht zu den gewünschten Ergebnissen geführt haben oder wenn Sie Ihr iPhone in letzter Zeit nicht gesichert haben, verlieren Sie nicht die Hoffnung. FoneDog iOS Datenwiederherstellung Abhilfe schafft ein leistungsstarkes Drittanbieter-Tool, mit dem Sie Textnachrichten und verschiedene andere Daten direkt von Ihrem kaputten iPhone wiederherstellen können.
iOS Datenrettung
Stellen Sie Fotos, Videos, Kontakte, Nachrichten, Anrufprotokolle, WhatsApp-Daten und mehr wieder her.
Stellen Sie Daten von iPhone, iTunes und iCloud wieder her.
Kompatibel mit dem neuesten iPhone und iOS.
Free Download
Free Download

Hier ist So rufen Sie Textnachrichten von einem kaputten iPhone ab mit FoneDog iOS Data Recovery:
Zuerst müssen Sie die FoneDog iOS Data Recovery-Software herunterladen und auf Ihrem Computer installieren. Es ist sowohl für Windows als auch für macOS verfügbar. Sie finden die Software auf der offiziellen FoneDog-Website.
Starten Sie die Software nach der Installation auf Ihrem Computer.
Verbinden Sie Ihr kaputtes iPhone über ein USB-Kabel mit dem Computer. Da das Gerät defekt ist, kann die Software es möglicherweise nicht direkt erkennen oder darauf zugreifen. Mit der iTunes-Backup-Methode können Sie jedoch Daten vom defekten Gerät extrahieren.
Sobald die Software das angeschlossene iPhone erkennt, werden Ihnen mehrere Wiederherstellungsoptionen angezeigt. Wähle aus „Von iTunes wiederherstellen“ Option aus der Hauptschnittstelle.
FoneDog iOS Data Recovery zeigt alle auf Ihrem Computer verfügbaren iTunes-Sicherungsdateien an. Wählen Sie das aktuellste Backup aus, das die Textnachrichten enthält, die Sie abrufen möchten, und klicken Sie auf "Scan starten" .
Nachdem der Scanvorgang abgeschlossen ist, können Sie eine Vorschau aller wiederherstellbaren Daten aus dem iTunes-Backup anzeigen. Dazu gehören Textnachrichten, Kontakte, Fotos und mehr. Um gezielt Textnachrichten abzurufen, wählen Sie die aus "Mitteilungen" Kategorie in der linken Seitenleiste, um alle wiederhergestellten Nachrichten anzuzeigen.
Nachdem Sie die Textnachrichten ausgewählt haben, die Sie wiederherstellen möchten, klicken Sie auf "Genesen" Taste. Wählen Sie einen Speicherort auf Ihrem Computer, an dem Sie die wiederhergestellten Nachrichten speichern möchten.
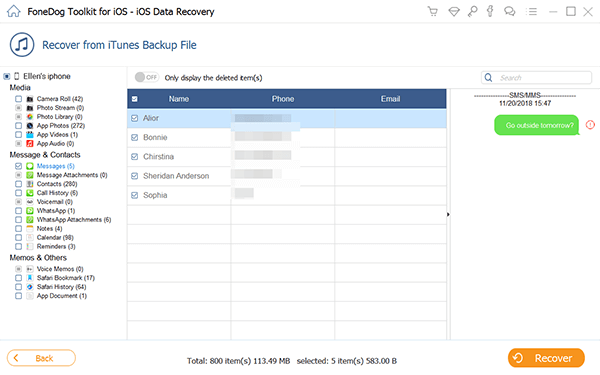
Die Software beginnt nun mit der Wiederherstellung der ausgewählten Textnachrichten aus dem iTunes-Backup und speichert sie am angegebenen Speicherort auf Ihrem Computer. Wie lange es dauert, den Wiederherstellungsprozess abzuschließen, hängt von der Größe des Backups und der Anzahl der wiederherzustellenden Nachrichten ab.
Sobald der Wiederherstellungsprozess abgeschlossen ist, können Sie auf die wiederhergestellten Textnachrichten auf Ihrem Computer zugreifen. Sie können sie mit einem beliebigen Texteditor anzeigen oder sie wieder auf ein funktionsfähiges iPhone importieren, sobald Sie ein neues Gerät erhalten.
FoneDog iOS Data Recovery bietet eine effiziente und benutzerfreundliche Möglichkeit Stellen Sie Textnachrichten direkt wieder her, auch wenn Sie keine iPhone-Backups haben. Dies ist eine zuverlässige Option, wenn andere Methoden versagen, und stellt sicher, dass Sie wichtige Daten, wie z. B. Textnachrichten, von beschädigten oder nicht reagierenden Geräten abrufen können.
Hinweis: Es ist wichtig, schnell zu handeln und die übermäßige Nutzung Ihres kaputten iPhones zu vermeiden, sobald Sie feststellen, dass ein Datenverlust aufgetreten ist. Die fortgesetzte Nutzung kann gelöschte Daten überschreiben und die Chancen auf eine erfolgreiche Wiederherstellung verringern. Die Verwendung von FoneDog iOS Data Recovery ist ein proaktiver Ansatz zum Schutz Ihrer Textnachrichten und zum Erhalt wertvoller Erinnerungen, selbst in unglücklichen Situationen, in denen Ihr iPhone beschädigt wird oder nicht mehr funktionsfähig ist.
Menschen Auch Lesen[GELÖST]: So rufen Sie gelöschte Textnachrichten auf dem iPhone 13 ab2023-Leitfaden: Wie rufe ich gedruckte Textnachrichten vom iPhone für Gericht ab?
In der Suche weiter So rufen Sie Textnachrichten von einem kaputten iPhone ab, haben wir verschiedene Methoden untersucht, darunter die Verwendung von iTunes- und iCloud-Backups. Diese Optionen sind zwar nützlich, setzen jedoch aktuelle Backups voraus und sind möglicherweise nicht effektiv, wenn Sie Ihr Gerät nicht regelmäßig gesichert haben. Hier erweist sich FoneDog iOS Data Recovery als die ultimative Lösung und bietet eine zuverlässige und effiziente Methode zum Wiederherstellen von Textnachrichten aus iTunes oder iCloud.
Darüber hinaus geht FoneDog iOS Data Recovery über reine Textnachrichten hinaus und bietet eine umfassende Palette an Datenwiederherstellungsoptionen, darunter Kontakte, Fotos, Videos und mehr. Seine Kompatibilität mit Windows- und Mac-Systemen stellt sicher, dass Benutzer verschiedener Plattformen von diesem außergewöhnlichen Tool profitieren können.
Bei unerwarteten iPhone-Schäden oder Datenverlusten ist FoneDog iOS Data Recovery das beste Tool für diese Aufgabe. Dank der Fähigkeit, Textnachrichten wiederherzustellen, können Sie wertvolle Erinnerungen und wichtige Informationen auch bei unvorhergesehenen Unfällen schützen.
Zusammenfassend lässt sich sagen, dass FoneDog iOS Data Recovery ein Muss für jeden iPhone-Benutzer ist und eine zuverlässige, effiziente und benutzerfreundliche Möglichkeit bietet, Textnachrichten und andere wertvolle Daten abzurufen. Durch den Einsatz dieser leistungsstarken Software können Sie die Kontrolle über Ihre Daten zurückgewinnen und sicherstellen, dass Ihre geschätzten Nachrichten auch in den kommenden Jahren sicher und zugänglich bleiben. Lassen Sie nicht zu, dass ein kaputtes iPhone Sie Ihrer wertvollen Erinnerungen beraubt – vertrauen Sie darauf, dass FoneDog iOS Data Recovery sie für Sie wiederherstellt.
Hinterlassen Sie einen Kommentar
Kommentar
iOS Datenrettung
3 Methoden zum Wiederherstellen Ihrer gelöschten Daten vom iPhone oder iPad.
Kostenlos Testen Kostenlos TestenBeliebte Artikel
/
INFORMATIVLANGWEILIG
/
SchlichtKOMPLIZIERT
Vielen Dank! Hier haben Sie die Wahl:
Excellent
Rating: 4.7 / 5 (basierend auf 75 Bewertungen)