

By Nathan E. Malpass, Last Update: September 19, 2023
Im heutigen digitalen Zeitalter ist Instant Messaging zu einem festen Bestandteil unseres Lebens geworden. Ob es darum geht, unvergessliche Momente zu teilen oder wichtige Informationen auszutauschen, iMessages auf Apple-Geräten hat die Kommunikation revolutioniert. Aber was passiert, wenn Sie versehentlich eine wichtige iMessage löschen oder eine ganze Konversation verlieren? Ist es möglich, zu Gelöschte iMessages ohne Backups abrufen?
Keine Angst, die Plattform bietet eine leistungsstarke Lösung So stellen Sie gelöschte iMessages aus iCloud wieder her und die geschätzten Interaktionen wiederherstellen. In diesem Artikel führen wir Sie durch eine umfassende Methode, die Ihnen hilft, Ihre gelöschten iMessages aus iCloud wiederherzustellen und diese wertvollen Erinnerungen wiederherzustellen. Tauchen wir also ein in die Welt der Datenwiederherstellung und holen uns zurück, was einst für immer verloren geglaubt hatte.
Teil #1: So stellen Sie gelöschte iMessages aus iCloud wieder herTeil #2: Andere Methoden zum Wiederherstellen gelöschter iMessagesTeil #3: Die beste Methode zum Wiederherstellen gelöschter iMessages aus iCloud: FoneDog iOS Data RecoveryFazit
Der Verlust wichtiger iMessages kann eine belastende Erfahrung sein, aber mit iCloud, haben Sie die Chance, diese wertvollen Gespräche wiederherzustellen. Befolgen Sie diese Schritt-für-Schritt-Anleitung, um gelöschte iMessages aus iCloud wiederherzustellen und auf Ihrem Apple-Gerät wiederherzustellen:
Um sicherzustellen, dass Ihre iMessages in iCloud gesichert werden, stellen Sie sicher, dass die iCloud-Backup-Funktion auf Ihrem Gerät aktiviert ist. Gehen Sie dazu zu Einstellungen auf Ihrem iPhone oder iPad, Tippen Sie auf Ihren Namen oben auswählen iCloudund dann wählen iCloud Backup-. Schalten Sie den iCloud-Backup-Schalter um, um ihn zu aktivieren. Ihr Gerät sichert nun automatisch seine Daten, einschließlich iMessages, in iCloud.
Um zu bestätigen, dass Ihre iMessages in iCloud gesichert werden, navigieren Sie zu Einstellungen auf deinem Gerät, Tippen Sie auf Ihren NamenWählen iCloudund tippen Sie dann auf icloud Lagerung. Tippen Sie anschließend auf Speicherplatz verwalten und suchen Sie in der Liste nach Ihrem Gerät. Sie sollten einen Eintrag für iMessage sehen. Dies zeigt an, dass Ihre iMessages in iCloud gesichert werden.
Wenn Sie iMessages versehentlich gelöscht haben und diese wiederherstellen möchten, können Sie Ihr Gerät aus einem iCloud-Backup wiederherstellen. Beachten Sie, dass bei diesem Vorgang alle Daten auf Ihrem Gerät durch die Daten aus dem Backup ersetzt werden. Daher ist es wichtig, über ein aktuelles Backup zu verfügen, das die gelöschten iMessages enthält.
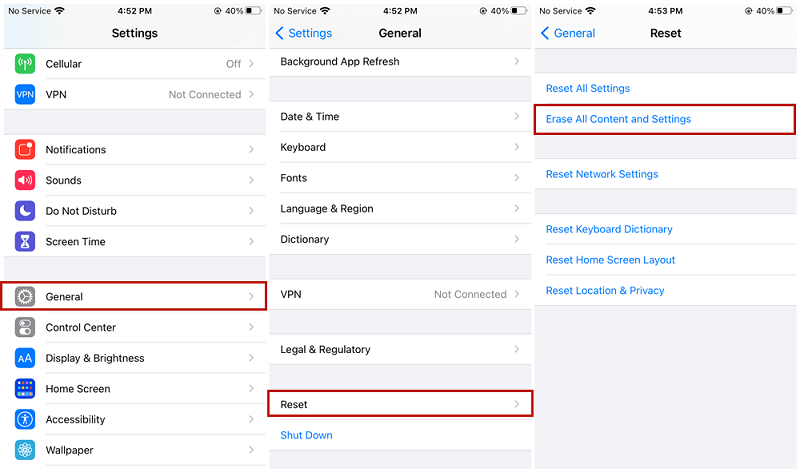
Um zu überprüfen, ob Ihre gelöschten iMessages erfolgreich wiederhergestellt wurden, öffnen Sie die Nachrichten-App auf Ihrem Gerät. Navigieren Sie durch Ihre Konversationen und suchen Sie nach den wiederhergestellten Nachrichten. Sie sollten Ihre gelöschten iMessages wieder an ihrem ursprünglichen Platz sehen, sodass Sie Ihre Konversationen dort fortsetzen können, wo sie aufgehört haben.
Hier erfahren Sie, wie Sie gelöschte iMessages aus iCloud wiederherstellen. Jetzt erhalten Sie die wertvollen Gespräche zurück, die einst für immer verloren geglaubt hatten. Denken Sie daran, Ihr Gerät regelmäßig in iCloud zu sichern, um Datenverlust zu verhindern und die Sicherheit Ihrer iMessages zu gewährleisten.
Neben der Wiederherstellung gelöschter iMessages aus iCloud können Sie auch Folgendes nutzen iTunes (für Windows) oder Finder (für Mac) als alternative Methode zum Abrufen Ihrer verlorenen Nachrichten. So können Sie es machen:
Verbinden Sie zunächst Ihr iPhone oder iPad über ein USB-Kabel mit Ihrem Computer. Starten Sie iTunes, wenn Sie einen Windows-Computer verwenden, oder den Finder, wenn Sie einen Mac verwenden.
Wenn Sie auf Ihrem Gerät dazu aufgefordert werden, bestätigen Sie die Vertrauensbeziehung zwischen Ihrem Gerät und dem Computer, indem Sie auswählen „Vertrauen“ oder „Zulassen“.
In iTunes finden Sie das Symbol Ihres verbundenen Geräts in der oberen linken Ecke. Im Finder wird Ihr Gerät in der Seitenleiste unter angezeigt "Standorte" Abschnitt. Klicken Sie auf Ihr Gerät, um es auszuwählen.
Klicken Sie in iTunes auf die "Zusammenfassung" Klicken Sie auf die Registerkarte und klicken Sie im Finder auf "Allgemeines" Tab. Suchen Sie die "Sicherungen" Abschnitt und wählen Sie die Option zum Erstellen eines Backups. Stellen Sie sicher, dass das Backup Ihre iMessages enthält.
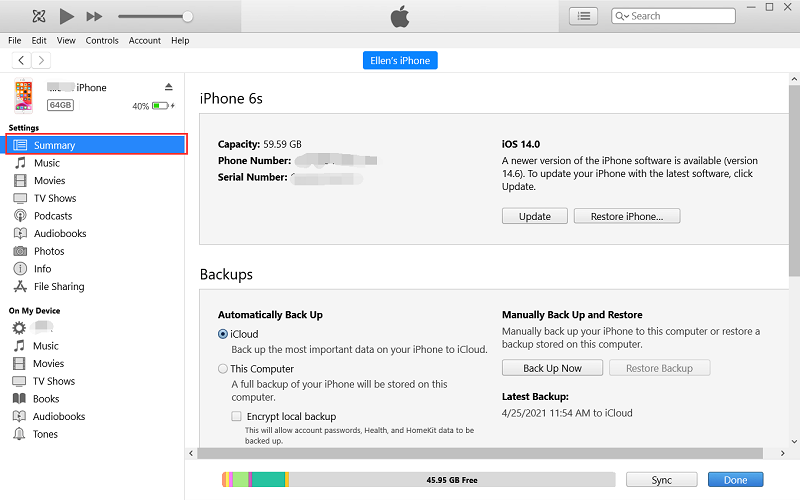
Warten Sie, bis der Sicherungsvorgang abgeschlossen ist. Die Dauer hängt von der Menge der zu sichernden Daten und der Geschwindigkeit Ihres Computers ab.
Sobald die Sicherung abgeschlossen ist, haben Sie die Möglichkeit, Ihr Gerät auf einer früheren Sicherung wiederherzustellen. Klicken Sie in iTunes auf "Backup wiederherstellen" Klicken Sie auf die Schaltfläche und suchen Sie im Finder nach "Backup wiederherstellen" Möglichkeit. Wählen Sie das aktuellste Backup aus, das Ihre gelöschten iMessages enthält, und starten Sie den Wiederherstellungsprozess.
Warten Sie geduldig, bis der Wiederherstellungsprozess abgeschlossen ist. Ihr Gerät wird neu gestartet und die Sicherungsdaten, einschließlich Ihrer gelöschten iMessages, werden wiederhergestellt.
Öffnen Sie nach Abschluss der Wiederherstellung die Nachrichten-App auf Ihrem Gerät und navigieren Sie durch Ihre Konversationen, um zu bestätigen, ob Ihre gelöschten iMessages erfolgreich wiederhergestellt wurden. Ihre gelöschten iMessages sollten wiederhergestellt sein, sodass Sie auf Ihre Konversationen zugreifen und diese fortsetzen können.
Wie kann ich gelöschte iMessages mit den Alternativen von iCloud wiederherstellen? Wenn Sie die Möglichkeiten zur Wiederherstellung gelöschter iMessages aus iCloud oder über iTunes/Finder-Backups ausgeschöpft haben, können Sie sich auch an Ihren Mobilfunkanbieter wenden.
Obwohl diese Methode möglicherweise keine erfolgreiche Wiederherstellung garantiert, ist sie einen Versuch wert, da Mobilfunkanbieter manchmal eine begrenzte Datenmenge, einschließlich iMessages, speichern. Folgendes können Sie tun:
Der Ordner „Zuletzt gelöschte Nachrichten“ in der Nachrichten-App speichert gelöschte Nachrichten vorübergehend, sodass Sie sie problemlos wiederherstellen können. Hier sind die Schritte zum Abrufen gelöschter iMessages aus dem Ordner „Zuletzt gelöschte Nachrichten“:
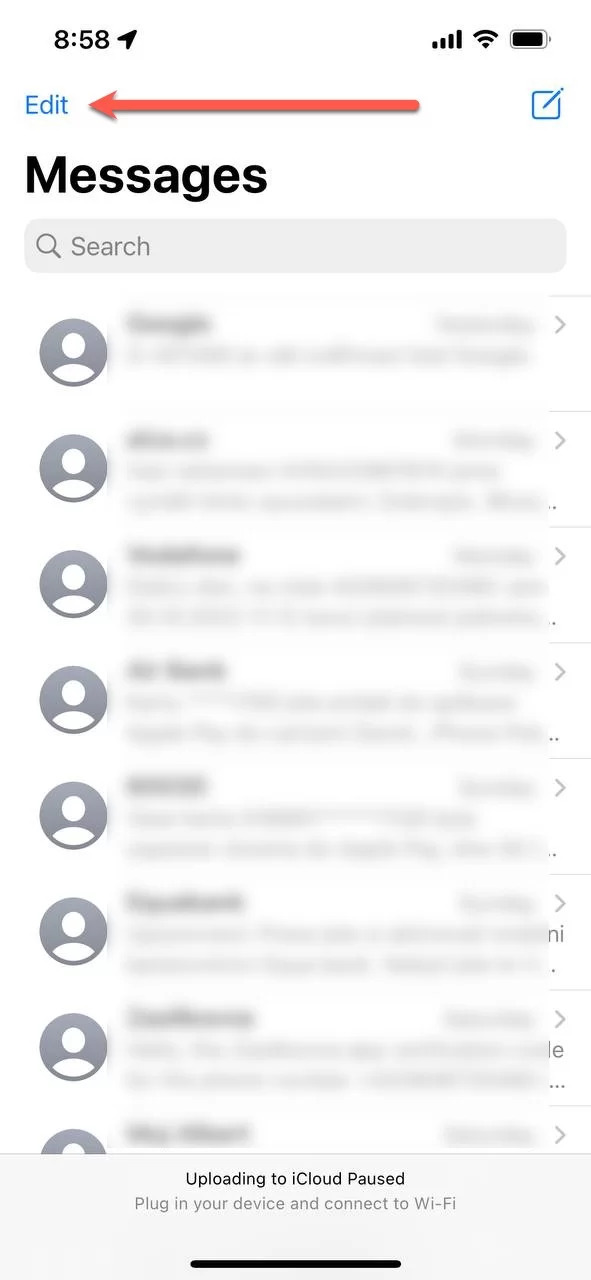
Wenn es um eine effiziente und zuverlässige Datenwiederherstellung aus iCloud-Backups geht, FoneDog iOS Datenwiederherstellung ist ein hervorragendes Werkzeug, das speziell für Folgendes in Betracht gezogen werden sollte So stellen Sie gelöschte iMessages aus iCloud wieder her.
iOS Datenrettung
Stellen Sie Fotos, Videos, Kontakte, Nachrichten, Anrufprotokolle, WhatsApp-Daten und mehr wieder her.
Stellen Sie Daten von iPhone, iTunes und iCloud wieder her.
Kompatibel mit dem neuesten iPhone und iOS.
Free Download
Free Download

Diese Software ist spezialisiert auf Wiederherstellen verschiedener Arten von iPhone-Daten, einschließlich Kalendern, Fotos, Notizen, iMessages, aus iCloud-Backups mit Leichtigkeit. Es bietet eine benutzerfreundliche Oberfläche und leistungsstarke Wiederherstellungsfunktionen und ist damit die erste Wahl für die Wiederherstellung gelöschter iMessages. So können Sie FoneDog iOS Data Recovery im Modus „Aus iCloud Backup wiederherstellen“ verwenden:
Besuchen Sie die offizielle FoneDog-Website und laden Sie die iOS-Datenwiederherstellungssoftware herunter. Befolgen Sie die Anweisungen, um es auf Ihrem Computer zu installieren.
Starten Sie nach der Installation die Software auf Ihrem Computer. Auf der Hauptoberfläche werden verschiedene Wiederherstellungsmodi aufgelistet. Wähle aus „Aus iCloud-Backup wiederherstellen“ Modus arbeiten können.
Im iCloud-Wiederherstellungsmodus werden Sie aufgefordert, sich mit Ihrer Apple-ID und Ihrem Passwort bei Ihrem iCloud-Konto anzumelden. FoneDog iOS Data Recovery gewährleistet den Datenschutz und die Sicherheit Ihrer Daten während dieses Vorgangs.
Sobald Sie sich angemeldet haben, zeigt FoneDog iOS Data Recovery eine Liste der verfügbaren iCloud-Backups an, die Ihrer Apple-ID zugeordnet sind. Wählen Sie das entsprechende Backup aus, das Ihre gelöschten iMessages enthält, und klicken Sie auf "Herunterladen" Knopf daneben.
Nachdem das iCloud-Backup erfolgreich heruntergeladen wurde, können Sie die Dateitypen auswählen, die Sie wiederherstellen möchten. Wählen Sie in diesem Fall aus „Nachrichten“ oder „iMessages“ als gewünschten Dateityp. Bei Bedarf können Sie auch andere Datentypen auswählen.
Nach dem Scannen der ausgewählten Dateitypen zeigt FoneDog iOS Data Recovery eine Vorschau der wiederherstellbaren iMessages an. Durchsuchen Sie die Nachrichten und wählen Sie diejenigen aus, die Sie wiederherstellen möchten. Drücke den "Genesen" Klicken Sie auf die Schaltfläche, um die ausgewählten iMessages auf Ihrem Computer wiederherzustellen.
Wenn Sie diese Schritte befolgen, können Sie mit FoneDog iOS Data Recovery gelöschte iMessages effizient aus Ihrem iCloud-Backup wiederherstellen. Es vereinfacht den Prozess und sorgt für eine hohe Erfolgsquote beim Abrufen Ihrer wichtigen Gespräche.
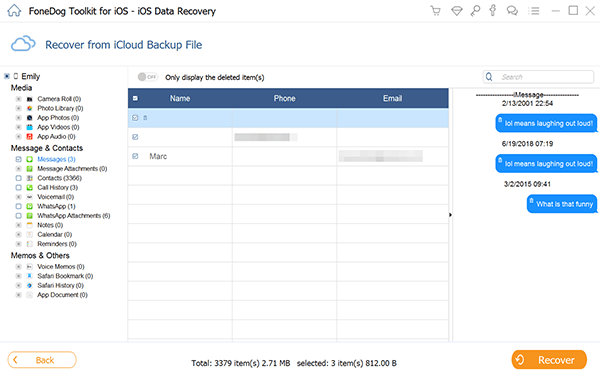
Menschen Auch Lesen2 schnelle Möglichkeiten zum Wiederherstellen gelöschter/alter iMessage auf dem MacDie 3 besten kostenlosen iMessages-Wiederherstellungstools im Jahr 2023!
Das Wiederherstellen gelöschter iMessages aus iCloud ist eine wichtige Aufgabe für viele Menschen, denen ihre Unterhaltungen wichtig sind und die verlorene Daten wiederherstellen möchten. In diesem Artikel haben wir verschiedene Methoden untersucht So stellen Sie gelöschte iMessages aus iCloud wieder her, einschließlich der Verwendung von iCloud-Backups, iTunes/Finder, der Kontaktaufnahme mit Ihrem Mobilfunkanbieter und der Verwendung des Ordners „Zuletzt gelöschte Nachrichten“.
Wenn Sie jedoch ein zuverlässiges und benutzerfreundliches Tool suchen, das eine effiziente iMessage-Wiederherstellung aus iCloud garantiert, ist FoneDog iOS Data Recovery die beste Wahl. Mit seinem speziellen Modus „Aus iCloud-Backup wiederherstellen“ vereinfacht FoneDog das Wiederherstellen gelöschter iMessages und sorgt so für eine hohe Erfolgsquote.
FoneDog iOS Data Recovery bietet nicht nur ein nahtloses Benutzererlebnis, sondern auch leistungsstarke Wiederherstellungsfunktionen. Die Möglichkeit, iMessages selektiv wiederherzustellen und sie vor der Wiederherstellung in der Vorschau anzuzeigen, erhöht den Komfort. Darüber hinaus legt FoneDog großen Wert auf Datensicherheit und Datenschutz und gewährleistet den Schutz Ihrer wertvollen Informationen während des gesamten Wiederherstellungsprozesses.
Hinterlassen Sie einen Kommentar
Kommentar
iOS Datenrettung
3 Methoden zum Wiederherstellen Ihrer gelöschten Daten vom iPhone oder iPad.
Kostenlos Testen Kostenlos TestenBeliebte Artikel
/
INFORMATIVLANGWEILIG
/
SchlichtKOMPLIZIERT
Vielen Dank! Hier haben Sie die Wahl:
Excellent
Rating: 4.7 / 5 (basierend auf 71 Bewertungen)