

By Gina Barrow, Last Update: June 8, 2017
Ich habe mich bei all meinen persönlichen und geschäftlichen Besprechungen, Terminen und Anlässen hauptsächlich auf meinen Kalender verlassen. Kürzlich entdeckte ich, dass für die folgende Woche kein Zeitplan festgelegt wurde, und ich stellte fest, dass ich alle meine iPhone Kalender Termine weg sind. Kann mir jemand Rat gibt, wie ich leicht gelöschten iPhone Kalender wiederherstellen kann? Ich brauche einfache und effektive Lösungen, weil ich keine technische Person bin. ~ Carolynn
Warum ist mein Kalender von meinem iPhone verschwunden? Dies könnte auf ein Software-Update zurückzuführen sein. Es könnte die Kalendereinstellungen ersetzt haben. Es könnte auch sein, dass ein Benutzerfehler das versehentliche Löschen des Kalenders verursacht hat. Was auch immer passiert ist, das Wichtigste ist jetzt zu wissen, wie man gelöschten iPhone Kalender wiederherstellen kann.
Wenn Sie fragen, ob es eine Option zum Apple Kalender gelöschte Termine wiederherstellen auf dem iPhone gibt, gibt es eine. Tatsächlich können Sie alle Daten in Ihrem iPhone sichern, sogar Ihren Kalender, um sie sicher und griffbereit zu halten.
In diesem Artikel erfahren Sie, wie Sie auf dem iPhone Kalender gelöschte Termine wiederherstellen können und wie Sie sicherstellen können, dass Sie sie in Zukunft problemlos sichern und wiederherstellen können.
Andere Leser sahen auchWie kann ich ein nicht gespeichertes Word-Dokument auf dem iPad / iPhone wiederherstellen?
Teil 1. So können Sie über iCloud.com in den iPhone-Einstellungen gelöschte Kalendereinträge wiederherstellenTeil 2. So können Sie ohne Backups auf dem iPhone gelöschte Kalendereinträge wiederherstellenTeil 3. So können Sie über iTunes-Backups auf dem iPhone KalenderTeil 4. So können Sie mithilfe der iCloud-Sicherungsdatei auf dem iPhoneTeil 5. Vorteile von mit FoneDog iOS Datenrettung iPhone Kalender wiederherstellenTeil 6. Videoanleitung: So können Sie auf dem iPhone Kalender wiederherstellenTeil 7. Fazit
Sie können hauptsächlich über iCloud-Kalender auf dem iPhone gelöschte Kalender wiederherstellen, wenn Sie zuvor Ihre automatischen Backup-Einstellungen für iCloud aktiviert haben.
Wenn Sie iCloud zum ersten Mal synchronisieren oder verwenden, müssen Sie ein iCloud-Konto erstellen. Dabei wird die Benutzer-ID verwendet, die Sie jedes Mal benutzen, wenn Sie sich mit einer Apple-App anmelden.
Wenn Sie bereits bei iCloud registriert sind, gehen Sie zu Einstellungen > iCloud > Tippen Sie auf Ihre Apple ID > Tippen Sie auf iCloud Drive Ein. Darunter befinden sich Apps wie Kalender, Notizen, Kontakte und vieles mehr, die Sie zur Synchronisierung und automatischen Sicherung öffnen können. Dadurch werden Dateien automatisch gesichert, wenn Sie mit dem Internet verbunden sind.
Gehen Sie folgendermaßen vor, sodass Sie von iCloud auf dem iPhone Kalender wiederherstellen können:

So können Sie aus iCloud iPhone Kalender wiederherstellen. Aber was ist, wenn Sie diese Kalendernotizen nicht in iCloud haben? Sind die Zeitpläne, Besprechungen, Termine und Veranstaltungen für immer weg? Nein, es gibt andere mögliche Optionen. Sie können mit Anwendungen von Drittanbietern schnell und einfach iPhone Kalender wiederherstellen ohne iCloud.
Manchmal bedeutet das Wiederherstellen von Backups, dass die neuesten Apps und andere kürzlich erstellte Dinge möglicherweise auch weg sind. Warum also nicht stattdessen ein Wiederherstellungsprogramm verwenden, um Apple Kalender gelöschte Termine wiederherstellen zu können? So werden Sie weitere Kopfschmerzen vermeiden und Ihre sofort zurückbekommen?
Wiederherstellungssoftware kann direkt auf Ihrem iPhone Kalender wiederherstellen. Sie müssen also keine Angst haben, andere Apps auf dem Telefon zu verlieren. Auf diese Weise haben Sie die Gewissheit, weil alle Dateien intakt sind und Sie keine Kompromisse eingehen müssen.
iOS Datenrettung Wiederherstellen von Fotos, Videos, Kontakte, Nachrichten, Anrufprotokolle, WhatsApp-Daten und mehr Wiederherstellen von Daten aus iPhone, iTunes und iCloud Kompatibel mit dem neuesten iPhone und iOS Kostenlos Testen Kostenlos Testen 
FoneDog iOS Datenrettung ist bereits seit geraumer Zeit auf dem Markt und bietet allen iOS-Nutzern weltweit den Vorteil, ihre Daten zu retten und sichern, mit allen technischen Möglichkeiten. Also, kann Software von Drittanbietern wirklich gelöschten iPhone Kalender wiederherstellen? Weitere Informationen finden Sie in folgendem Leitfaden:
Schritt 1. Laden Sie FoneDog iOS Datenrettung herunter, installieren Sie es und starten Sie es
Wenn Ihre iPhone Kalender Termine weg sind, laden Sie auf einem Mac oder Windows-Computer die Software FoneDog iOS Datenrettung von der Website herunter und installieren Sie sie auf Ihrem System. Folgen Sie zur Installation dem Bildschirmhandbuch, bis Sie das Programm starten.
Nach dem Start zeigt das Hauptmenü der Software 3 verschiedene Optionen zum gelöschte Daten bzw. gelöschte Kalendereinträge wiederherstellen iPhone an: Recover from iOS Device, Recover from iTunes Backup File und Recover from iCloud Backup File (Wiederherstellen vom iOS-Gerät, Wiederherstellen von iTunes-Backup, und Wiederherstellen von iCloud).
Wählen Sie die erste Option aus - Recover from iOS Device.

Nachdem Sie auf Recover from iOS Device geklickt haben, müssen Sie zwei Geräte mit einem USB-Kabel verbinden: Ihren Computer und Ihr iPhone. Dann klicken Sie auf Start Scan.

Das Scannen kann abhängig von der auf dem iPhone gespeicherten Datenmenge einige Zeit dauern. Sobald es fertig ist, werden alle ausgewählten Dateien für die Wiederherstellung auf Ihrem Bildschirm in Kategorien angezeigt. Überprüfen Sie jedes Kalenderelement sorgfältig mithilfe der Vorschauoption.
Nicht alle Wiederherstellungsprogramme ermöglichen eine Vorschau der wiederhergestellten Dateien. Und FoneDog iOS Datenrettung versteht, dass Benutzer dieses Bedürfnis haben. Aus diesem Grund bieten sie eine Option an, die es dem Benutzer ermöglicht, jedes Element in der Vorschau anzuzeigen und Dateien zum Apple Kalender gelöschte Termine wiederherstellen auszuwählen.
Gehen Sie also jede Kategorie und jedes Kalenderelement durch und aktivieren Sie die Kontrollkästchen, die Sie wiederherstellen müssen. Wenn Sie fertig sind, klicken Sie auf Recover, um die Dateien auf Ihrem Desktop zu speichern.
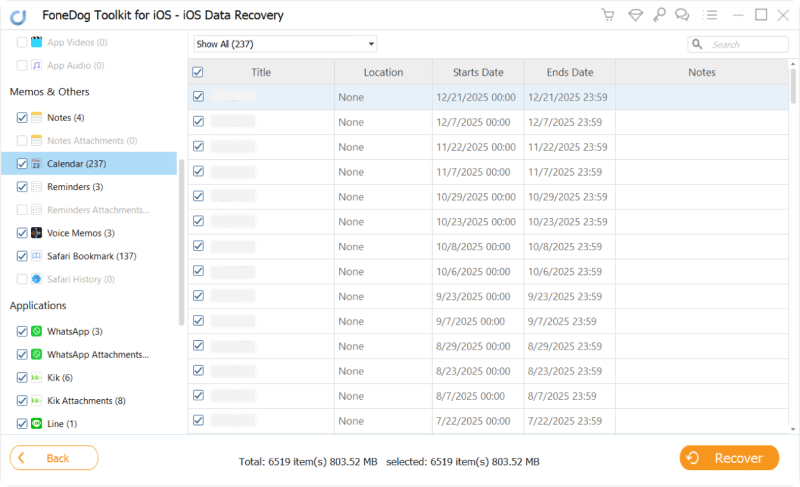
Denken Sie daran, den Kalender auf dem iPhone nicht mehr zu verwenden, nachdem Sie festgestellt haben, dass die Notizen und iPhone Kaleder Termine weg sind. Dies dient dazu, das Überschreiben der Daten zu vermeiden, was zu einem dauerhaften Verlust führen kann.
Sie können auch mit FoneDog iOS Datenrettung die anderen beiden Optionen verwenden, wenn Sie gelöschten iPhone Kalender wiederherstellen möchten. Natürlich sollte ein Backup auf Ihrem Telefon erforderlich sein, um sie erfolgreich wiederherzustellen.
Der Nachteil eines Backups ist jedoch, dass es auf das Datum des Backups zurückgesetzt wird. Dies bedeutet, dass Anwendungen und andere benutzerdefinierte Einstellungen, die nach dem Sicherungsdatum vorgenommen wurden, überschrieben werden.
Hier erfahren Sie, wie Sie mit iTunes Backup gelöschte Termine wiederherstellen iPhone:

Kostenlos TestenKostenlos Testen
Wenn Sie ein iCloud Backup von iCloud.com manuell wiederherstellen möchten, kann es etwas Zeit und Geschick erfordern. Wenn Sie jedoch FoneDog iOS Datenrettung verwenden, können Sie gelöschte Kalendereinträge wiederherstellen iPhone aus iCloud-Backup mit wenigen Klicks ausführen. Sehen Sie sich das an:
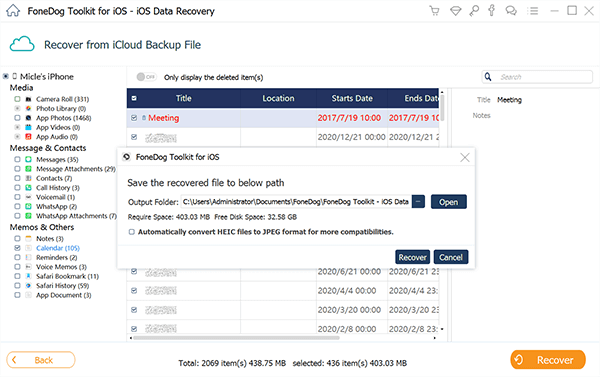
Es gibt eine Menge von Wiederherstellungsprogrammen, die heute auf dem Markt verfügbar sind. Einige investieren viel Zeit in das Marketing, versagen aber bei der Umsetzung. Mit FoneDog iOS Datenrettung können Sie Ihre Daten ohne Probleme wiederherstellen.
Es bietet optimale Wiederherstellung, die verschiedene iOS-Geräte unterstützt. Damit können Sie nicht nur gelöschten iPhone Kalender wiederherstellen, sondern auch Erinnerungen, Kontakte, Fotos, Nachrichten, Videos und vieles mehr wiederherstellen.
Das Beste an FoneDog iOS Datenrettung ist die Fähigkeit, die technischen Aspekte für Sie auszuführen. Sie müssen kein iOS-Experte sein, um dieses Programm verwenden zu können. Sie müssen lediglich die einfachen Anleitungen befolgen und sind in Sicherheit.
Es unterstützt alle Benutzer, die während des Wiederherstellungsprozesses auf Probleme stoßen, und führt sie durch jeden Schritt. Alles, was Sie in einer Wiederherstellungssoftware suchen, ist hier mit FoneDog iOS Datenrettung dabei.
Es ist eine Erleichterung, wenn Sie Ihr Mobiltelefon für private und berufliche Zwecke nutzen. Sie können auf einfache Weise Kontakte, Nachrichten, Kalender, Apps und viele andere nützliche Funktionen speichern, ohne sie aufschreiben und sich merken zu müssen. Es macht unser Leben viel einfacher als zuvor.
Es gibt keine Entschuldigung mehr, wenn Sie zu spät zur Arbeit kommen, weil Sie einen Wecker auf Ihrem Telefon einstellen können. Keine Gründe mehr, den Geburtstag Ihres Freundes zu vergessen, da Sie Notizen und Ereignisse in Ihren Kalender eintragen können. Es wird ein Wecker für das gegebene Ereignis und die gegebene Zeit eingestellt.
Wenn Sie ein Unternehmer sind, möchten Sie wahrscheinlich alle Ihre Besprechungen, Termine und Geschäftsereignisse an einem Ort speichern können. Dann ist die Verwendung von Kalender und Erinnerungen auf Ihrem iPhone eine gute Option. Das Letzte, was Sie zu diesem Zeitpunkt wollen, ist der Verlust von Daten, z. B. das Löschen eines Kalenders.
Ich hoffe, die vier oben empfohlenen Möglichkeiten konnten Ihnen dabei helfen, iPhone Kalender gelöschte Termine wiederherstellen zu können. Und die Verwendung von FoneDog iOS Datenrettung ist ein sehr effektiver Weg für Sie, es auszuprobieren.
iOS Datenrettung Wiederherstellen von Fotos, Videos, Kontakte, Nachrichten, Anrufprotokolle, WhatsApp-Daten und mehr Wiederherstellen von Daten aus iPhone, iTunes und iCloud Kompatibel mit dem neuesten iPhone und iOS Kostenlos Testen Kostenlos Testen 
Hinterlassen Sie einen Kommentar
Kommentar
iOS Datenrettung
3 Methoden zum Wiederherstellen Ihrer gelöschten Daten vom iPhone oder iPad.
Kostenlos Testen Kostenlos TestenBeliebte Artikel
/
INFORMATIVLANGWEILIG
/
SchlichtKOMPLIZIERT
Vielen Dank! Hier haben Sie die Wahl:
Excellent
Rating: 4.6 / 5 (basierend auf 70 Bewertungen)