

By Vernon Roderick, Last Update: April 6, 2018
"Ich habe an einem wirklich wichtigen Papier gearbeitet und ich weiß nicht, was passiert ist, dann ist es abgestürzt. Ich konnte mein Word-Dokument nicht speichern! Bitte, ich habe einen ganzen Tag damit verbracht und meine Noten hängen von diesem Papier ab! Bitte! Es ist sehr schwierig, ein Papier umzuschreiben, und jetzt bin ich verzweifelt. Ich möchte es wissen, wie kann ich die gelöschte Word Datei wiederherstellen iPad oder iPhone. Können Sie mir helfen?"
"Keine Sorge! Wir erklären Ihnen, wie Sie eine nicht gespeicherte Word Datei wiederherstellen iPad oder iPhone können."
Teil 1. Warum tritt das Problem auf, dass nicht gespeicherte Word-Dokumente verloren gehen?Teil 2. Beste Einführung für die Wiederherstellung von nicht gespeicherten Word-DokumentenTeil 3. Videoanleitung: Wiederherstellen eines nicht gespeicherten Word-Dokuments auf iPad / iPhoneTeil 4. Gelöschte Word Datei wiederherstellen iPad oder iPhoneTeil 5. Vermeiden Sie den Verlust von Dokumenten über die Option zum automatischen Speichern von Word-Dateien
Warum erleben wir das Problem von Verlust von ungespeicherten Word-Dokumenten. Hier finden Sie eine Antwort auf Ihre Frage.
Es gibt eine besondere Art von Panik, die damit einhergeht, wenn man an etwas Wichtigem in Microsoft Word arbeitet und dann sieht, wie es wegen eines unbekannten Fehlers verschwindet. Und Sie stellen nur fest, dass Sie Ihre Arbeit nicht gespeichert haben.
Ich kann mir vorstellen, dass viele von Ihnen bereits darüber nachdenken, welche Art von Gesichtserfahrung Sie machen würden, wenn dies jemals passieren würde, und ich bin mir sicher, dass es keine Schöne ist. Ziemlich viele von uns haben es ein- oder zweimal in unserem Leben erlebt.
Wir sind in unsere Arbeit für die Schule oder für die Arbeit vertieft, konzentrieren uns auf das Word-Dokument und plötzlich verschwindet es, blinkt auf dem Desktop-Bildschirm oder sogar auf Ihrem Handy-Hintergrund. Dann breitet sich eine Fehlermeldung auf dem Bildschirm aus. An diesem Punkt starren Sie ungläubig darauf, Sie können sich nicht wirklich vorstellen, dass es Ihnen passiert ist oder dass es einfach passiert ist, aber das leere Word-Dokument direkt vor Ihnen könnte nicht lügen.
Machen Sie sich jetzt keine Sorgen mehr. Lesen Sie weiter, wir erklären Ihnen, wie Sie eine nicht gespeicherte und gelöschte Word Datei wiederherstellen iPad können.

Wenn Sie eine andere Microsoft Word-Version verwenden oder wenn Sie hingegen mit Ihrem iPhone arbeiten und das Dokument aufgrund eines internen Fehlers verloren geht, ist es leider nicht so einfach, dass Sie nicht gespeicherte Word Datei wiederherstellen iPad oder iPhone. Machen Sie keine Sorgen. Zum Glück haben Sie das Fonedog Toolkit - iOS Datenrettung, mit dem Sie leicht Ihr Word Dokument wiederherstellen iPad können.
Es kann kostenlos heruntergeladen und kann auch eine nicht gespeicherte und gelöschte Word Datei wiederherstellen iPad oder iPhone. Sie können es ausprobieren.
Kostenlos Testen Kostenlos Testen
Hier sind die detaillierten Schritte zur Verwendung von FoneDogs iOS Datenrettung, damit Sie ein nicht gespeichertes Word-Dokument wiederherstellen iPad oder iPhone können:
Schritt 1. Starten Sie FoneDog - iOS Datenrettung und verbinden Sie das iPhone mit dem Computer
Laden Sie FoneDog - iOS Datenrettung herunter und installieren Sie es. Führen Sie die Software auf Ihrem Computer aus und verbinden Sie Ihr iDevice über ein USB-Kabel mit Ihrem Computer. Dann wählen Sie “Recover from iOS Device“ von der linken Registerkarte und klicken Sie auf “Start Scan”.

Nachdem Sie auf die Schaltfläche "Start Scan" geklickt haben, beginnt das Programm mit dem Scannen Ihres iPhone, iPad oder iPod touch, um nach verlorenen oder gelöschten Dateien zu suchen.
Der Scanvorgang kann je nach Anzahl der Dateien auf Ihrem iDevice einige Minuten dauern. Nach dem Scannen werden alle gefundenen Daten auf der linken Seite der Benutzeroberfläche aufgelistet. Sie können alle Dateien einzeln in der Vorschau anzeigen.
Tipps:
Wenn Sie sehen, dass die gesuchten Dateien während des Scanvorgangs vorhanden sind, dann können Sie auf die Schaltfläche “Pause” klicken, um den Vorgang zu stoppen.

Wenn der Scanvorgang abgeschlossen ist, können Sie die Dateien auswählen, die Sie auf dem Computer wiederherstellen möchten.
Sie können alle Daten oder nur einige Dateien auswählen, die Sie wiederherstellen möchten. Wählen Sie die Daten und klicken Sie einfach auf "Recover" und wählen Sie einen Pfad, um Ihre Daten wiederherzustellen. Das Programm wird Ihre Daten schnell und sicher auf dem Computer wiederherstellen.

Möchten Sie wissen, wie Sie bequem gelöschte Word Datei wiederherstellen iPad oder iPhone können? Dieses Video wird Ihnen antworten. Folgen Sie diesem Video-Handbuch und Sie werden die Antwort erhalten.
Wissen Sie mehr darüber, wie Sie nicht gespeicherte und gelöschte Word Datei wiederherstellen iPad oder iPhone können? Es gibt eine Reihe von Gründen, warum dies passiert ist, nicht alle sind erklärbar, aber unabhängig vom vorliegenden Problem benötigen Sie möglichst schnell eine Lösung.
Zum Glück gibt es bei Verwendung von Microsoft Word 2013 einige Lösungen, die möglicherweise funktionieren. Für ältere oder neuere Versionen müssen Sie Ihr Glück ein wenig testen. Befolgen Sie auf jeden Fall die folgenden Schritte, sodass Sie nicht gespeicherte Word Datei wiederherstellen iPad oder iPhone können:
Jetzt können Sie aus den letzten Dateien nicht gespeicherte und gelöschte Word Datei wiederherstellen iPad.
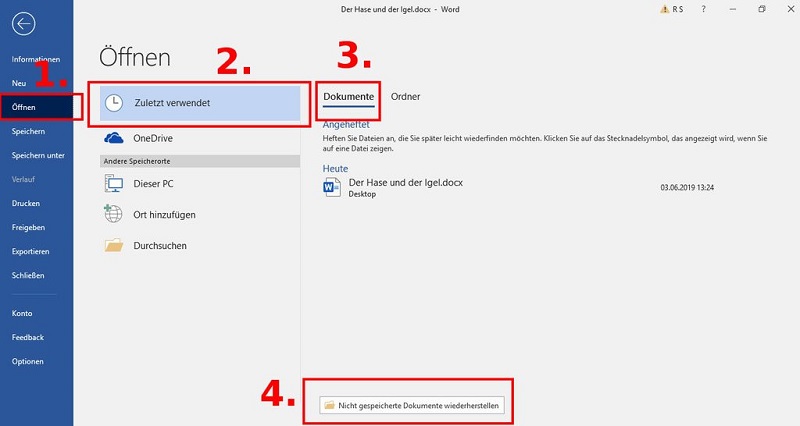
Stellen Sie Word-Dateien mit der Option “Versionen verwalten” wieder her
Auch hier hat es vielleicht nicht die ganze Arbeit gerettet, aber es sollte trotzdem etwas sein.
Als eine sanfte Erinnerung noch einmal, wenn Sie es mit dieser Methode wiederherstellen können, wäre es ideal, es auf Ihrem Computer oder Laptop zu speichern.
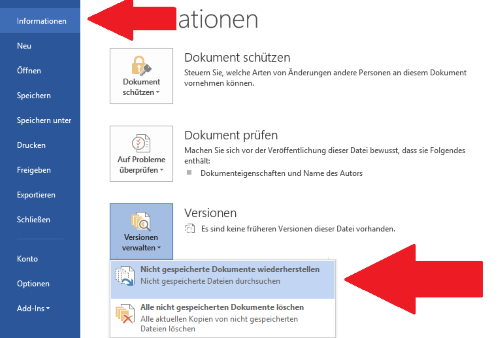
Bitte beachten Sie, dass es nicht jedes Wort enthält, das Sie aufgeschrieben haben, aber es sollte ziemlich viel haben, da Word dazu neigt, die Datei automatisch zu sichern. Es ist ideal, dass Sie die Datei von hier speichern, um andere Probleme zu vermeiden.
Andere Leser sahen auchApps ohne Apple ID installieren – 5 Möglichkeiten in 2023iPhone: Gelöschte Notizen wiederherstellen – Top 3 Methoden in 2023
Hier erfahren Sie, wie Sie die automatische Wiederherstellung und das automatische Speichern zum Schutz von Dateien in Microsoft Office aktivieren, um den erneuten Verlust von Dokumenten zu vermeiden.
Schritt 1. Öffnen Sie Word und klicken Sie auf “Datei”.
Schritt 2. Klicken Sie auf “Optionen”.
Schritt 3. Klicken Sie auf “Speichern”.
Schritt 4. Stellen Sie sicher, dass das Kontrollkästchen “AutoWiederherstellung-Informationen alle x Minuten” aktiviert ist.
Stellen Sie in Word, Excel und PowerPoint sicher, dass Sie das Kontrollkästchen “Beim Schließen ohne Speichern die letzte automatisch wiederhergestellte Version beibehalten” aktiviert habe. Dadurch können Sie gelöschte Word Datei wiederherstellen iPad, auch wenn Sie sie wegen eines Dateifehlers nicht speichern.
Andere Leser sahen auchStellen Sie die Dokumentendaten auf dem iPhone wieder her
Hinterlassen Sie einen Kommentar
Kommentar

David Lutz2022-03-18 19:32:41
Und wo lade ich es runter?
iOS Datenrettung
3 Methoden zum Wiederherstellen Ihrer gelöschten Daten vom iPhone oder iPad.
Kostenlos Testen Kostenlos TestenBeliebte Artikel
/
INFORMATIVLANGWEILIG
/
SchlichtKOMPLIZIERT
Vielen Dank! Hier haben Sie die Wahl:
Excellent
Rating: 4.7 / 5 (basierend auf 77 Bewertungen)