

By Adela D. Louie, Last Update: September 20, 2019
iMessage ist eine Funktion auf einem Apple-Gerät, mit der Sie Nachrichten über Ihr WLAN senden und empfangen können und die kostenlos ist. iMessage kann auf Ihrem iPhone, iPad und sogar auf Ihrem Mac verwendet werden. Sie benötigen lediglich eine Internetverbindung oder Daten, um diese Funktion nutzen zu können. Über die iMessage können Sie auch Fotos, kurze Videos und Dokumente senden und empfangen.
Viele Leute fragen mich wie man gelöschte iMessage auf dem Mac wiederherstellt (Mojave oder Catalina). Die Antwort finden Sie in diesem Handbuch.
Es gibt jedoch Fälle, die Sie möglicherweise haben Ihre iMessage wurde versehentlich von Ihrem Mac gelöscht Gerät. Und damit suchen Sie jetzt sicher nach einer großartigen Lösung, die Sie kennenlernen können So stellen Sie gelöschte iMessage auf einem Mac wieder her. Und das kannst du auch alte iMessages auf dem Mac wiederherstellen.
Wenn Sie sich also in einer solchen Situation befinden, sind Sie hier richtig. Weil wir Ihnen in diesem Artikel einige Möglichkeiten zeigen, wie Sie gelöschte iMessage auf dem Mac am schnellsten und sichersten wiederherstellen können.
Teil 1: Ist es überhaupt möglich, gelöschte iMessage auf einem Mac wiederherzustellen?Teil 2: So stellen Sie iMessage auf einem Mac mit einem iPhone oder iPad wieder herTeil 3: So stellen Sie gelöschte iMessage auf einem Mac mithilfe von Time Machine wieder herTeil 4: Fazit
Bevor wir weitermachen und Ihnen beibringen, wie es geht gelöschte iMessage wiederherstellen Auf einem Mac müssen Sie als Erstes wissen, wo sich Ihre iMessage auf Ihrem Mac befindet. Wenn Sie also auf Ihrem Mac zum Ordner ~ / Library / Messages gehen, sehen Sie einen Archivordner, einen Anhangsordner und einen Ordner mit dem Namen „chat.db“.
In dem Ordner für Anhänge, den Sie dort sehen, befinden sich Ihre Bilder, Audios, Videos und einige andere Multimediadateien sowie einige andere Dateien, die Sie mit Ihrem Mac über iMessage empfangen oder gesendet haben. Im Archivordner finden Sie alle Nachrichten, die Sie aus Ihrer Vergangenheit gespeichert haben. Im Ordner "chat.DB" werden Ihre Nachrichten auf Ihrem Mac gespeichert.
Und sobald Sie versehentlich eine bestimmte Konversation von Ihrer iMessage auf Ihrem Mac gelöscht haben, wird auch das Element geändert, das den Ordner chat.db enthält, aber die darin enthaltene Datei befindet sich noch auf Ihrem Mac. Mit diesen beiden Methoden können Sie sie zurückerhalten, die wir in diesem Artikel zeigen werden.
Vertrauen Sie mir, Sie werden lernen, wie Sie alte iMessages auf dem MacBook wiederherstellen können, und Sie finden möglicherweise auch eine Antwort auf verschwundene iMessages auf dem Mac.
Wenn Sie auf Ihrem Mac und Ihren iOS-Geräten wie iPhone und iPad dieselbe Apple ID und dasselbe Kennwort verwenden, können Sie diese anderen iOS-Geräte verwenden, um Ihre gelöschte iMessage oder alte iMessage auf dem Mac wiederherzustellen. Sie müssen berücksichtigen, dass die Lösch-iMessage, die auf Ihrem Mac ausgeführt wird, auch auf Ihrem iPhone oder iPad ausgeführt wird. Das bedeutet, dass Sie Ihre gelöschte iMessage auf Ihrem iPhone oder iOS-Gerät wiederherstellen können.
Und damit Sie dies tun können, benötigen Sie die FoneDog iOS Datenrettung Werkzeug. Mit diesem Tool können Sie verlorene Daten von Ihrem iOS-Gerät wie z. B. Ihrer iMessage wiederherstellen. Neben Ihrer iMessage können Sie auch WhatsApp, Kik, Line, Facebook Messenger, QQ, Vibe und Ihre WeChat-Nachrichten wiederherstellen. Es gibt auch lokale Daten, die Sie mit diesem Programm wiederherstellen können, z. B. Ihre Kontakte, Videos, Fotos, Anruflisten und vieles mehr. Es unterstützt iPhone 5, iPhone 6, iPhone 7, iPhone 8/8 Plus, iPhone X-Serie und iPhone 11.
iOS Datenrettung
Stellen Sie Fotos, Videos, Kontakte, Nachrichten, Anrufprotokolle, WhatsApp-Daten und mehr wieder her.
Wiederherstellen von Daten von iPhone, iTunes und iCloud.
Kompatibel mit dem neuesten iPhone 11, iPhone 11 pro und dem neuesten iOS 13.
Kostenlos Testen
Kostenlos Testen

Das iOS-Datenwiederherstellungstool von FoneDog gilt als das beste iOS-Datenwiederherstellungstool, das Sie jemals verwenden können, da es sehr einfach zu verwenden, effizient und natürlich sicher ist, dass während des gesamten Wiederherstellungsprozesses keine Ihrer Daten gelöscht werden verlorene Daten. Es können auch neue Modelle des iOS-Geräts wie das iPhone XS, das iPhone XR, das iPhone 8 und diejenigen, die unter der iOS 13-Version ausgeführt werden, verwendet werden.
Mit dem iOS-Datenwiederherstellungstool von FoneDog können Sie dies auch tun Verlorene Daten wiederherstellen auf drei verschiedene Arten. Zum einen verwenden Sie lediglich Ihr iPhone oder iPad. Die anderen Möglichkeiten sind die Verwendung Ihrer iTunes-Sicherungsdatei und die Verwendung Ihrer iCloud-Sicherungsdatei. Um nun mit dem FoneDog iOS-Datenwiederherstellungstool zu beginnen, um Ihre gelöschte iMessage wiederherzustellen, müssen Sie Folgendes tun. Lassen Sie uns Ihre gelöschte iMessage direkt auf Ihrem iPhone-Gerät wiederherstellen.
Laden Sie zunächst das Programm von der offiziellen Website von FoneDog herunter und installieren Sie es auf Ihrem Computer. Sie können sich für die kostenlose Testversion entscheiden, die Sie innerhalb von 30-Tagen kostenlos nutzen können.
Kostenlos TestenKostenlos Testen
Öffnen Sie die Software nach der Installation auf Ihrem Computer. Stellen Sie dann sicher, dass Ihr iOS-Gerät über das USB-Kabel mit Ihrem Computer verbunden ist. Sobald Ihr iOS-Gerät vom Programm erkannt wurde, wählen Sie einfach die Option "Von iOS-Gerät wiederherstellen" auf der linken Seite des Bildschirms.
Nachdem Sie Ihr iOS-Gerät an Ihren Computer angeschlossen haben, fordert Sie das FoneDog iOS-Datenrettungsprogramm auf, Ihr iOS-Gerät zu scannen. Hier müssen Sie nur auf die Option „Start Scan“ klicken und der Scanvorgang wird gestartet. Jetzt müssen Sie nur noch warten, bis der Vorgang abgeschlossen ist.
Sobald der Scanvorgang abgeschlossen ist, können Sie das Ergebnis anzeigen. Auf der linken Seite des Bildschirms befindet sich eine Liste der Dateitypen, die das FoneDog iOS Data Recovery-Tool unterstützen kann. Sie können aus der Liste Nachrichten auswählen, um Ihre iMessage anzuzeigen. Dann können Sie auf der rechten Seite Ihres Bildschirms das Element sehen, das der Ordner enthält. Sie können auch alle Ihre Nachrichten sehen, einschließlich der gelöschten und der vorhandenen.
Dann können Sie immer noch auf der linken Seite Ihres Bildschirms die gelöschte iMessage sehen, die Sie von Ihrem iOS-Gerät haben. Wählen Sie von dort aus alle gelöschten iMessages aus, die Sie wiederherstellen möchten. Sie können dies tun, indem Sie sie einzeln markieren.
Wenn Sie nun alle gelöschten iMessages ausgewählt haben, können Sie den Wiederherstellungsprozess durchführen, damit Sie sie zurückerhalten. Alles, was Sie von hier aus tun müssen, ist auf die Schaltfläche "Wiederherstellen" in der unteren rechten Ecke Ihres Bildschirms zu klicken, und der Vorgang beginnt.
Voila! Jetzt können Sie den Nachrichtenordner auf einem Mac wiederherstellen.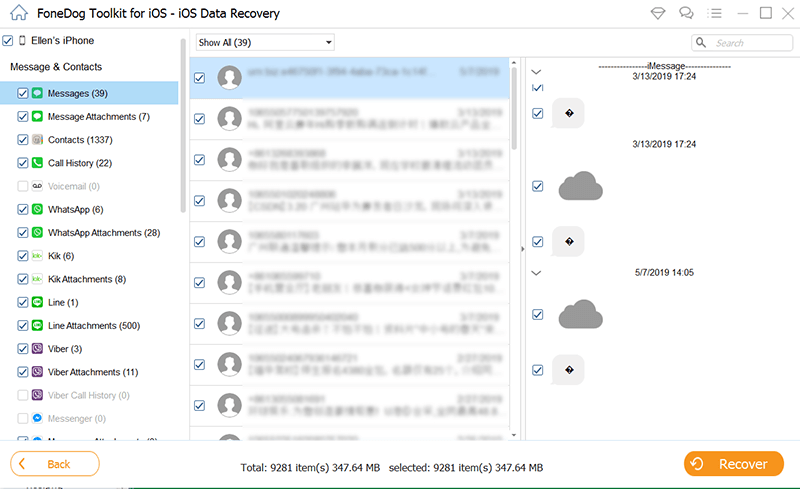
Alles, was Sie jetzt tun müssen, ist zu warten, bis das FoneDog iOS Data Recovery-Tool den Wiederherstellungsprozess abgeschlossen hat. Sobald das FoneDog iOS-Datenwiederherstellungstool abgeschlossen ist, werden alle wiederhergestellten gelöschten iMessages in einem bestimmten Ordner auf Ihrem Computer gespeichert.
Und das ist So stellen Sie gelöschte iMessage auf einem Mac wieder her Verwenden Sie Ihr iOS-Gerät und das FoneDog iOS Data Recovery Tool. Sie können auch die iTunes-Sicherungsdatei oder die iCloud-Sicherungsdatei verwenden, um sie wiederherzustellen, wenn Sie sie auf Ihrem iOS-Gerät sichern konnten.
Kostenlos TestenKostenlos Testen
Wenn Sie die Art von Person sind, die es liebt, Daten auf ihren Geräten oder Computern zu sichern, gibt es eine andere Möglichkeit, wie Sie diese gelöschte iMessage auf Ihrem Mac-Gerät wiederherstellen können. Und das mit der Time Machine. Dies ist auch eine empfohlene Möglichkeit, gelöschte iMessage auf Ihrem Mac-Gerät wiederherzustellen.
Die Time Machine ist eine integrierte Anwendung auf Ihrem Mac, die als Sicherungsdienst dient. Sobald Sie jedoch versuchen, Ihre gelöschte iMessage wiederherzustellen, werden Sie tendenziell auch alle Datenbanken Ihrer iMessage wiederherstellen, anstatt nur diese gelöschten iMessage. Sie müssen sich also vor der Verwendung dieser Methode Gedanken machen, da Ihre neue iMessage bei dieser Methode in der Regel überschrieben wird.
HINWEIS: Wenn Sie nicht möchten, dass Ihre neuen Daten in iMessage überschrieben werden, können Sie die erste Methode, die wir Ihnen oben gezeigt haben, mit dem FoneDog iOS-Datenwiederherstellungstool verwenden.
Wenn Sie also wissen möchten, wie Sie Ihre Time Machine in einer solchen Situation einsetzen können, ist hier ein kurzer Schritt, den Sie ausführen können.
iOS Datenrettung
Stellen Sie Fotos, Videos, Kontakte, Nachrichten, Anrufprotokolle, WhatsApp-Daten und mehr wieder her.
Wiederherstellen von Daten von iPhone, iTunes und iCloud.
Kompatibel mit dem neuesten iPhone 11, iPhone 11 pro und dem neuesten iOS 13.
Kostenlos Testen
Kostenlos Testen

Sobald Sie mit dem Wiederherstellungsprozess fertig sind, können Sie die iMessage auf Ihrem Mac starten und sich dann anmelden. Von hier aus können Sie alle früheren iMessages und Konversationen anzeigen, die Sie zuvor hatten Sie sind wieder auf Ihrem Mac.
Überlegen, wie es geht gelöschte iMessage auf dem Mac wiederherstellen? Denken Sie nicht länger nach, denn wir hatten die perfekte Lösung für Ihre Situation. Falls Sie also versehentlich iMessage auf Ihrem Mac-Gerät gelöscht haben, können Sie eine der Lösungen ausführen, die wir Ihnen zuvor gezeigt haben. Wenn Sie jedoch sicherstellen möchten, dass Sie das beste Ergebnis erzielen und nur diese einzelne iMessage wiederherstellen, wird die Verwendung des iOS-Datenwiederherstellungstools FoneDog dringend empfohlen.
Hinterlassen Sie einen Kommentar
Kommentar
iOS Datenrettung
3 Methoden zum Wiederherstellen Ihrer gelöschten Daten vom iPhone oder iPad.
Kostenlos Testen Kostenlos TestenBeliebte Artikel
/
INFORMATIVLANGWEILIG
/
SchlichtKOMPLIZIERT
Vielen Dank! Hier haben Sie die Wahl:
Excellent
Rating: 4.8 / 5 (basierend auf 89 Bewertungen)