By Nathan E. Malpass, Last Update: November 21, 2023
Unsere Fotografien sind mehr als nur Schnappschüsse; Sie sind unsere in der Zeit eingefrorenen Erinnerungen. Mit dem Aufkommen der Cloud-Technologie hat die Art und Weise, wie wir diese geschätzten Momente speichern und darauf zugreifen, einen revolutionären Wandel erfahren. Unter den führenden Plattformen, die eine nahtlose Fotospeicherung und -synchronisierung bieten, sticht iCloud Photos hervor, das Apple-Nutzern durch seinen Komfort und die geräteübergreifende Integration gerecht wird.
Egal, ob Sie ein begeisterter Reisender sind, der atemberaubende Landschaften einfängt, oder ein Elternteil, der die unzähligen Meilensteine der Entwicklung Ihres Kindes festhält, Zugriff auf iCloud-Fotos war noch nie so kritisch, denn das ist die Prämisse des Teilen der iCloud-Fotos. Mit der Weiterentwicklung der Technologie entwickeln sich jedoch auch die Methoden für den Zugriff auf diese wertvollen Erinnerungen.
Diese umfassende Anleitung soll Sie durch die verschiedenen Techniken und Ansätze führen, mit denen Sie mühelos auf Ihre iCloud-Fotos zugreifen können, unabhängig davon, ob Sie ein iPhone, iPad, Mac oder sogar einen Windows-PC verwenden.
Teil Nr. 1: Zugriff auf iCloud-Fotos über verschiedene Geräte
Methode Nr. 1: Zugriff auf iCloud-Fotos über Mac-Computer
Wenn Sie ein Mac-Benutzer sind, ist der Zugriff auf Ihre iCloud-Fotos dank der nahtlosen Integration, die Apple bietet, ein Kinderspiel. Befolgen Sie diese einfachen Schritte, um auf iCloud-Fotos zuzugreifen:
- Stellen Sie sicher, dass die iCloud-Fotobibliothek aktiviert ist: Bevor Sie auf Ihrem Mac auf Ihre iCloud-Fotos zugreifen können, stellen Sie sicher, dass die iCloud-Fotobibliothek aktiviert ist. Gehe zu "Systemeinstellungen" Klicken Sie auf Ihrem Mac auf "Apple ID", und wählen Sie dann „iCloud“. Stellen Sie sicher, dass die "Fotos" Option ist aktiviert.
- Öffnen Sie die Fotos-App: Sobald die iCloud-Fotobibliothek aktiviert ist, öffnen Sie die Fotos-App auf Ihrem Mac. Sie finden es in Ihrem Anwendungsordner oder indem Sie Spotlight durchsuchen.
- Bei iCloud anmelden: Wenn Sie noch nicht angemeldet sind, werden Sie von der App aufgefordert, sich mit Ihrem Konto anzumelden apple ID und Passwort. Stellen Sie sicher, dass Sie dieselbe Apple-ID verwenden, die Sie für die iCloud-Fotospeicherung verwendet haben.
- Greifen Sie auf Ihre Fotos zu: Nach der Anmeldung sehen Sie, dass Ihre gesamte iCloud-Fotobibliothek synchronisiert ist und in der Fotos-App zugänglich ist. Sie können Ihre Alben, Momente und Erinnerungen durchsuchen, genau wie mit Fotos, die lokal auf Ihrem Mac gespeichert sind.
- Fotos herunterladen: Um ein Foto von iCloud auf Ihren Mac herunterzuladen, wählen Sie einfach das Foto aus, klicken Sie mit der rechten Maustaste und wählen Sie "Export" um es am gewünschten Ort auf Ihrem Mac zu speichern.
- Hochladen und synchronisieren: Alle neuen Fotos, die Sie zur Fotos-App Ihres Mac hinzufügen, werden automatisch mit iCloud synchronisiert, wenn die iCloud-Fotobibliothek aktiviert ist. Dadurch wird sichergestellt, dass Ihre Fotos nahtlos gesichert werden und auf allen Ihren Geräten zugänglich sind.
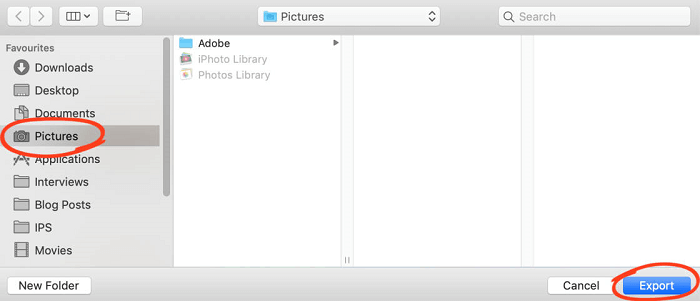
Denken Sie daran, dass der Speicherplatz auf Ihrem Mac durch den iCloud-Fotospeicher nicht beeinträchtigt wird. Die Fotos werden in der Cloud gespeichert und Sie können den Speicher Ihres Mac optimieren, um nur kleinere, gerätegroße Versionen Ihrer Fotos auf Ihrem Computer zu behalten.
Der Zugriff auf iCloud-Fotos auf einem Mac ist nur der Anfang. In den folgenden Abschnitten erfahren Sie, wie Sie über andere Apple-Geräte und sogar Nicht-Apple-Plattformen wie Windows-PCs auf Ihre Fotos zugreifen und so sicherstellen, dass Sie Ihre Erinnerungen immer zur Hand haben, egal wo Sie sich befinden.
Methode Nr. 2: Zugriff auf iCloud-Fotos auf iOS (iPhones)
Der Zugriff auf Ihre wertvollen Erinnerungen unterwegs ist einer der Hauptvorteile von iCloud Photos. Wenn Sie ein iPhone-Benutzer sind, können Sie wie folgt direkt von Ihrem Gerät aus auf iCloud-Fotos zugreifen:
- Stellen Sie sicher, dass die iCloud-Fotobibliothek aktiviert ist: Gehen Sie auf Ihrem iPhone zu "Einstellungen", tippen Sie oben auf Ihren Namen und wählen Sie dann aus "iCloud", und schlussendlich, "Fotos". Stelle sicher „iCloud-Fotos“ Ist eingeschaltet. Dadurch wird sichergestellt, dass Ihre Fotos kontinuierlich auf Ihren Geräten synchronisiert werden.
- Öffnen Sie die Fotos-App: Tippen Sie einfach auf dem Startbildschirm Ihres iPhones auf die Fotos-App. Über diese App können Sie auf alle Ihre in iCloud gespeicherten Fotos und Videos zugreifen.
- Durchsuchen und genießen: Sobald Sie sich in der Fotos-App befinden, steht Ihnen Ihre gesamte iCloud-Fotobibliothek zur Verfügung. Sie können Ihre Fotos nach Momenten, Alben und mehr durchsuchen. Die intuitive Benutzeroberfläche der App macht die Navigation zum Kinderspiel.
- Fotos herunterladen: Um ein bestimmtes Foto oder Video auf Ihr iPhone herunterzuladen, tippen Sie einfach darauf, um es im Vollbildmodus anzuzeigen. Tippen Sie dann auf Teilen Klicken Sie auf die Schaltfläche (das Quadrat mit einem nach oben zeigenden Pfeil) und wählen Sie „Bild speichern“ oder „Video speichern“.
- Hochladen und Synchronisieren: Alle neuen Fotos und Videos, die Sie mit Ihrem iPhone aufnehmen, werden automatisch mit iCloud synchronisiert, wenn iCloud-Fotos aktiviert ist. Dadurch wird sichergestellt, dass Ihre Erinnerungen gesichert und auf allen Ihren Geräten zugänglich sind.
- iPhone-Speicher optimieren: Um Platz auf Ihrem iPhone zu sparen, können Sie diese Option aktivieren „iPhone-Speicher optimieren“ in den iCloud-Fotos-Einstellungen. Diese Funktion ersetzt Fotos in voller Auflösung automatisch durch Versionen in Gerätegröße und hält so Ihre Speichernutzung unter Kontrolle.
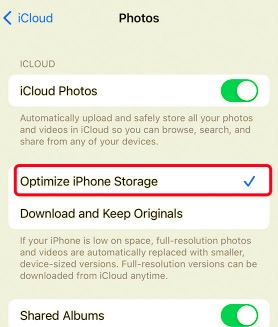
Durch den Zugriff auf Ihre iCloud-Fotos auf Ihrem iPhone können Sie Ihre Momente überall noch einmal erleben. Aber der Komfort hört hier nicht auf. In den kommenden Abschnitten befassen wir uns damit, wie Sie auf anderen Apple-Geräten auf Ihre iCloud-Fotos zugreifen und so sicherstellen können, dass Ihre Erinnerungen nahtlos in Ihrem gesamten Ökosystem verfügbar sind.
Methode Nr. 3: Zugriff auf iCloud-Fotos über iPadOS (iPads)
Die Magie von iCloud-Fotos auf Ihr iPad zu übertragen, ist eine fantastische Möglichkeit, Ihre Erinnerungen auf einem größeren Bildschirm noch einmal zu erleben. Wenn Sie ein iPad-Benutzer sind, können Sie wie folgt ganz einfach auf Ihre iCloud-Fotos zugreifen:
- Bestätigen Sie, dass die iCloud-Fotobibliothek aktiviert ist: Navigieren Sie zunächst zu „Einstellungen“ auf Ihrem iPad. Tippen Sie oben auf Ihren Namen, wählen Sie dann „iCloud“ und schließlich „Fotos“. Stellen Sie sicher, dass „iCloud-Fotos“ aktiviert ist, um eine nahtlose Synchronisierung zu ermöglichen.
- Starten Sie die Fotos-App: Suchen und öffnen Sie die Fotos-App auf dem Startbildschirm Ihres iPad. Dies ist Ihr Zugang zum Zugriff auf alle Ihre in iCloud gespeicherten Fotos und Videos.
- Erkunden Sie Ihre Sammlung: Sobald Sie sich in der Fotos-App befinden, werden Sie von Ihrer gesamten iCloud-Fotobibliothek begrüßt, die übersichtlich für Sie geordnet ist. Entdecken Sie Ihre Erinnerungen nach verschiedenen Kategorien, Alben und Momenten.
- Inhalte herunterladen: Um ein bestimmtes Foto oder Video auf Ihr iPad herunterzuladen, tippen Sie auf das Element, um es im Vollbildmodus anzuzeigen. Tippen Sie dann auf das Teilen-Symbol (ein Quadrat mit einem nach oben zeigenden Pfeil) und wählen Sie „Bild speichern“ oder „Video speichern“.
- Synchronisierung und Hochladen: Wenn iCloud-Fotos aktiv ist, werden alle neuen Fotos oder Videos, die Sie mit Ihrem iPad aufgenommen haben, automatisch mit Ihrem iCloud-Konto synchronisiert. Dadurch wird sichergestellt, dass Ihre Erinnerungen auf allen angeschlossenen Geräten nahtlos zugänglich sind.
Der Zugriff auf iCloud-Fotos auf Ihrem iPad verleiht Ihrer visuellen Reise eine zusätzliche Dimension. Das große, lebendige Display verbessert Ihr Seherlebnis und ermöglicht es Ihnen, in die Details jedes erfassten Moments einzutauchen. Während wir unsere Erkundung fortsetzen, werden wir uns mit dem Zugriff auf Ihre iCloud-Fotos von einer breiteren Palette von Geräten befassen, um sicherzustellen, dass Ihre Erinnerungen nie außer Reichweite sind.
Methode Nr. 4: Zugriff auf iCloud-Fotos auf Windows-PCs
Auch wenn Sie einen Windows-PC verwenden, müssen Sie nicht auf den Komfort von iCloud Photos verzichten. Apple bietet Ihnen die Möglichkeit, direkt von Ihrem Windows-Computer aus auf Ihre wertvollen Erinnerungen zuzugreifen. Hier ist wie:
- Laden Sie iCloud für Windows herunter und installieren Sie es: Beginnen Sie mit dem Herunterladen und Installieren von „iCloud für Windows“ Anwendung auf Ihrem PC. Sie finden diese Anwendung auf der offiziellen Apple-Website. Führen Sie nach dem Herunterladen das Installationsprogramm aus und befolgen Sie die Anweisungen auf dem Bildschirm, um iCloud auf Ihrem Windows-PC einzurichten.
- Melden Sie sich mit Ihrer Apple-ID an: Starten Sie nach der Installation die Anwendung iCloud für Windows. Melden Sie sich mit Ihrer Apple-ID an – derselben ID, die Sie für die iCloud-Fotospeicherung verwenden.
- Wählen Sie „Fotos“ zum Synchronisieren: In der iCloud für Windows-App sehen Sie verschiedene Optionen zum Synchronisieren verschiedener Arten von Inhalten. Stellen Sie sicher, dass "Fotos" Option ist aktiviert. Sie können auch wählen, ob Sie Fotos in voller Auflösung oder Versionen in Gerätegröße herunterladen möchten, um Platz zu sparen.
- Greifen Sie auf Ihre Fotos zu: Sobald die Synchronisierung abgeschlossen ist, Sie finden einen neuen Ordner „iCloud-Fotos“ im Abschnitt „Dieser PC“ des Datei-Explorers. Öffnen Sie diesen Ordner, um auf alle Ihre in iCloud gespeicherten Fotos und Videos zuzugreifen.
- Hochladen auf iCloud: Sie können Fotos von Ihrem Windows-PC auf iCloud Photos hochladen Ziehen Sie sie per Drag & Drop in den Ordner „Uploads“. im Ordner „iCloud-Fotos“. Diese Fotos sind dann auf allen Ihren mit iCloud verbundenen Geräten verfügbar.
- Webbrowser-Zugriff: Eine weitere Möglichkeit, auf einem Windows-PC auf Ihre iCloud-Fotos zuzugreifen, ist die Verwendung eines Webbrowsers. Besuchen Sie einfach die iCloud-Website (icloud.com), melden Sie sich mit Ihrer Apple-ID an und klicken Sie auf das Symbol „Fotos“, um Ihre gesamte Fotosammlung anzuzeigen und zu verwalten.
Der Zugriff auf iCloud-Fotos auf einem Windows-PC zeigt Apples Engagement für plattformübergreifende Kompatibilität. Jetzt sind Ihre Erinnerungen nahtlos zugänglich, egal ob Sie einen Mac, ein iPhone, ein iPad oder einen Windows-Computer verwenden. Während wir unsere Erkundung fortsetzen, werden wir weitere Tipps und Tricks behandeln, um das Beste aus Ihrem iCloud-Fotos-Erlebnis herauszuholen.
Methode Nr. 5: So greifen Sie auf iCloud-Fotos auf Android zu
Obwohl iCloud Photos in erster Linie für das Apple-Ökosystem entwickelt wurde, gibt es keine direkte offizielle Methode, um auf Android-Geräten auf iCloud Photos zuzugreifen. Greifen Sie mithilfe einer Problemumgehung auf iCloud-Fotos auf einem Android-Gerät zu:
- Greifen Sie über einen Webbrowser auf iCloud-Fotos zu: Eine der einfachsten Möglichkeiten, Ihre iCloud-Fotos auf einem Android-Gerät anzuzeigen, ist die Verwendung eines Webbrowsers. Öffnen Sie einen Webbrowser auf Ihrem Android-Gerät und navigieren Sie zur iCloud-Website (icloud.com). Melden Sie sich mit Ihrer Apple-ID und Ihrem Passwort an.
- Verwenden Sie die Desktop-Site-Option: Viele Webbrowser bieten die Option, die Desktop-Version einer Website anzufordern. Dies kann nützlich sein, um auf alle Funktionen von iCloud zuzugreifen. Suchen Sie in den Einstellungen des Browsers nach „Desktop-Site“ oder „Desktop-Site anfordern“ Option und aktivieren Sie sie.
- Greifen Sie auf Ihre Fotos zu: Sobald Sie sich auf der Desktop-Version der iCloud-Website befinden, klicken Sie auf "Fotos" Symbol, um auf Ihre iCloud-Fotobibliothek zuzugreifen. Sie können Ihre Fotos und Alben wie auf einem Computer anzeigen und verwalten.
- Herunterladen und Hochladen: Während Sie Ihre Fotos anzeigen können, sind die direkten Download- und Upload-Optionen möglicherweise eingeschränkt. Sie können versuchen, einzelne Fotos auszuwählen und herunterzuladen. Beachten Sie jedoch, dass die Benutzeroberfläche von iCloud in Android-Browsern möglicherweise nicht so optimiert ist.
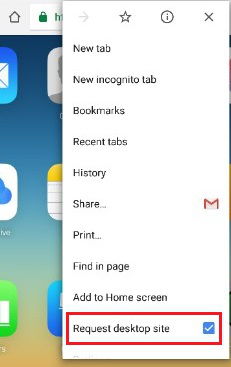
Es ist wichtig zu beachten, dass der Zugriff auf iCloud-Fotos auf Android über einen Webbrowser möglicherweise nicht das gleiche nahtlose Erlebnis bietet wie auf Apple-Geräten. Darüber hinaus werden alle Änderungen, die Sie im Android-Browser vornehmen, aufgrund möglicher Synchronisierungsverzögerungen möglicherweise nicht sofort auf Ihren Apple-Geräten wirksam.
Teil Nr. 2: Zugriff auf verlorene oder gelöschte iCloud-Fotos: FoneDog iOS-Datenwiederherstellung
Das versehentliche Löschen von Fotos aus iCloud oder der Verlust aufgrund von Geräteproblemen kann Sie in Panik versetzen. Gott sei Dank, FoneDog iOS Datenwiederherstellung, ein leistungsstarkes, vom iPhone 15 unterstütztes Tool, bietet eine Lebensader, indem es Ihnen ermöglicht, Ihre fehlenden iCloud-Fotos wiederherzustellen und sicherzustellen, dass Ihre Erinnerungen nicht für immer verloren gehen. Dieser Abschnitt führt Sie durch den Prozess der Verwendung von FoneDog iOS Data Recovery, um Ihre iCloud-Fotos wiederherzustellen und den Stress eines möglichen Datenverlusts zu lindern.
iOS Datenrettung
Stellen Sie Fotos, Videos, Kontakte, Nachrichten, Anrufprotokolle, WhatsApp-Daten und mehr wieder her.
Stellen Sie Daten von iPhone, iTunes und iCloud wieder her.
Kompatibel mit dem neuesten iPhone und iOS.
Free Download
Free Download

- Laden Sie FoneDog iOS Data Recovery herunter und installieren Sie es: Beginnen Sie mit dem Herunterladen und Installieren der FoneDog iOS Data Recovery-Software auf Ihrem Computer. Die Software ist sowohl für Windows- als auch für Mac-Plattformen verfügbar.
- Starten Sie die Software und schließen Sie Ihr Gerät an: Starten Sie die FoneDog iOS-Datenwiederherstellungssoftware und verbinden Sie Ihr iPhone, iPad oder iPod touch über ein USB-Kabel mit Ihrem Computer. Wähle aus "„Aus iCloud-Sicherungsdatei wiederherstellen“ Option aus der Hauptschnittstelle.
- Bei iCloud anmelden: Sie werden aufgefordert, sich mit Ihrer Apple-ID und Ihrem Passwort bei Ihrem iCloud-Konto anzumelden. FoneDog gewährleistet Ihre Privatsphäre und Sicherheit während des gesamten Wiederherstellungsprozesses.
- Wählen Sie iCloud Backup aus und laden Sie es herunter: Sobald Sie angemeldet sind, zeigt FoneDog eine Liste der iCloud-Backups an, die Ihrem Konto zugeordnet sind. Wählen Sie das Backup aus, das wahrscheinlich die verlorenen Fotos enthält, und klicken Sie auf "Herunterladen".
- Verlorene Daten scannen und in der Vorschau anzeigen: Nach dem Herunterladen des iCloud-Backups beginnt die Software, die Backup-Datei nach Ihren verlorenen oder gelöschten Fotos zu durchsuchen. Sobald der Scan abgeschlossen ist, können Sie eine Vorschau der wiederherstellbaren Daten, einschließlich Fotos, anzeigen, bevor Sie fortfahren.
- Stellen Sie Ihre iCloud-Fotos wieder her: Wählen Sie die verlorenen Fotos aus, die Sie wiederherstellen möchten, und klicken Sie dann auf "Genesen" Taste. Wählen Sie einen Speicherort auf Ihrem Computer, um die wiederhergestellten Fotos zu speichern.
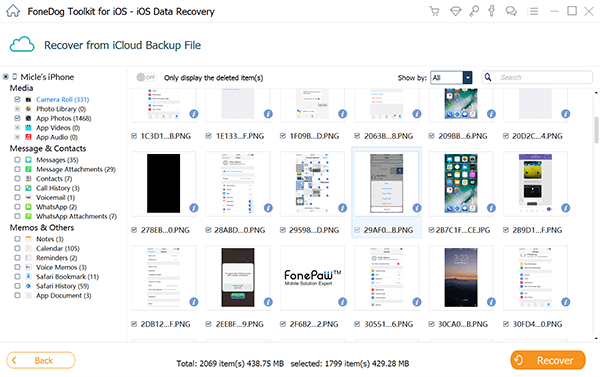
Dieser kostenloses iOS-Tool zur Fotowiederherstellung bietet eine zuverlässige Lösung für Zugriff auf iCloud-Fotos die verloren gegangen oder gelöscht wurden. Wenn Sie diese Schritte befolgen, können Sie Ihre Erinnerungen effektiv wiederherstellen und den Stress eines Datenverlusts lindern. Denken Sie daran, sofort zu handeln, wenn Sie feststellen, dass Fotos fehlen, um die Chancen auf eine erfolgreiche Wiederherstellung zu maximieren. Mit FoneDog iOS Data Recovery können Sie Ihre iCloud-Fotos wiederherstellen und Ihre besonderen Momente weiterhin schätzen.
Menschen Auch LesenTop 2023-LEITFADEN: So stellen Sie gelöschte iMessages aus iCloud wieder herEine Schritt-für-Schritt-Anleitung: So implementieren Sie die WhatsApp-Wiederherstellung aus iCloud
Schlussfolgerung
Im digitalen Zeitalter werden unsere Erinnerungen durch Fotos bewahrt, weshalb der Zugang zu ihnen von entscheidender Bedeutung ist. In diesem Artikel wurden verschiedene Methoden untersucht Zugriff auf iCloud-Fotos über verschiedene Geräte hinweg, von Macs über Windows-PCs bis hin zu Android-Geräten, mit Workarounds. Darüber hinaus haben wir FoneDog iOS Data Recovery eingeführt, ein Tool zum Wiederherstellen verlorener oder gelöschter iCloud-Fotos. Denken Sie daran: Unabhängig davon, ob Sie auf Fotos zugreifen oder diese wiederherstellen, bietet die Technologie Lösungen, die sicherstellen, dass Ihre wertvollen Erinnerungen in Reichweite bleiben.


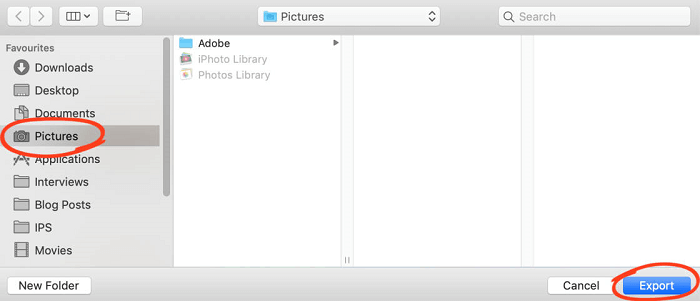
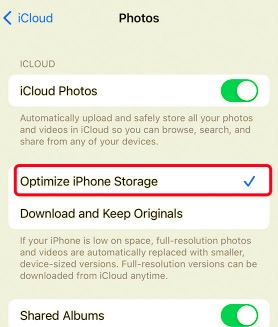
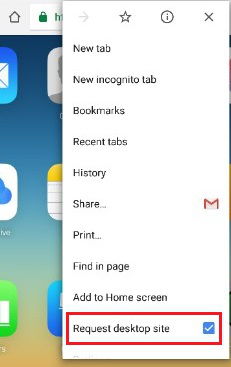

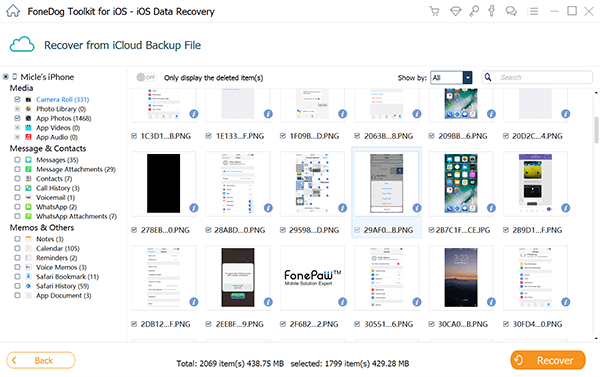
/
/