

By Nathan E. Malpass, Last Update: September 22, 2023
Der Verlust wertvoller WhatsApp-Konversationen und Mediendateien kann eine belastende Erfahrung sein, aber zum Glück bietet WhatsApp eine integrierte Backup-Funktion zum Schutz Ihrer Daten. Wenn Sie ein iOS-Benutzer sind, bietet iCloud eine praktische Plattform dafür Speichern Ihrer WhatsApp-Backups, sodass Sie sie bei Bedarf mühelos wiederherstellen können.
In diesem Artikel führen wir Sie Schritt für Schritt durch die Umsetzung WhatsApp-Wiederherstellung aus iCloud. Unabhängig davon, ob Sie auf ein neues iPhone umsteigen oder einen Datenverlust erlitten haben, helfen Ihnen unsere umfassenden Anweisungen dabei, Ihre Chats, Fotos, Videos und mehr wiederherzustellen und sicherzustellen, dass Sie nie einen einzigen Speicher verlieren. Lassen Sie uns eintauchen und den Prozess der Wiederherstellung Ihrer WhatsApp-Daten aus iCloud erkunden.
Teil #1: So implementieren Sie die WhatsApp-Wiederherstellung von iCloud auf iOSTeil Nr. 2: Top-Lösungen für den fehlgeschlagenen Prozess „WhatsApp-Wiederherstellung aus iCloud“.Teil Nr. 3: Beste Möglichkeit, die WhatsApp-Wiederherstellung aus iCloud zu implementieren: Verwenden von FoneDog iOS Data Recovery
Wiederherstellen Ihrer WhatsApp-Daten von iCloud auf iOS ist ein unkomplizierter Prozess, der sicherstellt, dass Sie Ihre Gespräche, Fotos, Videos und andere Anhänge nahtlos abrufen können. Führen Sie die folgenden Schritte aus, um die WhatsApp-Wiederherstellung aus iCloud zu implementieren:
Bevor Sie Ihre WhatsApp-Daten aus iCloud wiederherstellen können, stellen Sie sicher, dass Sie iCloud Backup auf Ihrem iPhone aktiviert haben. Gehen Sie dazu zu Einstellungen Tippen Sie auf Ihrem Gerät oben auf dem Bildschirm auf Ihren Namen, wählen Sie „iCloud“ und dann „ iCloud Backup-. Schalten Sie den Schalter auf iCloud-Backup aktivieren falls es noch nicht eingeschaltet ist.
Als Nächstes müssen Sie sicherstellen, dass WhatsApp so eingestellt ist, dass Ihre Daten in iCloud gesichert werden. Starten Sie WhatsApp auf Ihrem iPhone und gehen Sie zu Einstellungen Tippen Sie in der App auf KatzenUnd wählen Sie dann Chat-Sicherung. Hier sollte die Option „Automatische Sicherung" mit iCloud als Sicherungsmethode. Bestätigen Sie, dass der Schalter für "Videos einschließen" ist aktiviert, wenn Sie Videodateien in Ihr Backup einschließen möchten.
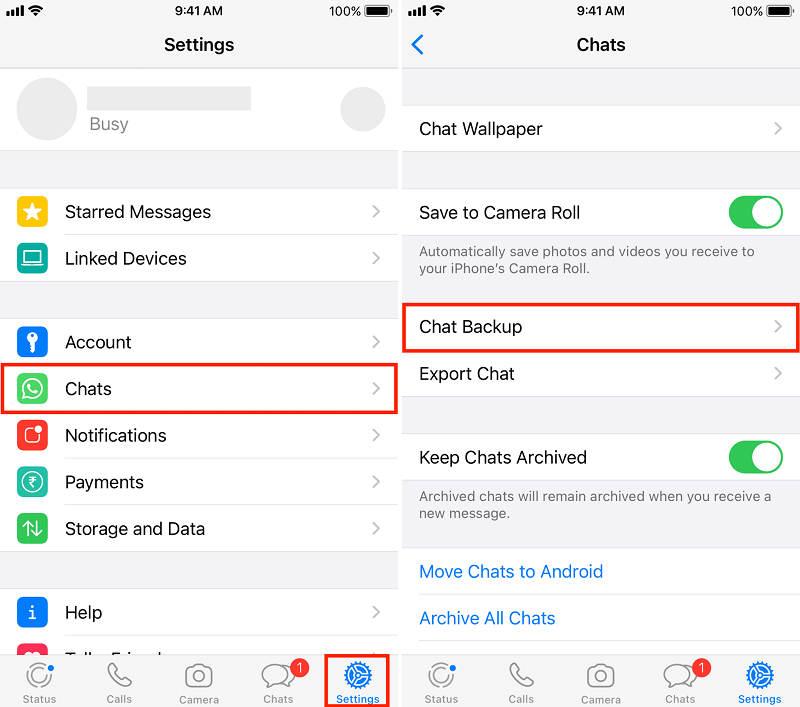
Um eine manuelle Sicherung Ihrer WhatsApp-Daten in iCloud zu starten, tippen Sie auf „Jetzt sichern" in den Chat-Backup-Einstellungen. Dadurch wird eine neue Sicherung Ihrer Chats, Mediendateien und Einstellungen erstellt, um sicherzustellen, dass Sie über die neuesten Daten zur Wiederherstellung verfügen.
Wenn Sie Ihre WhatsApp-Daten nach der Neuinstallation der App wiederherstellen müssen, müssen Sie zunächst WhatsApp von Ihrem iPhone deinstallieren. Halten Sie das WhatsApp-Symbol auf Ihrem Startbildschirm gedrückt, bis es zu zittern beginnt. Tippen Sie dann auf das „x“-Symbol in der oberen linken Ecke der App und bestätigen Sie den Löschvorgang, wenn Sie dazu aufgefordert werden. Fahren Sie mit der Neuinstallation von WhatsApp aus dem App Store fort.
Nachdem Sie WhatsApp neu installiert haben, starten Sie die App und fahren Sie mit der Ersteinrichtung fort. Geben Sie Ihre Telefonnummer ein und bestätigen Sie diese mit dem Bestätigungscode, den Sie per SMS erhalten. Auf dem nächsten Bildschirm werden Sie von WhatsApp aufgefordert, Ihren Chatverlauf aus iCloud wiederherzustellen. Tippen Sie auf "Chat-Verlauf wiederherstellen" um den Wiederherstellungsprozess einzuleiten.
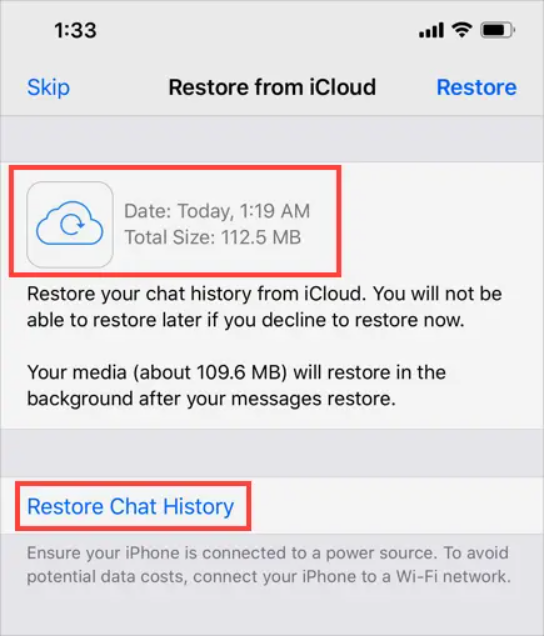
WhatsApp ruft nun Ihren Chatverlauf und Ihre Mediendateien von iCloud ab. Die für diesen Vorgang erforderliche Zeit hängt von der Größe Ihres Backups und der Geschwindigkeit Ihrer Internetverbindung ab. Stellen Sie sicher, dass Ihr Gerät mit einem stabilen WLAN-Netzwerk verbunden ist und behalten Sie es bei WhatsApp während der Restaurierung geöffnet. Vermeiden Sie es, den Vorgang zu unterbrechen, da dies zu einer unvollständigen Datenwiederherstellung führen kann.
Sobald der Wiederherstellungsvorgang abgeschlossen ist, werden Sie aufgefordert, WhatsApp mit Ihren Profildaten einzurichten. Befolgen Sie die Anweisungen auf dem Bildschirm, um Ihren Namen, Ihr Profilbild und andere Einstellungen anzugeben. Nach Abschluss der Einrichtung sind alle wiederhergestellten Chats, Fotos, Videos und Anhänge in der App verfügbar.
Wenn Sie diese Schritte befolgen, können Sie die WhatsApp-Wiederherstellung aus iCloud mühelos auf Ihrem iOS-Gerät implementieren. Unabhängig davon, ob Sie auf ein neues iPhone migrieren oder sich nach einem Datenverlust erholen, stellt dieser Prozess sicher, dass Ihre wertvollen WhatsApp-Gespräche und -Medien sicher und zugänglich bleiben.
Während die Wiederherstellung von WhatsApp aus iCloud normalerweise ein reibungsloser Vorgang ist, kann es vorkommen, dass Probleme auftreten oder die Wiederherstellung nicht erfolgreich abgeschlossen werden kann. Hier sind die häufigsten Gründe, warum der Wiederherstellungsprozess fehlschlagen kann, und die entsprechenden Lösungen:
Wenn Ihr iCloud-Konto nicht über genügend Speicherplatz für die WhatsApp-Sicherung verfügt, schlägt der Wiederherstellungsvorgang möglicherweise fehl. Um dieses Problem zu beheben, stellen Sie sicher, dass in Ihrem iCloud-Konto genügend Speicherplatz verfügbar ist, oder erwägen Sie den Kauf von zusätzlichem Speicherplatz.
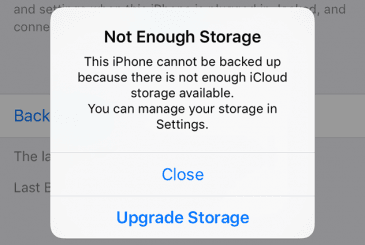
Die für das iCloud-Backup verwendete Apple-ID unterscheidet sich möglicherweise von der aktuell auf Ihrem iPhone angemeldeten. Stellen Sie sicher, dass Sie die richtige Apple-ID verwenden, um sich bei iCloud anzumelden, und fahren Sie mit der WhatsApp-Wiederherstellung fort.
Eine stabile Internetverbindung ist entscheidend für eine erfolgreiche iCloud-Wiederherstellung. Stellen Sie sicher, dass Ihr Gerät mit einem zuverlässigen WLAN-Netzwerk mit starkem Signal verbunden ist. Wenn Verbindungsprobleme auftreten, versuchen Sie, eine Verbindung zu einem anderen Netzwerk herzustellen oder Ihren WLAN-Router zurückzusetzen.
Eine veraltete iOS-Version auf Ihrem Gerät kann zu Kompatibilitätsproblemen mit dem iCloud-Wiederherstellungsprozess führen. Suchen Sie nach verfügbaren Software-Updates, indem Sie auf gehen Einstellungen > Allgemein > Software-Update und die neueste Version von iOS installieren, sofern verfügbar.
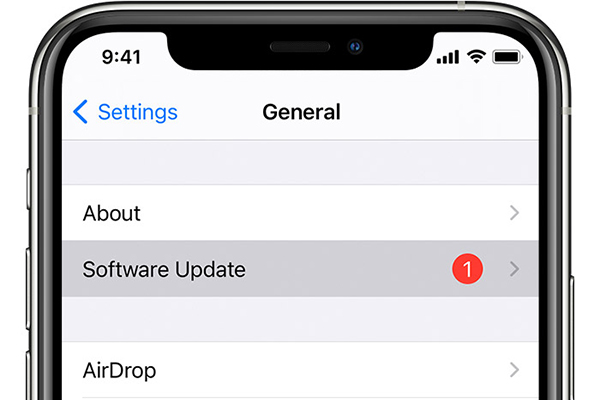
Stellen Sie sicher, dass Ihre WhatsApp-Einstellungen für iCloud-Backups korrekt konfiguriert sind. Offen WhatsApp, Zu gehen Einstellungen > Katzen > Chat-Sicherungund stellen Sie sicher, dass iCloud als Sicherungsmethode ausgewählt ist. Bestätigen Sie außerdem, dass „Videos einschließen„Umschalten“ ist aktiviert, wenn Sie Videos sichern möchten.
Wenn das WhatsApp-Backup in Ihrem iCloud-Konto fehlt oder beschädigt ist, schlägt der Wiederherstellungsvorgang fehl. In solchen Fällen wird empfohlen, ein neues Backup auf Ihrem vorherigen Gerät zu erstellen, das vorhandene Backup aus iCloud zu löschen und dann die Wiederherstellung erneut zu versuchen.
Stellen Sie sicher, dass Ihr iPhone während des Wiederherstellungsvorgangs über ausreichend Akkuleistung verfügt. Schließen Sie es an ein Ladegerät an oder stellen Sie sicher, dass es ausreichend aufgeladen ist, um Unterbrechungen zu vermeiden, die zu einer fehlgeschlagenen Wiederherstellung führen können.
In manchen Fällen können Konflikte zwischen WhatsApp und anderen auf Ihrem Gerät installierten Apps den Wiederherstellungsprozess beeinträchtigen. Versuchen Sie, alle Apps von Drittanbietern, die möglicherweise die Funktionalität von WhatsApp beeinträchtigen könnten, vorübergehend zu deaktivieren oder zu deinstallieren.
Wenn es bei den iCloud-Servern zu Ausfallzeiten oder Wartungsarbeiten kommt, kann sich dies auf den Wiederherstellungsprozess auswirken. Überprüfen Sie die Systemstatusseite von Apple, um sicherzustellen, dass die iCloud-Dienste betriebsbereit sind. Wenn ein bekanntes Problem vorliegt, müssen Sie möglicherweise warten, bis das Problem behoben ist, bevor Sie die Wiederherstellung erneut versuchen.
Wenn Sie auf eine fehlgeschlagene WhatsApp-Wiederherstellung aus iCloud stoßen, sollten Ihnen diese Lösungen dabei helfen, die häufigsten Probleme zu beheben. Wenn das Problem jedoch weiterhin besteht, wenden Sie sich an den WhatsApp-Support oder den Apple-Support, um weitere Unterstützung bei der Behebung des spezifischen Fehlers zu erhalten.
Während die nativen Methoden zum Wiederherstellen von WhatsApp aus iCloud effektiv sind, stehen Tools von Drittanbietern zur Verfügung, die zusätzliche Funktionen und Flexibilität bieten. Ein solches Tool ist FoneDog iOS Datenwiederherstellung, eine zuverlässige Software, die entwickelt wurde, um verschiedene Arten von Daten, einschließlich WhatsApp, aus iCloud-Backups wiederherzustellen, oder funktioniert, wenn Ihre iCloud stellt WhatsApp nicht wieder her. Hier erfahren Sie, wie Sie die Option „Aus iCloud-Backup wiederherstellen“ von FoneDog iOS Data Recovery zur Implementierung verwenden können WhatsApp-Wiederherstellung aus iCloud:
iOS Datenrettung
Stellen Sie Fotos, Videos, Kontakte, Nachrichten, Anrufprotokolle, WhatsApp-Daten und mehr wieder her.
Stellen Sie Daten von iPhone, iTunes und iCloud wieder her.
Kompatibel mit dem neuesten iPhone und iOS.
Free Download
Free Download

Beginnen Sie mit dem Herunterladen und Installieren von FoneDog iOS Data Recovery auf Ihrem Computer. Die Software ist sowohl für Windows- als auch für macOS-Plattformen verfügbar. Starten Sie das Programm, sobald die Installation abgeschlossen ist.
Öffnen Sie FoneDog iOS Data Recovery und wählen Sie „Wiederherstellen von iCloud Backup"-Option auf der Hauptoberfläche. In diesem Modus können Sie auf Daten aus Ihren iCloud-Backups zugreifen und diese abrufen.
Um auf Ihre iCloud-Backups zuzugreifen, müssen Sie sich in FoneDog iOS Data Recovery bei Ihrem iCloud-Konto anmelden. Geben Sie Ihre Apple-ID und Ihr Passwort ein, wenn Sie dazu aufgefordert werden. Seien Sie versichert, dass FoneDog Ihre Privatsphäre respektiert und die Anmeldeinformationen sicher verschlüsselt sind.

Sobald Sie sich erfolgreich bei Ihrem iCloud-Konto angemeldet haben, zeigt FoneDog iOS Data Recovery eine Liste der verfügbaren iCloud-Sicherungsdateien an. Wählen Sie die Sicherungsdatei aus, die Ihre gewünschten WhatsApp-Daten enthält, und klicken Sie auf „Herunterladen"-Taste daneben.
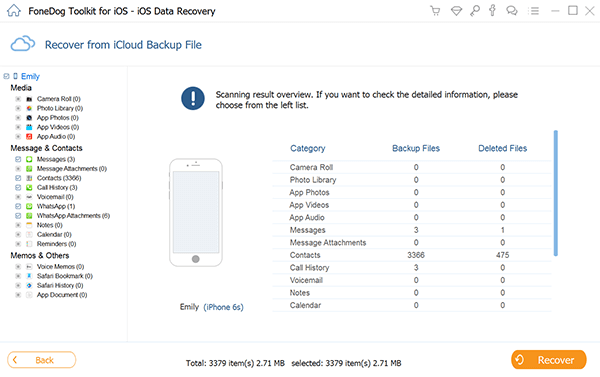
Nachdem das iCloud-Backup heruntergeladen wurde, zeigt FoneDog iOS Data Recovery eine Liste der Dateitypen zur Wiederherstellung an. Wählen "WhatsApp"Oder"WhatsApp Anlagen" aus der Liste, abhängig von Ihren spezifischen Anforderungen. Sie können auch andere Datentypen gleichzeitig wiederherstellen, z. B. Kontakte, Nachrichten, Fotos usw.
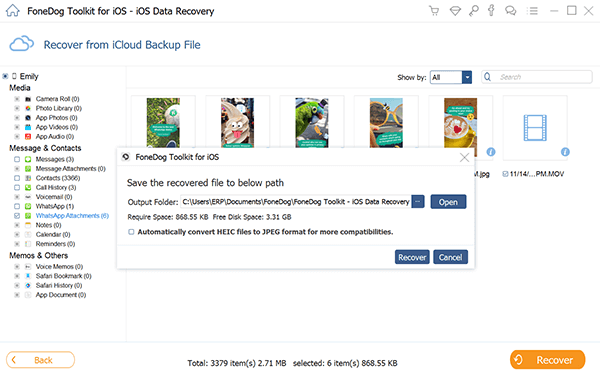
FoneDog iOS Data Recovery scannt die ausgewählten WhatsApp-Daten aus der iCloud-Sicherungsdatei. Sobald der Scan abgeschlossen ist, können Sie eine Vorschau der wiederherstellbaren WhatsApp-Konversationen, Fotos, Videos und Anhänge anzeigen. Wählen Sie die Elemente aus, die Sie wiederherstellen möchten, und klicken Sie auf „Erholenklicken.
Menschen Auch LesenWie kann man 2022 WhatsApp-Nachrichten von einem toten Telefon wiederherstellen?Vollständige Anleitung: Gelöschte WhatsApp-Videos vom iPhone 2023 wiederherstellen
FoneDog iOS Data Recovery leitet den Wiederherstellungsprozess ein und speichert die ausgewählten WhatsApp-Daten im angegebenen Zielordner. Sobald der Vorgang abgeschlossen ist, können Sie auf die wiederhergestellten WhatsApp-Daten zugreifen und sie mit den entsprechenden Methoden von FoneDog iOS Data Recovery wieder auf Ihr iOS-Gerät importieren.
Die Verwendung der Option „Aus iCloud-Backup wiederherstellen“ von FoneDog iOS Data Recovery bietet eine bequeme und effiziente Möglichkeit zur Implementierung WhatsApp-Wiederherstellung aus iCloudund bietet erweiterte Funktionen und Flexibilität, die über die nativen Wiederherstellungsmethoden hinausgehen.
Hinterlassen Sie einen Kommentar
Kommentar
iOS Datenrettung
3 Methoden zum Wiederherstellen Ihrer gelöschten Daten vom iPhone oder iPad.
Kostenlos Testen Kostenlos TestenBeliebte Artikel
/
INFORMATIVLANGWEILIG
/
SchlichtKOMPLIZIERT
Vielen Dank! Hier haben Sie die Wahl:
Excellent
Rating: 4.7 / 5 (basierend auf 97 Bewertungen)