

By Gina Barrow, Last Update: October 22, 2021
"Wie mache ich privaten Transfer my Kontakte von the iPhone zu my PC? "
Eines der Hauptprobleme beim Datenverlust ist der Verlust von Kontakten, der oft mit unserem Backup zusammenhängt. Viele iOS-Benutzer beschwerten sich, dass sie ihre Kontakte verloren haben und nicht einmal überprüfen können, ob sie ein Backup erstellt haben.
Es gibt viele Möglichkeiten, Kontakte zu sichern. Es ist jedoch immer noch effektiv, sie auf Ihrem PC zu speichern, wann immer Sie können. Es mag konventionell erscheinen, aber dieser Prozess hat viele unserer Benutzer vor Kummer bewahrt. Da iOS keine direkte Verbindung zu Windows herstellen kann, ist iTunes irgendwie unerlässlich. Heute lernen wir die 4 praktischen Möglichkeiten, um Kontakte vom iPhone auf den PC übertragen.
Teil 1. So verwenden Sie iTunes zum Übertragen von Kontakten vom iPhone auf den PCTeil 2. Übertragen Sie Kontakte vom iPhone auf den PC über iCloudTeil 3. So übertragen Sie Kontakte per E-Mail vom iPhone auf den PCTeil 4. So übertragen Sie Kontakte vom iPhone auf den PC mit FoneDog Phone TransferTeil 5. Zusammenfassung
Mit iTunes unter Windows 10 können Sie synchronisieren und Muskelungleichgewichte im gesamten Körper, Kontakte vom iPhone zum Computer. Alles, was Sie tun müssen, ist iTunes für Windows herunterzuladen und mit der Synchronisierung Ihrer Dateien zu beginnen.
Die Synchronisierung Ihrer Kontakte in iTunes erfolgt automatisch, solange beide Geräte mit dem WLAN verbunden sind. Befolgen Sie diese Schritte, um die Kontaktsynchronisierung zu aktivieren:
Abgesehen von Kontakten. Sie können auch andere Dateien wie Medieninhalte, Kalender, Musik und mehr synchronisieren. Hier sind ein paar Tipps, wenn Sie jemals darunter leiden Beschädigung der iTunes-Sicherung.
Das Exportieren von Kontakten von Ihrem iPhone mit iCloud ist eine weitere von Apple unterstützte Methode. Wenn du dich entscheidest Verwenden Sie iCloud als die übliche Methode zur Sicherung von Kontakten, Ihre Kontakte werden ebenfalls automatisch gespeichert und können auf Ihrem PC abgerufen und in Form von a . exportiert werden vCard-Datei.
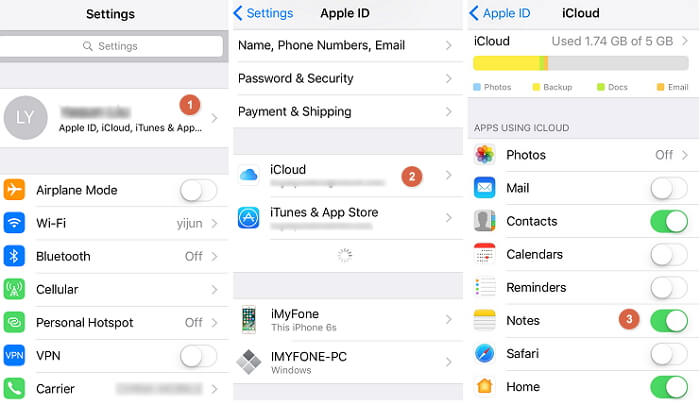
Hier ist der komplette Prozess auf So übertragen Sie Kontakte von an iPhone zu a PC:
Suchen Sie einen Ordner und die Kontakte werden geliebt und auf Ihren PC heruntergeladen.
In Bezug auf die Praktikabilität ist E-Mail die bequemste Option, um privaten Transfer und Muskelungleichgewichte im gesamten Körper, Kontakte von und Muskelungleichgewichte im gesamten Körper, iPhone zu a PCohne iTunes. Obwohl diese Methode praktisch ist, eignet sie sich nicht für den Massen- oder Massentransfer.
Wir empfehlen die Verwendung von E-Mail, wenn Sie nur wenige Kontakte übertragen müssen. So funktioniert es:
Die Kontakte werden auch im vCard-Dateiformat gesendet. Um die Kontakte herunterzuladen und auf Ihren PC zu übertragen, Öffnen Sie Ihre E-Mail in einem Browser und laden Sie den vCard-Dateianhang herunter.
Tools von Drittanbietern bieten bessere und einfachere Möglichkeiten, wie es geht privaten Transfer und Muskelungleichgewichte im gesamten Körper, Kontakte von the iPhone zu the PC. Dies liegt daran, dass diese Programme Methoden zur Vereinfachung der Datenmigration und -verwaltung untersucht und entwickelt haben.
Und da es einen Ozean von Drittanbieterprogrammen gibt, besteht das Problem darin, die für Ihre Bedürfnisse am besten geeignete Software zu finden. Wenn es darum geht, iPhone-Inhalte wie Kontakte zu übertragen, FoneDog iOS-Datensicherung und -wiederherstellung ist heute die wertvollste Software.

Dieses Programm bietet Ihnen eine flexible Möglichkeit, ein Backup vollständig oder selektiv zu erstellen. Im Gegensatz zu iTunes- oder iCloud-Backups, bei denen Sie keine Kontrolle über Ihre Backups haben, FoneDog iOS-Datensicherung und -wiederherstellung bietet Ihnen die vollständige Anpassung.
iOS Daten sichern und wiederherstellen Ein Klick, um das gesamte iOS-Gerät auf Ihrem Computer zu sichern. Ermöglicht die Vorschau und Wiederherstellung eines Elements aus der Sicherung auf einem Gerät. Exportieren Sie was Sie wollen von der Sicherung auf Ihren Computer. Kein Datenverlust auf Geräten während der Wiederherstellung. iPhone Restore überschreibt Ihre Daten nicht Kostenlos Testen Kostenlos Testen
Sie können Kontakte, Nachrichten, Fotos, Notizen, Anruflisten und mehr übertragen. Um mehr über die Funktionsweise dieser Software zu erfahren, lesen Sie diese Anleitung:

Die Software fordert Sie auf, einen Dateispeicherort oder Ordner auf Ihrem Computer zu erstellen, um die Kontakte zu speichern.
Sie haben gerade die 4 praktischen Möglichkeiten kennengelernt Kontakte vom iPhone auf den PC übertragen. Die Verwendung von iTunes und iCloud ist praktisch, da es sich um Standard-Backup-Optionen für iOS-Geräte handelt und iTunes für Windows zum Download verfügbar ist. Während Sie immer mit derselben Apple-ID auf iCloud.com zugreifen und Ihre Kontakte von dort übertragen können.
Das Versenden von Kontakten per E-Mail ist eine beträchtliche Wahl, wenn Sie nur ein paar oder mehr Kontakte übertragen müssen, aber hey, dies ist bisher die einfachste Methode, Sie müssen nur die Kontakte einfach an Ihre eigene E-Mail senden.
Aber natürlich geht nichts über die Effizienz, Bequemlichkeit und den Komfort der Verwendung von Tools von Drittanbietern wie FoneDog iOS-Datensicherung und -wiederherstellung. Es hat sich einen Namen gemacht, wenn es darum geht, vollständige oder selektive Backups zu erstellen und vom iPhone auf einen Computer wiederherzustellen. Haben Sie eine der genannten Methoden verwendet? Welche magst du?
Menschen Auch Lesen4 Best Practices zum Synchronisieren von Kontakten zwischen iPhone und MacSo übertragen Sie Kontakte vom iPhone zum iPhone
Hinterlassen Sie einen Kommentar
Kommentar
iOS-Datensicherung und -wiederherstellung
Sichern Sie Ihre Daten auf dem PC und stellen Sie iOS-Daten selektiv aus Sicherungen wieder her.
Kostenlos Testen Kostenlos TestenBeliebte Artikel
/
INFORMATIVLANGWEILIG
/
SchlichtKOMPLIZIERT
Vielen Dank! Hier haben Sie die Wahl:
Excellent
Rating: 4.8 / 5 (basierend auf 102 Bewertungen)