

By Gina Barrow, Last Update: September 9, 2021
„Ist es möglich, mein Telefonbuch auf allen Apple-Geräten zu verwenden? Wie synchronisiert man Kontakte zwischen iPhone und Mac?"
Anrufe und SMS an Ihre Kontakte scheinen jetzt mit Hilfe vieler Anwendungen einfacher und bequemer zu sein. Die Übertragung Ihrer Kontakte ist jedoch blutig und Sie benötigen möglicherweise eine gute technische Anleitung.
Man könnte meinen, dass die Übertragung von Kontakten das Einfachste ist, wenn es um die Datenmigration geht. Die Übertragung von Kontakten ist jedoch am anfälligsten für Duplikate und sogar Datenverlust. In diesem Artikel erfahren Sie, wie Sie Ihre Kontakte zwischen Ihrem iPhone und Mac mit iCloud, iTunes und Finder, Airdrop und einem Drittanbieter-Tool synchronisieren.
Teil 1. So synchronisieren Sie Kontakte zwischen iPhone und Mac über iCloudTeil 2. So synchronisieren Sie mit iTunes oder Finder von iPhone-Kontakten auf MacTeil 3. So synchronisieren Sie Kontakte zwischen iPhone und Mac über AirdropTeil 4. So synchronisieren Sie Kontakte zwischen iPhone und Mac über FoneDog iOS Data Backup & Restore
Um Kontakte zwischen iPhone und Mac zu synchronisieren, kommt Ihnen vielleicht als Erstes in den Sinn: Kontakte vom iPhone sichern, aber iCloud macht es einfacher. Tatsächlich ist iCloud die bequemste Option, aber es kommt mit einem preis. Sie können Ihre Daten wie Ihre Kontakte über iCloud synchronisieren, solange Sie sich innerhalb des kostenlosen Speicherplatzes befinden.
Befolgen Sie diese Schritte, um Ihre Kontakte zwischen iPhone und Mac zu synchronisieren:
Nachdem Sie die Synchronisierungsoption auf Ihrem iPhone aktiviert haben, ist es an der Zeit, dies auf dem Mac zu tun. Sehen Sie sich diese an:
Um zu überprüfen, ob Ihre Kontakte synchronisiert sind, öffnen Sie die Kontakte-App auf Ihrem Mac und klicken Sie auf Alle iCloud. In dieser Liste werden alle Ihre Kontakte angezeigt.
Während des Synchronisierungsvorgangs verbinden sich sowohl Ihr iPhone als auch Ihr Mac tatsächlich mit iCloud. Wenn Sie auf ein Problem stoßen, z. B. wenn Kontakte nicht mit iCloud synchronisiert werden, können Sie eine der folgenden Ursachen in Betracht ziehen.
iTunes ist auch eine großartige Option, wenn es um die Datensynchronisierung geht. Obwohl es ziemlich knifflig und unordentlich ist, ist iTunes sicher und sicher zu verwenden.
Ein anderer Weg auf So synchronisieren Sie Kontakte zwischen iPhone und Mac ist durch die Verwendung von iTunes. Frühere Versionen von macOS (Mojave oder früher) und Windows PC können Sie iPhone-Kontakte mit iTunes synchronisieren.
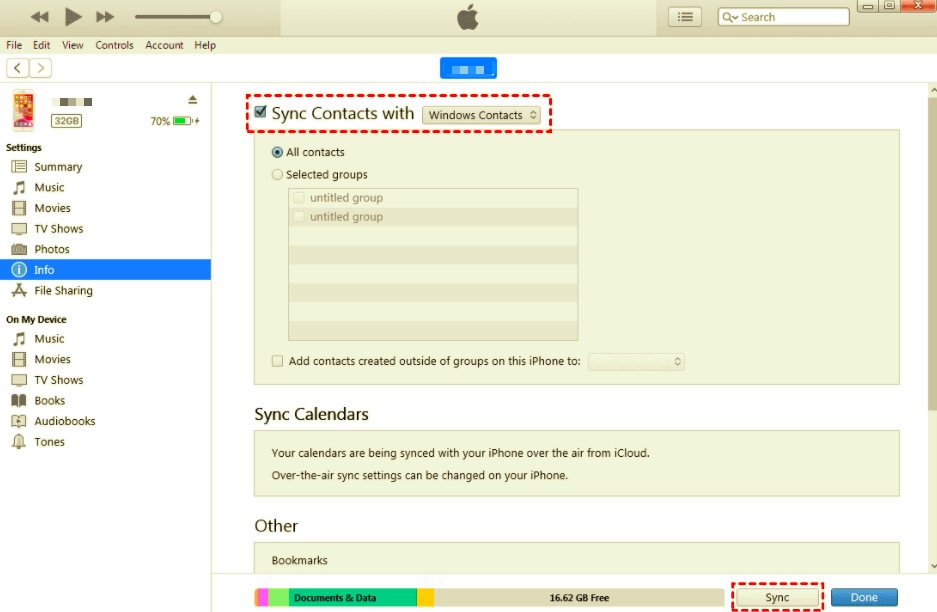
Sie können auch das Kästchen daneben ankreuzen Alle Kontakte oder Sie können selektiv pro Kontaktgruppe hinzufügen.
Pro Tip: Der Abschnitt Erweitert unten ersetzt die vorhandenen Kontakte auf Ihrem iPhone, wenn er aktiviert ist. Stellen Sie sicher, dass diese Option nicht ausgewählt ist, wenn Sie sie nur synchronisieren möchten.
macOS Catalina (10.5) ist die 16. Softwareversion von Apple, die nicht über das iTunes-Programm verfügt, sondern stattdessen verwendet was ähnlich funktioniert. Genau wie iTunes können Sie auch den Finder verwenden, um Ihre Kontakte zu synchronisieren.
Der Finder wird automatisch angezeigt, nachdem Ihr Mac den Startvorgang abgeschlossen hat. Es organisiert alle Ihre Apps und Programme wie Dateien auf Ihrem Mac, icloud-Laufwerk, und zusätzliche Speichergeräte an einem Ort für einfachen Zugriff.
Dies sind die Schritte auf So synchronisieren Sie Kontakte zwischen iPhone und Mac:
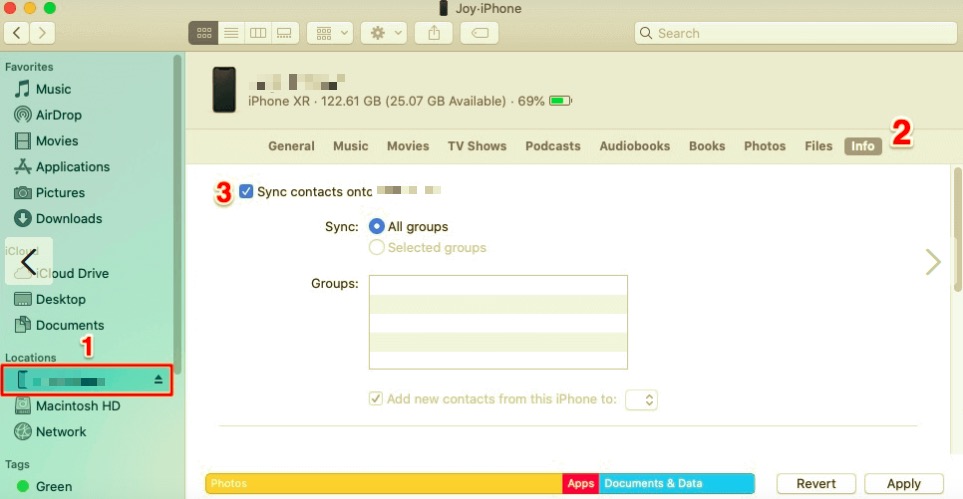
Sie können Airdrop auch nutzen, wenn Sie Ihre Kontakte zwischen iPhone und Mac synchronisieren müssen. Airdrop ist ideal, um nur eine Handvoll Kontakte und nicht das gesamte Telefonbuch zu synchronisieren.
Finden Sie heraus, wie Sie Ihre Kontakte über Airdrop synchronisieren können:
Wiederholen Sie den Vorgang, bis Sie endlich alle benötigten Kontakte gesendet haben.
Ihre Kontakte sind nicht nur Nummern, die in Ihrem Telefonbuch gespeichert sind; Sie sind die Menschen, die Ihnen nahe stehen oder mit denen Sie häufig kommunizieren. Daher ist es sehr wichtig, diese Kontakte überall zu speichern, auf die Sie zugreifen können.
Es gibt eine andere Methode auf So synchronisieren Sie Kontakte zwischen iPhone und Mac und diesmal ohne iCloud oder iTunes.
FoneDog iOS-Datensicherung und -wiederherstellung bietet Ihnen eine wertvolle und flexible Möglichkeit, Ihre Dateien in einem sicheren Speicher zu speichern und sie jederzeit auf ein anderes Gerät zu verschieben. Es gibt keine Einschränkungen und Einschränkungen von iCloud und iTunes.
iOS Daten sichern und wiederherstellen Ein Klick, um das gesamte iOS-Gerät auf Ihrem Computer zu sichern. Ermöglicht die Vorschau und Wiederherstellung eines Elements aus der Sicherung auf einem Gerät. Exportieren Sie was Sie wollen von der Sicherung auf Ihren Computer. Kein Datenverlust auf Geräten während der Wiederherstellung. iPhone Restore überschreibt Ihre Daten nicht Kostenlos Testen Kostenlos Testen
Interessanter an dieser Software ist die Möglichkeit, ein Backup für den gesamten Telefoninhalt zu erstellen und die Möglichkeit zu haben, selektiv auszuwählen, welche Dateien wiederhergestellt werden sollen. Hört sich gut an? Sehen Sie sich an, wie Sie dieses Programm verwenden:
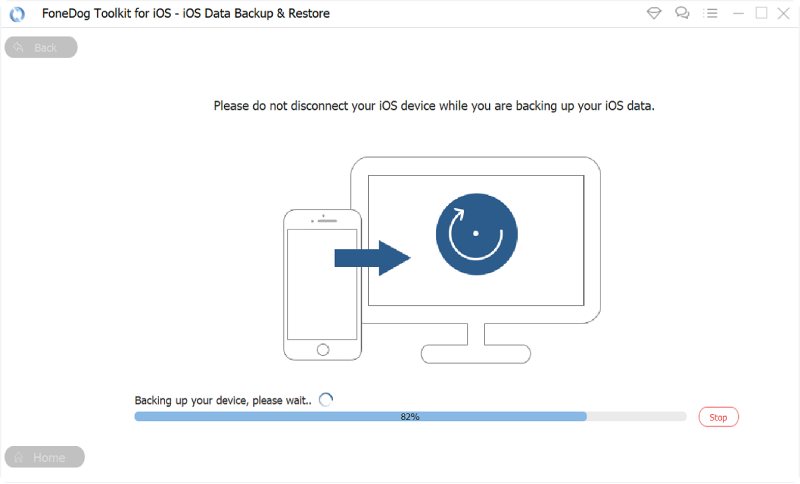
FoneDog iOS-Datensicherung und -wiederherstellung ist auch ideal für andere Dateien wie Ihre Bilder, Videos, Nachrichten und mehr. Es kann mehr als nur Ihre Kontakte synchronisieren!
Menschen Auch Lesen5 Möglichkeiten, iPhone-Kontakte kostenlos auf dem PC zu sichernUltimative Anleitung zum Speichern von Kontakten vom iPhone
Denken Sie daran, dass Ihr Ziel für eine erfolgreiche Übertragung darin besteht, Datenverlust und Duplikate zu vermeiden. Wenn Sie einen Schritt beim Synchronisieren Ihrer Kontakte über iTunes oder iCloud verpassen, werden die Daten möglicherweise überschrieben. Dies bedeutet, dass Ihre Informationen möglicherweise ersetzt werden. Airdrop ist großartig für die Übertragung einiger Kontakte, aber nie eine Option für die Massenauswahl.
Dies ist der kritischste Teil, daher sollten Sie unbedingt erwägen, etwas zu verwenden, das Ihnen Komfort bietet, Datenverlust verhindert und Ihnen weiteren Schutz und Vorteile bietet. Wie synchronisiert man also Kontakte zwischen iPhone und Mac? FoneDog iOS-Datensicherung und -wiederherstellung ist die perfekte Passform für Ihre Kontakte.
Hinterlassen Sie einen Kommentar
Kommentar
iOS-Datensicherung und -wiederherstellung
Sichern Sie Ihre Daten auf dem PC und stellen Sie iOS-Daten selektiv aus Sicherungen wieder her.
Kostenlos Testen Kostenlos TestenBeliebte Artikel
/
INFORMATIVLANGWEILIG
/
SchlichtKOMPLIZIERT
Vielen Dank! Hier haben Sie die Wahl:
Excellent
Rating: 4.7 / 5 (basierend auf 74 Bewertungen)