

By Vernon Roderick, Last Update: July 1, 2020
Wenn Sie mit Ihrem Smartphone akribisch umgehen, haben Sie zweifellos mindestens einmal darüber nachgedacht, Ihre Kontakte zu speichern. Immerhin gibt es viele Vorteile dabei.
Das Speichern von Kontakten hilft Ihnen, wenn Sie auf ein anderes Gerät migrieren möchten. Es kann Ihnen auch helfen, wenn Ihr Smartphone jemals auf ein Problem gestoßen ist, bei dem seine Kontakte gelöscht wurden. Mit anderen Worten, es erhöht den Komfort und die Sicherheit Ihrer Kontakte. Dieser Artikel wird es Ihnen zeigen So speichern Sie Kontakte vom iPhone So können Sie die Vorteile genießen, Ihre Kontakte an einem sicheren Ort zu haben.
Teil 1: Speichern von Kontakten vom iPhone mit iPhone Data Backup & RestoreTeil 2: Speichern von Kontakten vom iPhone als CSVTeil 3: Exportieren von Kontakten vom iPhone als vCardTeil 4: So speichern Sie Kontakte vom iPhone in Ihrem Google Mail-KontoTeil 5: Speichern von Kontakten vom iPhone als E-Mail- oder NachrichtenanhangTeil 6: So speichern Sie Kontakte vom iPhone auf Ihrem MacTeil 7: Fazit
Es gibt viele Möglichkeiten zu lernen So speichern Sie Kontakte vom iPhone, aber normalerweise gibt es Einschränkungen. Deshalb empfehle ich die Verwendung, wenn Sie nicht mit solchen Einschränkungen eingeschränkt werden möchten FoneDog iOS Daten sichern und wiederherstellen.
iOS Datenrettung
Stellen Sie Fotos, Videos, Kontakte, Nachrichten, Anrufprotokolle, WhatsApp-Daten und mehr wieder her.
Wiederherstellen von Daten von iPhone, iTunes und iCloud.
Kompatibel mit dem neuesten iPhone 11, iPhone 11 pro und dem neuesten iOS 13.
Gratis Download
Gratis Download

FoneDog iOS Data Backup & Restore ist ein Tool, mit dem Benutzer eine Sicherungskopie ihrer auf ihren iOS-Geräten gefundenen Dateien erstellen können. Dies kann Dateien wie Fotos, Videos und sogar Kontakte umfassen. Darüber hinaus ist dies für Mac- und Windows-Computer verfügbar. Befolgen Sie die folgenden Schritte, wenn Sie lernen möchten So speichern Sie Kontakte vom iPhone.
Schließen Sie Ihr iPhone-Gerät mit einem USB-Kabel an den Computer an. Stellen Sie sicher, dass das FoneDog iOS Toolkit bereits geöffnet ist. Wählen Sie in der ersten Oberfläche iOS Data Backup & Restore aus und klicken Sie dann auf iOS Data Backup.

Auf der nächsten Seite wählen Sie aus, welches Backup Sie erstellen möchten. Es wird nämlich zwei Möglichkeiten geben Standardsicherung und Verschlüsselte Sicherung. Wenn Sie eine normale Sicherung erstellen möchten, wählen Sie Standardsicherung. Wenn Sie ein Backup mit einem Kennwort erstellen möchten, wählen Sie Verschlüsselte Sicherung. Klicken Sie auf Start klicken.

Die nächste Oberfläche zeigt Ihnen eine Liste der Dateitypen. Unter dem Nachricht & Kontakte Aktivieren Sie das Kontrollkästchen für Kontakte. Sie können auch andere Dateitypen auswählen, stellen Sie jedoch sicher, dass Kontakte aktiviert ist. Klicken Sie auf Weiter klicken.

Jetzt sollte das Tool eine Sicherung erstellen, die die von Ihnen überprüften Dateien enthält. Stellen Sie einfach sicher, dass die Sicherung erfolgreich ist. Dadurch werden Ihre Kontakte in Form einer Sicherungsdatei von Ihrem iPhone gespeichert.
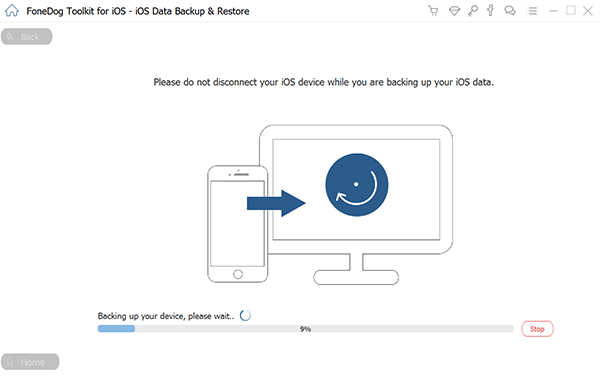
Das ist So speichern Sie Kontakte vom iPhone Verwenden eines Tools eines Drittanbieters. Wenn Sie kein Tool verwenden möchten, von dem Sie noch nie gehört haben, können Sie mit den nächsten Methoden zum Speichern Ihrer Kontakte fortfahren.
Gratis DownloadGratis Download
Die Verwendung von Desktop-Software ist natürlich eine Methode, eine mobile App jedoch eine andere. Im Gegensatz zu Software, die auf dem Desktop ausgeführt wird, sind mobile Apps flexibler. Sie haben fast die gleichen Funktionen wie Desktop-Software, sind jedoch portabel. Darüber hinaus sind die meisten Apps heutzutage kostenlos.
Unter all den Apps, die Ihnen weiterhelfen können So speichern Sie Kontakte vom iPhone, Ich empfehle Kontakte zu CSV Das meiste nicht nur, weil es großartige Funktionen hat, sondern auch, weil es von vielen Benutzern verwendet wird.
Wenn Sie Kontakte zu CSV verwenden möchten, gehen Sie folgendermaßen vor:
Hinweis: Möglicherweise werden Sie gebeten, eine Erlaubnis zu erteilen. Stellen Sie sicher, dass Sie den Popup-Nachrichten zustimmen, um fortzufahren.
Dadurch wird Ihre Datei als CSV exportiert. Es gibt jedoch mehr als ein Format für Kontakte. Eine davon ist vCard, ein zuverlässiges Format.
Wie ich bereits sagte, sind CSV und vCard beide Formate für Kontaktdateien. Tatsächlich sind sie die zuverlässigsten Formate für diese Art von Dateien. Es ist sehr einfach, sie zu exportieren. Sie sind leicht und haben nicht viel Größe.
Anders als zuvor bei CSV verwenden wir keine Software oder App, um sie auf vCard zu exportieren. Dieses Mal werden wir iCloud verwenden. Vorher müssen Sie zunächst Folgendes tun:
Das sollte es für die Vorbereitungen tun. Jetzt ist es Zeit zu lernen, wie Sie Kontakte vom iPhone über die iCloud.com-Website speichern können:
Hinweis: Wenn Sie einzelne Kontakte auswählen möchten, wählen Sie sie einfach aus. Sie können Umschalt oder Strg drücken, um die Auswahl zu vereinfachen.
Damit wissen Sie jetzt, wie es geht Kontakte speichern vom iPhone als vCard. Die Datei sollte automatisch auf Ihren Computer heruntergeladen werden. Wenn Sie sich nicht unbedingt darum kümmern, in welchem Format es sein wird, helfen Ihnen die nächsten Methoden möglicherweise mehr als die beiden vorherigen.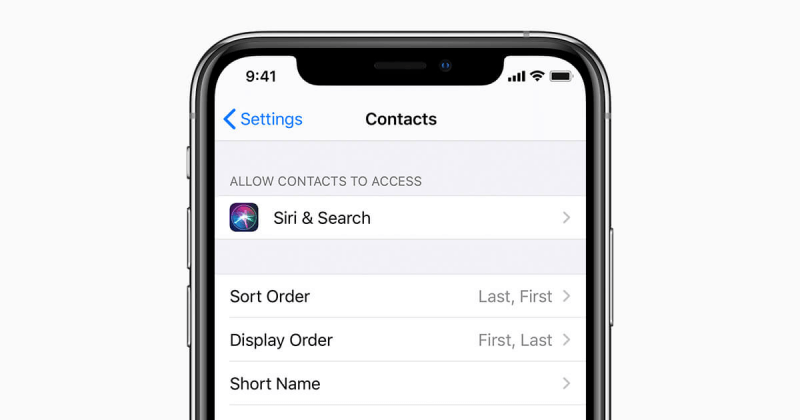
Die beiden vorherigen Methoden waren beteiligt Exportieren der Kontakte in zwei verschiedene Formate, aber was ist, wenn Sie sie in Ihrem E-Mail-Konto speichern möchten? Viele Benutzer möchten aus vielen Gründen lernen, wie sie Kontakte vom iPhone in ihrem E-Mail-Konto speichern können.
Einige verwenden Google Mail einfach häufiger als ihr Telefon für die Kommunikation. Einige möchten aus Sicherheitsgründen nur eine Kopie ihrer Kontakte in ihrer E-Mail haben. In jedem Fall möchten Sie lernen, wie es geht. Es gibt zwei Möglichkeiten, dies zu tun: Sie können es direkt importieren oder einfach Google Mail mit dem iPhone synchronisieren.
Im Folgenden finden Sie die Schritte zum Speichern von Kontakten vom iPhone in Google Mail und möglicherweise auf anderen E-Mail-Plattformen durch Importieren:
Eine andere Methode auf So speichern Sie Kontakte vom iPhone Zu Ihrem Google Mail-Konto gehört es, Ihr Google Mail-Konto mit dem iPhone-Gerät zu synchronisieren. Der Unterschied zwischen dieser und der ersten Methode besteht darin, dass dies ein einmaliger Vorgang ist, sodass Sie dies nicht erneut tun müssen. Hier sind die Schritte, die Sie unternehmen müssen:
Ihr Google Mail-Konto und Ihr iPhone sollten jetzt synchronisiert werden. Sobald dies erledigt ist, können Sie einfach über Ihr Google Mail-Konto auf Ihre Kontakte zugreifen. Auf diese Weise können Sie die Kontakte einfach in Ihrem E-Mail-Konto speichern. Obwohl Sie bereits eine CSV / vCard-Kopie haben, ist es dennoch hilfreich, Ihre Kontakte in Ihrem E-Mail-Konto zu haben.
In diesem Abschnitt wird darüber gesprochen So speichern Sie Kontakte vom iPhone als Anhang zu einer E-Mail oder einer Nachricht. Möglicherweise fragen Sie, ob das Senden der Kontakte als E-Mail oder Nachricht sinnvoll ist, wenn Sie sie mit den vorherigen Methoden speichern können. Eigentlich gibt es viele Gründe. Der Hauptgrund wäre, dass das Senden der Kontakte per E-Mail oder Nachricht schneller wäre als jede andere Methode.
So speichern Sie Kontakte vom iPhone:
Der einzige Nachteil dieser Methode ist, dass Sie zwar gelernt haben So speichern Sie Kontakte vom iPhoneDies funktioniert jeweils nur für einen Kontakt. Wenn Sie lernen möchten, wie Sie Kontakte auf einmal vom iPhone speichern, empfehle ich Ihnen, sich anderswo umzusehen.
iOS Datenrettung
Stellen Sie Fotos, Videos, Kontakte, Nachrichten, Anrufprotokolle, WhatsApp-Daten und mehr wieder her.
Wiederherstellen von Daten von iPhone, iTunes und iCloud.
Kompatibel mit dem neuesten iPhone 11, iPhone 11 pro und dem neuesten iOS 13.
Gratis Download
Gratis Download

Im Bereich Google Mail haben wir darüber gesprochen So speichern Sie Kontakte vom iPhone durch Synchronisierung in Ihr Google Mail-Konto. Dieses Mal werden wir das gleiche Konzept verwenden. Sie können Ihre Kontakte vom iPhone speichern, indem Sie Ihr iPhone mit Ihrem Mac synchronisieren. Dafür müssen Sie iTunes verwenden, die Standard-Dateimanager-App von Mac.
Im Folgenden sind die Schritte aufgeführt, die Sie ausführen müssen:
Jetzt können Sie loslegen. Jetzt müssen Sie nur noch den Finder öffnen und den Ordner "Kontakte" im linken Bereich suchen. Sie haben vollständig gelernt, wie Sie Kontakte vom iPhone speichern. Denken Sie daran, dass dies auch ein einmaliger Vorgang ist. Sobald Sie dies getan haben, aktualisiert jedes Update der Kontakte Ihres iPhones auch die Kontakte Ihres Mac.
Auf diese Weise können Sie Kontakte vom iPhone speichern, die für Ihre Bequemlichkeit zusammengefasst sind. Es gibt einige Apps und Tools, die Ihnen auch dabei helfen könnten, aber dies sind nur einige der Dinge, die ich als am zuverlässigsten empfunden habe.
Möglicherweise haben Sie verschiedene Gründe, um zu erfahren, wie Sie Kontakte vom iPhone speichern, aber die Tatsache, dass eine zusätzliche Kopie Ihrer Kontakte viele Vorteile bietet, bleibt bestehen. Achten Sie dennoch darauf, sich um Ihre Kontakte zu kümmern, bevor Sie es bereuen.
Hinterlassen Sie einen Kommentar
Kommentar
iOS-Datensicherung und -wiederherstellung
Sichern Sie Ihre Daten auf dem PC und stellen Sie iOS-Daten selektiv aus Sicherungen wieder her.
Kostenlos Testen Kostenlos TestenBeliebte Artikel
/
INFORMATIVLANGWEILIG
/
SchlichtKOMPLIZIERT
Vielen Dank! Hier haben Sie die Wahl:
Excellent
Rating: 4.5 / 5 (basierend auf 96 Bewertungen)