

By Gina Barrow, Last Update: February 8, 2022
Obwohl iCloud schick und praktisch ist, wenn es darum geht, Ihr iPhone zu sichern, kann es manchmal eine Einstellung geben und stattdessen mehr Kopfschmerzen verursachen. Eines der üblichen Probleme, auf die wir stoßen, ist die Synchronisierung unserer Fotos vom iPhone auf den Computer.
Aus heiterem Himmel gibt iCloud nur einen Fehler wie z. B. Elemente wurden nicht auf iCloud hochgeladen. Wenn Sie die gleichen Bedenken haben, lassen Sie uns gemeinsam herausfinden, wie Sie dieses lästige iCloud-Problem beheben und nach der besten Option suchen.
Teil 1. 5 iCloud-Tipps zur Fehlerbehebung, die Sie kennen solltenTeil 2. Die am meisten empfohlene iCloud-AlternativeTeil 3. Zusammenfassung
Wenn Sie iCloud auf Ihrem iPhone, müssen Sie eine Handvoll Tipps kennen, um das Beste aus diesem Cloud-Speicher herauszuholen. iCloud ist in der Tat das Beste, was Apple entwickelt hat, aber auch das teuerste, wenn es darum geht, zusätzlichen Speicherplatz zu erhalten.
Trotzdem erledigt es nahtlos die Aufgabe, Telefoninhalte zu speichern und zu synchronisieren. Hier sind die 5 bemerkenswerten iCloud-Tipps, die Sie kennen sollten:
Bevor wir uns eingehender mit der Fehlerbehebung Ihrer iCloud befassen, werfen wir zunächst einen Blick darauf, wie viel Speicherplatz Sie noch haben. Bei der Aktivierung erhalten Sie 5 GB kostenlosen iCloud-Speicher pro Apple-ID, und sobald dieser Speicherplatz ausgeschöpft ist, können Sie auf einen Premium-Plan upgraden, um Ihr Backup aufrechtzuerhalten.
Um Ihren iCloud-Speicher zu überwachen, können Sie zu Ihren Einstellungen gehen und dann Ihre Apple-ID auswählen. Tippen Sie auf iCloud und aktivieren Sie Speicher verwalten.
An derselben Stelle können Sie sehen, welche der Dateien den größten Teil Ihres iCloud-Speichers verbrauchen. Um ein paar Speicherplatz freizugeben, können Sie auf eine oder zwei der Dateien tippen und die Sicherungsoption deaktivieren.
Tipp: Wenn Sie wissen wollen, wie Sie Ihren iCloud-Speicher verwalten, können Sie auf eine andere Anleitung verweisen.
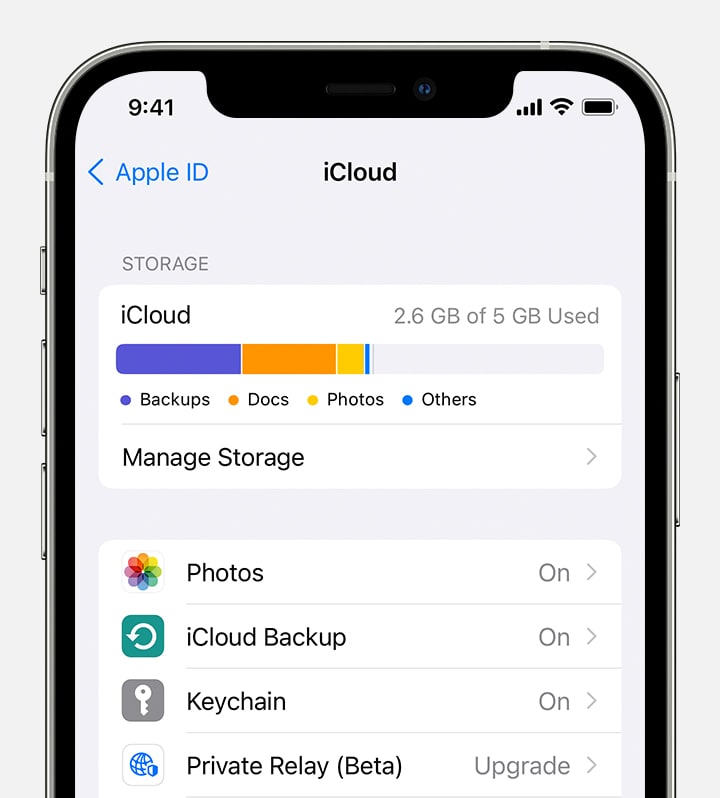
Da Sie noch genügend iCloud-Speicherplatz haben, bleiben Sie immer noch bei der Nachricht „Elemente wurden nicht auf iCloud hochgeladen“ hängen, Ihr nächster Schritt wäre die Überprüfung Ihrer Internetverbindung.
iCloud ist stark vom Internet abhängig und wird nicht synchronisiert oder verursacht Synchronisierungsfehler, wenn Sie eine langsame oder schwache Verbindung haben.
Sie können sich auch dafür entscheiden, Ihr WLAN neu zu starten. Der schnellste Weg, dies zu tun, besteht darin, von Ihrem iPhone-Startbildschirm nach oben zu wischen und auf das Wi-Fi-Symbol zu tippen, um es nach einigen Sekunden wieder einzuschalten.
Wiederholen Sie den Synchronisierungsvorgang und sehen Sie, ob es funktioniert.
Abgesehen vom Wi-Fi fühlt sich iCloud selbst möglicherweise unter dem Wetter und gibt Ihnen eine mürrische Haltung. Es kann ein Fehler oder ein Problem mit der Serververbindung sein, das den Fehler verursacht hat. Um dies zu beheben, können Sie die iCloud aus- und wieder einschalten.
Ein weiterer häufiger Fehler, den wir oft übersehen, ist die Apple ID. Einige Benutzer neigen dazu, mehr als eine Apple-ID zu haben, und es verwirrt sie, welche für welches Gerät ist.
Es ist besser, zuerst Ihre Apple-ID zu überprüfen, bevor Sie versuchen, Ihre iCloud zu synchronisieren oder zu aktualisieren, um Probleme wie dieses zu vermeiden.
Um Ihre Apple-ID zu überprüfen, gehen Sie erneut zu Einstellungen und bestätigen Sie die E-Mail-Adresse unter Ihrem Namen. Überprüfen Sie, ob diese E-Mail die richtige Apple-ID ist, die für die jeweilige iCloud-Transaktion verwendet wird.
Lastly, iCloud can cause issues if your iPhone is incompatible. If you haven’t updated your iOS version for a while now, then you might have missed exciting and great features already, and often this includes an update on iCloud settings.
So überprüfen Sie, ob Sie die neueste iOS-Version haben:
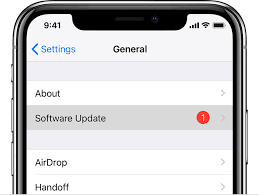
Elemente wurden nicht auf iCloud hochgeladen? Wenn Sie sich fragen, was sonst noch besser ist als iCloud, nun, es gibt viel mehr Backup-Optionen, die Sie verwenden können, die mehr Funktionen bieten als das, was Sie derzeit haben.
Wir empfehlen die Verwendung von FoneDog iOS-Datensicherung und -wiederherstellung. Es ist eine All-in-One-Backup-Lösung, die Sie auf Ihrem Computer installieren können. Sie müssen sich keine Sorgen machen, dass Ihre Artikel nach der Verwendung nicht in iCloud hochgeladen wurden. FoneDog iOS Data Backup & Restore bietet Folgendes:
iOS-Datensicherung und -wiederherstellung Ein Klick, um das gesamte iOS-Gerät auf Ihrem Computer zu sichern. Ermöglicht die Vorschau und Wiederherstellung eines Elements aus der Sicherung auf einem Gerät. Exportieren von beliebig vielen Inhalten aus Ihrem Backup auf Ihren Computer Kein Datenverlust auf Geräten während der Wiederherstellung Keines Überschreiben Ihrer Daten Kostenlos Testen Kostenlos Testen
FoneDog iOS-Datensicherung und -wiederherstellung deckt mehr zu sichernde iPhone-Inhalte ab, einschließlich fast aller Arten von Mediendateien wie Ihrer gesamten Foto-App, App-Fotos, Videos und App-Audios.
Nachrichten wie SMS, Sprachnachrichten, Messaging-Apps (WhatsApp, Messenger usw. einschließlich ihrer Anhänge), Kontakte und Anruflisten, Lesezeichen, Kalender, Notizen und vieles mehr.
Um mehr über FoneDog iOS Data Backup & Restore zu erfahren, folgen Sie dieser Anleitung unten zur Verwendung dieser großartigen Software:

Andere Leser sahen auchSo stellen Sie das iPhone aus iCloud Backup wieder herSo reparieren Sie das ausgegraute iCloud-Backup
iCloud ist eine hervorragende Sicherungsfunktion von Apple. Es hat viel zu bieten und noch mehr zu verbessern. Beim nächsten Mal erhalten Sie die Fehlermeldung „Elemente wurden nicht auf iCloud hochgeladen“, Gehen Sie zurück zu diesem Artikel und gehen Sie erneut die von uns aufgelisteten Tipps zur Fehlerbehebung durch.
Falls Sie nach einer Alternative suchen, ziehen Sie FoneDog iOS-Datensicherung und -wiederherstellung in Betracht. Dieses Programm hat auch viele Funktionen, die mit iCloud vergleichbar sind. In der Tat viel besser, da Sie nicht über ein Upgrade auf die nächste Speicherebene nachdenken müssen, wenn Sie in Zukunft Tonnen von Dateien haben!
Hinterlassen Sie einen Kommentar
Kommentar
iOS-Datensicherung und -wiederherstellung
Sichern Sie Ihre Daten auf dem PC und stellen Sie iOS-Daten selektiv aus Sicherungen wieder her.
Kostenlos Testen Kostenlos TestenBeliebte Artikel
/
INFORMATIVLANGWEILIG
/
SchlichtKOMPLIZIERT
Vielen Dank! Hier haben Sie die Wahl:
Excellent
Rating: 4.7 / 5 (basierend auf 76 Bewertungen)