

By Vernon Roderick, Last Update: August 4, 2018
Wenn ich versuche, ein Backup mit iCloud zu erstellen, ist die Option „Backup jetzt erstellen“ in den Einstellungen ausgegraut. Bedeutet dies, dass ich mein Gerät nicht einfach sichern kann? Bitte sagen Sie mir, wie ich das Problem beheben kann.
Das Sichern Ihres iOS-Geräts ist ein wichtiger Aspekt, um sicherzustellen, dass Sie eine Kopie Ihrer wertvollsten Dateien und Daten für den Fall haben, wenn Ihrem Gerät etwas passiert. Das Sichern Ihres Geräts in iCloud ist der gängigste und einfachste Weg, dies zu tun. Aber Manchmal ist das iCloud grau hinterlegt, sodass Sie Ihre Daten nicht sichern können.
Wenn dies bei Ihrem Gerät der Fall ist, machen Sie sich keine Sorgen. Wir haben die besten Lösungen, um Ihnen zu helfen, dieses Problem zu beheben und Ihr Gerät zu sichern.
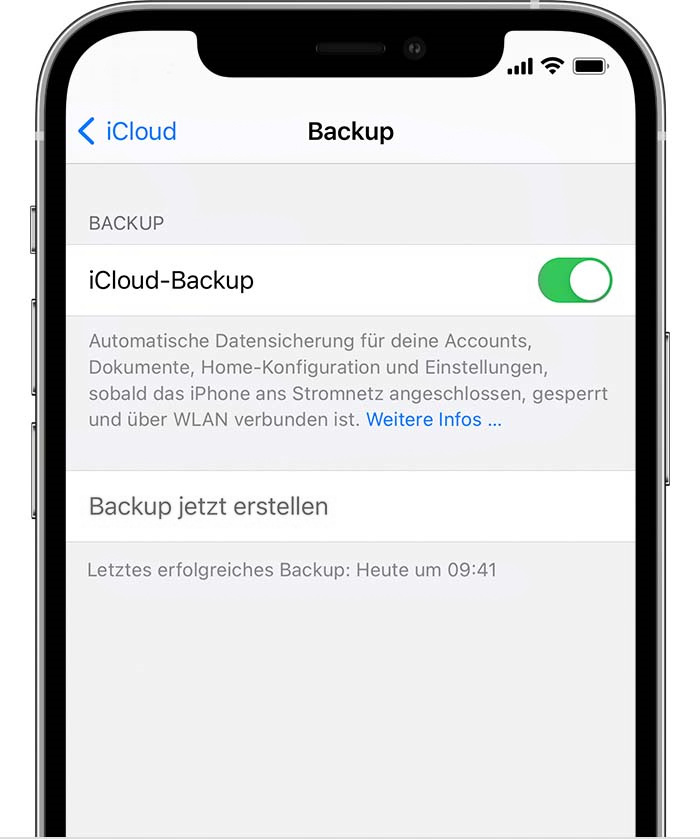
Teil 1. Warum ist das iCloud grau hinterlegt?Teil 2. 6 Möglichkeiten, um „iCloud grau hinterlegt“ zu behebenTeil 3. So sichern Sie das iPhone, wenn iCloud grau hinterlegt istTeil 4. Video Guide: Wie kann ich iDevice sichern, wenn iCloud grau hinterlegt ist?Teil 5. Fazit
Sie können Ihre Dateien und Daten jedoch nicht sichern, wenn Ihr iCloud grau hinterlegt ist. Es gibt mehrere Gründe:
Wenn dies der Grund ist, müssen Sie nur eine Verbindung zu einem sicheren WLAN-Netzwerk herstellen oder warten, bis Apple das Problem behoben hat und Ihr iCloud Backup wieder funktionsfähig ist. Wenn der Grund dafür nicht vorhanden ist, wird im nächsten Abschnitt beschrieben, wie Sie das Problem beheben können, dass Ihr iCloud Backup ausgegraut ist.
So beheben Sie das ausgegraute iCloud Backup
Lösung 1. Schließen Sie Ihr iCloud-Konto und melden Sie sich erneut an
Lösung 2. Überprüfen Sie den Flugmodus-Status
Lösung 3. Überprüfen Sie die Einschränkungen auf Ihrem iOS-Gerät
Lösung 4. Setzen Sie die Netzwerkeinstellungen zurück
Lösung 5. Aktualisieren Sie Software
Lösung 6. Überprüfen Sie den Speicherplatz der iCloud-Sicherung
Lösung 1. Schließen Sie Ihr iCloud-Konto und melden Sie sich erneut an
Wenn Sie jetzt mit einem sicheren WLAN-Netzwerk verbunden sind und Apple keine Probleme oder geplante Wartungsarbeiten hat, kann das Problem „iCloud ausgegraut“ durch etwas anderes verursacht werden. Um dieses Problem zu beheben, können Sie Folgendes tun:
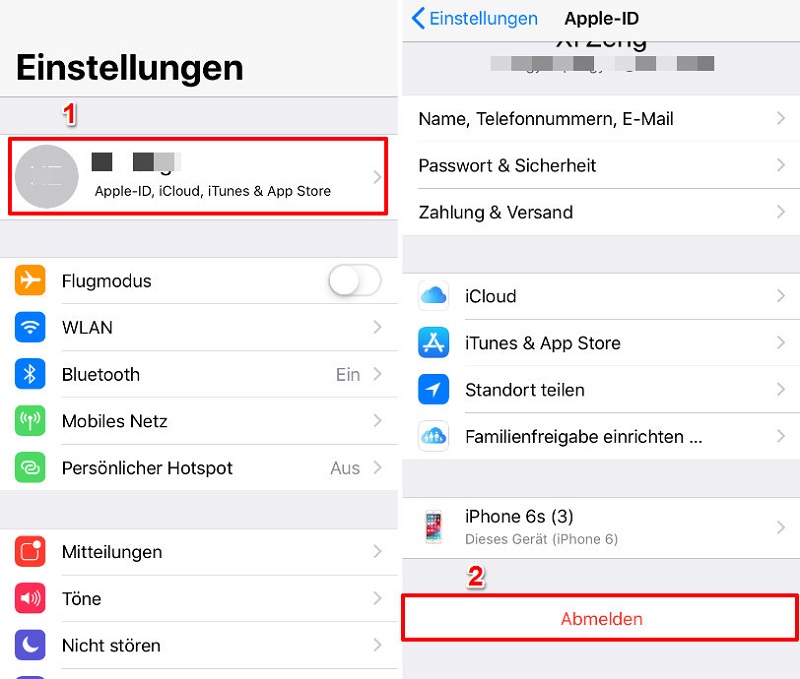
Lösung 2. Überprüfen Sie den Flugmodus-Status
Wenn dies immer noch nicht funktioniert, überprüfen Sie noch einmal, ob der Flugmodus Ihres Geräts deaktiviert ist. Um dies zu tun:
Dadurch kann Ihr iOS-Gerät eine Verbindung zu einem WLAN-Netzwerk herstellen. Sie benötigen eine WLAN-Verbindung, um Ihre Daten mithilfe von iCloud zu sichern. Sie können auch die Einschränkungseinstellungen Ihres iOS-Geräts überprüfen und Änderungen zulassen, falls dies noch nicht zulässig ist.
Lösung 3. Überprüfen Sie die Einschränkungen auf Ihrem iOS-Gerät
Lösung 4. Setzen Sie die Netzwerkeinstellungen zurück
Sie können auch versuchen, die Netzwerkeinstellungen Ihres iOS-Geräts zurückzusetzen. Um dies zu tun:
Lösung 5. Aktualisieren Sie Software
Versuchen Sie, die iOS-Version, die Sie haben, doppelt zu überprüfen. Das Aktualisieren auf die neueste Version könnte dieses Problem ebenfalls lösen. Um dies zu tun:
Lösung 6. Überprüfen Sie den Speicherplatz der iCloud-Sicherung
Sie müssen außerdem überprüfen, ob auf Ihrem iOS-Gerät noch genügend Speicherplatz für die Sicherung vorhanden ist. Zum Verarbeiten der iCloud-Sicherung wird mindestens 50MB Speicher benötigt. Um dies zu tun:
In iCloud können Sie nur die Größe der Sicherungsdatei und das Erstellungsdatum anzeigen. Sie können den Inhalt der Sicherungsdatei nicht anzeigen. Mit FoneDog Toolkit - iOS-Datensicherung und -wiederherstellung ist dies jedoch möglich. Sie können Ihre Daten auch selektiv auf Ihrem Gerät wiederherstellen, sodass Sie nicht die gesamte Sicherungsdatei wiederherstellen müssen.
Andere Leser sahen auch:
Wiederherstellen gelöschter Anrufprotokolle aus der iCloud-Sicherungsdatei
3 Top Wege, verlorene Kontakte nach iOS 11 Update zurück zu bekommen
Behebung von "Das Gerät ist nicht erreichbar" - iPhone Tipps
Dies sind nur einige der Möglichkeiten zur Fehlerbehebung, mit denen Sie das Problem „iCloud ausgegraut“ beheben können. Wenn dies immer noch nicht funktioniert, haben Sie immer noch eine Möglichkeit, Ihr iOS-Gerät zu sichern, und zwar mithilfe eines Drittanbieters wie FoneDog.
Das Unternehmen verfügt über eine Software namens iOS-Datensicherung und -wiederherstellung, mit der Sie Dateien und Daten Ihres Geräts problemlos sichern und wiederherstellen können. Der Vorteil dieser Software über iCloud ist, dass sie Ihnen erlaubt, die einzelnen Daten anzusehen, die Sie auf Ihrer Sicherungsdatei haben.
Sichern Sie jetzt Ihr iOS-Gerät mithilfe von iOS-Datensicherung und -wiederherstellung.
Hier ist, was Sie tun müssen:
Gratis Download Gratis Download
Installieren Sie FoneDog Toolkit - iOS-Datensicherungund -wiederherstellung. Gehen Sie zu iOS System Recovery > iOS Data Backup.

Wählen Sie den gewünschten Datensicherungsmodus, wenn Sie Ihr Gerät sichern. Sie können das Standard-Backup (Standard backup) auswählen. Oder wählen Sie die verschlüsselte Sicherung (Encrypted backup), um ein Kennwort für Ihre Sicherungsdatei bereitzustellen, damit nur diejenigen mit dem Kennwort darauf zugreifen können. Klicken Sie dann „Start“.

Wählen Sie aus, welche Daten Sie sichern möchten. Sie können entscheiden, ob Sie die gesamte Datei sichern wollen oder nur einen Teil der Datei. Klicken Sie nach der Auswahl auf „Next“ und das Softwareprogramm beginnt mit der Sicherung Ihrer Datei. Danach zeigt das FoneDog Toolik den Namen und die Größe Ihrer Backup-Datei an.

Klicken Sie auf „Backup More“, um weitere Dateien zu sichern, oder auf „Restore iOS Data“, um die gesicherten Dateien auf unseren Computer oder andere iOS-Geräte übertragen zu können.

Jetzt haben Sie eine Sicherungskopie der Dateien und Daten Ihres Geräts, so dass Sie sich keine Sorgen mehr machen müssen, falls Ihr iOS-Gerät etwas passiert. Wenn Sie Ihre Sicherungsdateien auf Ihrem Gerät wiederherstellen müssen, können Sie dies mithilfe der iOS-Datensicherungs- und -wiederherstellungssoftware tun:
# 1. Wechseln Sie zur Option „iOS Data Restore“
Klicken Sie auf iOS System Recovery > iOS Data Restore.

Zeigen Sie eine Vorschau aller verfügbaren Sicherungsdateien an und wählen Sie die anzuzeigende Datei aus. Klicken Sie auf „View Now“.

Sicherungsdatei sind enthalten. So können Sie auswählen, welche der Daten auf Ihrem iPhone-Gerät wiederhergestellt werden sollen.

Wählen Sie, ob Sie die ausgewählten Daten auf Ihrem Computer oder auf Ihrem iPhone wiederherstellen möchten.

Ja! Sie können es mit einem Klick tun. Dies wird durch die Hilfe eines großartigen Programms namens FoneDog Toolkit - iOS-Datensicherungund -wiederherstellung, das Ihnen helfen wird, iPhones Daten zu sichern und wiederherzustellen, wenn Ihr iPhone iCloud ausgegraut ist!
Es ist unglücklich, dass Ihr iCloud grau hinterlegt ist, wenn Sie eine Sicherungskopie Ihrer Daten und Dateien erstellen müssen. Es gibt einige Methoden zur Problembehandlung, mit denen Sie versuchen können, um das Problem zu beheben.
Wenn das Problem jedoch weiterhin besteht, können Sie Ihre Dateien und Daten mithilfe von FoneDog iOS-Datensicherung und -wiederherstellung sichern.
Ich empfehle diese Software, da sie einfach zu verwenden ist und sicherstellt, dass Ihre Daten und Dateien 100% sicher sind. Sie können diese Software auch kostenlos für 30-Tage testen, da FoneDog eine kostenlose Testversion des Programms ermöglicht, damit Sie es ausprobieren und sehen können, ob Sie etwas benötigen oder nicht.
Hinterlassen Sie einen Kommentar
Kommentar
iOS-Datensicherung und -wiederherstellung
Sichern Sie Ihre Daten auf dem PC und stellen Sie iOS-Daten selektiv aus Sicherungen wieder her.
Kostenlos Testen Kostenlos TestenBeliebte Artikel
/
INFORMATIVLANGWEILIG
/
SchlichtKOMPLIZIERT
Vielen Dank! Hier haben Sie die Wahl:
Excellent
Rating: 4.5 / 5 (basierend auf 89 Bewertungen)