

By Gina Barrow, Last Update: January 7, 2022
Haben Sie iTunes schon seit einiger Zeit verwenden und plötzlich eine Fehlermeldung wie „Das iPhone konnte nicht synchronisiert werden, weil die Synchronisierungssitzung nicht gestartet werden konnte“ erhalten? Wenn Sie diese Art von Fehler erhalten, können Sie nicht weitermachen und es kann frustrierend sein, wenn Sie die Synchronisierung Ihres iPhone so bald wie möglich brauchen.
Dieser Fehler bezieht sich tatsächlich auf viele mögliche Ursachen. Dies kann ein Fehler in Ihrem iTunes, dem USB-Kabel oder einem fehlerhaften iOS oder Betriebssystem sein.
Befolgen Sie diese 6 effektiven Möglichkeiten, um den Fehler „Das iPhone konnte nicht synchronisiert werden weil die Synchronisierung nicht fertiggestellt wurde“ zu beheben.
Teil 1. Sechs Möglichkeiten, um das Problem „Das iPhone konnte nicht synchronisiert werden“ zu behebenTeil 2. Bonuslösung – Verwenden Sie eine professionelle iTunes-ReparatursoftwareTeil 3. Zusammenfassung
Es gibt viele Methoden zur Behebung von „Das iPhone konnte nicht synchronisiert werden“. Erfahren Sie einfach, was zu tun ist, falls Sie diesen Fehler erhalten, damit Sie diesen Ärger problemlos überwinden können!
Bevor Sie Ihr einstecken iPhone und synchronisiere es mit iTunes, stellen Sie sicher, dass Ihr Computer (ob Windows oder Mac) aktualisiert ist. Gehen Sie wie folgt vor, um das neueste macOS zu installieren:
Wenn Software-Update nicht angezeigt wird, gehen Sie zum AppStore, um das Update zu finden.
Windows wird automatisch aktualisiert, einige Updates werden jedoch nicht gleichzeitig gesendet, sodass Sie Ihren PC manuell aktualisieren können, indem Sie auf Folgendes gehen:
Nachdem Sie das Betriebssystem Ihres Computers aktualisiert oder überprüft haben, können Sie als Nächstes das neueste iTunes-Update installieren.
Laden Sie iTunes herunter, installieren Sie es auf Ihrem Computer und beginnen Sie dann mit der Synchronisierung Ihres iPhones.
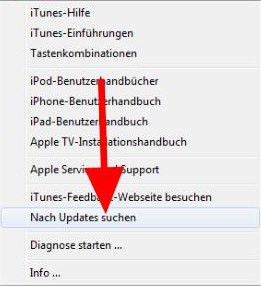
Hast du mal versucht alle Geräte neu zu starten? Ein Neustart des Computers und des iPhones kann sehr hilfreich sein, um alle laufenden Prozesse zu stoppen und neu zu starten.
Lassen Sie Ihren Computer zusammen mit Ihrem iPhone schnell herunterfahren. Starten Sie nach ein paar Minuten alle Geräte neu und versuchen Sie, sie zu verbinden, um zu sehen, ob die Synchronisierung jetzt möglich ist.
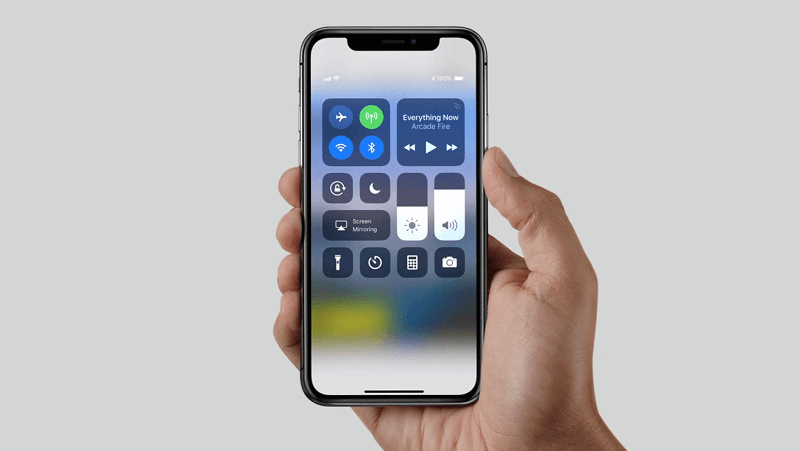
Möglicherweise konnte iTunes die Synchronisierung nicht abschließen, weil ein neues Backup nicht gespeichert werden kann, ein Backup beschädigt ist oder die alten Backups überschrieben wurden. Es kann chaotisch sein und das Beste, was Sie tun können, ist, vorherige Backups zu löschen.
Diese Backups, von denen Sie überzeugt sind, dass Sie sie nicht mehr benötigen. So geht's:
Ein weiterer möglicher Grund, warum Sie den „Das iPhone konnte nicht synchronisiert werden, weil die Synchronisierung nicht gestartet werden konnte“ Fehler erhalten haben, ist die USB Verbindung. Hier sind einige schnelle Lösungen, die Sie tun können:
Das Zurücksetzen des Synchronisierungsverlaufs Ihres iTunes kann alle Arten von Synchronisierungsproblemen auf Ihrem iPhone beheben. Nach dem Zurücksetzen werden Sie aufgefordert, Informationen zusammenzuführen oder zu ersetzen. Befolgen Sie diese Schritte, um den Synchronisierungsverlauf in Ihrem iTunes zurückzusetzen:
Alternativer Tipp: Da durch die Synchronisierung alle vorhandenen Daten für Ihre Musik, Fotos, Filme und Fernsehsendungen überschrieben werden, ist es am besten, ein alternatives Backup für Ihr iPhone zu verwenden. Sie können iCloud verwenden, aber wenn Sie Ihre Daten lieber auf einem Computer sichern möchten, gibt es online eine Reihe hervorragender Sicherungsoptionen.
Wenn Sie Ihr iPhone nicht mit iTunes synchronisieren können, können Sie andere Backup-Dienste verwenden, wie z. B. FoneDog iOS-Datensicherung und -wiederherstellung. Diese Software bietet eine einfachere und effizientere Backup-Lösung für Ihre iDevices. Es bietet folgendes:
iOS-Datensicherung und -wiederherstellung Ein Klick, um das gesamte iOS-Gerät auf Ihrem Computer zu sichern Ermöglicht die Vorschau und Wiederherstellung eines Elements aus der Sicherung auf einem Gerät Exportiert Elemente von Backup auf Computer Kein Datenverlust auf Geräten während der Wiederherstellung Überschreibt Ihre Daten nicht Kostenlos Testen Kostenlos Testen
So können Sie FoneDog iOS-Datensicherung und -wiederherstellung verwenden:

Sie können so viele Backups mit FoneDog iOS-Datensicherung und -wiederherstellung erstellen, wie Sie möchten. Falls Sie ein Backup wiederherstellen möchten, gehen Sie einfach über das Menü zu „iOS Datenwiederherstellung“ und suchen Sie die neueste oder geeignete Backup-Datei, die Sie benötigen.
Wenn alle anderen Methoden den Fehler Das iPhone konnte nicht synchronisiert werden nicht beheben können, dann ist die nächste ausgezeichnete Option für Sie, nach professioneller Software zu suchen, die Ihr iOS oder iTunes reparieren kann.
Wir empfehlen die Verwendung von FoneDog iOS Systemwiederherstellung, ein Plug-and-Play-Programm, das das aktuelle Problem Ihres iPhones leicht erkennt.
Laden Sie einfach die Software herunter und lassen Sie sich durch die Schritte führen, wie Sie Ihr Gerät in kürzester Zeit reparieren können!
Andere Leser sahen auchSo synchronisieren Sie Nachrichten vom iPhone auf den Mac / iPadSo stellen Sie das iPhone aus iCloud oder iTunes Backup wieder her
Wenn Sie das nächste Mal die Fehlermeldung „Das iPhone konnte nicht synchronisiert werden, weil die Synchronisierungssitzung nicht gestartet werden konnte“ erhalten, werden Sie nicht mehr beunruhigt sein, weil Sie die 6 besten Methoden haben, um ihn zu beheben.
Und wenn Sie nach einer besseren Synchronisierungsalternative suchen, FoneDog iOS-Datensicherung und -wiederherstellung bietet Ihnen weitere Vorteile in Bezug auf Funktionen, Effizienz und Komfort. Es dauert nur eine schnelle Installation, damit Sie die Ein-Klick-Backup-Highlights genießen können.
Welche anderen Möglichkeiten haben Sie unternommen, um diesen Synchronisierungsfehler zu beheben?
Hinterlassen Sie einen Kommentar
Kommentar
iOS-Datensicherung und -wiederherstellung
Sichern Sie Ihre Daten auf dem PC und stellen Sie iOS-Daten selektiv aus Sicherungen wieder her.
Kostenlos Testen Kostenlos TestenBeliebte Artikel
/
INFORMATIVLANGWEILIG
/
SchlichtKOMPLIZIERT
Vielen Dank! Hier haben Sie die Wahl:
Excellent
Rating: 4.7 / 5 (basierend auf 105 Bewertungen)