

By Nathan E. Malpass, Last Update: September 19, 2018
"Ich liebe meine Apple-Geräte. Ich liebe es so sehr, dass ich ein iPhone, ein iPad und einen Mac habe. Mein Problem ist, dass ich meine iPhone-Fotos nicht sehen kann, wenn ich sie mit meinem iPad synchronisiere. Was ist die Lösung dafür?" mein Problem?"
Im Folgenden erfahren Sie, wie Sie Ihr iPhone mit dem iPad synchronisieren.
Teil 1. Fotos mit iCloud synchronisierenTeil 2. Verwenden von iTunes zum Synchronisieren von FotosTeil 3. Fotos vom iPhone zum iPad synchronisieren, ohne iCloud oder iTunes zu verwendenVideo Guide: Synchronisieren von Fotos vom iPhone zum iPad mit FoneDog ToolkitTeil 4. Fazit
Menschen Auch LesenGoogle Fotos-Sicherung langsam? Hier sind die Lösungen! 3 Top Wege zum Wiederherstellen gelöschter Fotos von iPhone X
Apple hat eine der besten Kameras in seinen Handys gebaut. Dies gibt ihm den Titel eines der besten Geräte für die Aufnahme von Fotos. Zum Beispiel hat das iPhone 4s bereits eine Kamera mit 8 Megapixeln. Für klare, scharfe Bilder zu fotografieren, war nie besser mit dem iPhone.
Bei der Fotoanzeige übertrumpft das iPad jedoch das iPhone. Aufgrund des größeren Bildschirms können digitale Medien wie Bilder und Videos besser angezeigt werden. Beispielsweise hat ein iPad Pro eine Retina-Anzeigegröße von 12.9 Zoll. Das ist genug, um deine Augen glücklich zu machen.
Wenn Sie sowohl ein iPhone als auch ein iPad haben, möchten Sie möglicherweise Ihre Fotos von ersteren mit letzteren synchronisieren. Das ist möglich. Viele Menschen stoßen dabei jedoch auf Probleme.
In diesem Artikel zeigen wir Ihnen drei verschiedene Methoden auf So synchronisieren Sie Fotos von Ihrem iPhone mit Ihrem iPad. Beginnen wir mit der ersten Methode, der Verwendung von iCloud.

Mit dem iCloud Photo Stream können Fotos zwischen iPhones und iPads geteilt werden. Um Fotos mit dieser Methode zu synchronisieren, müssen Sie "My Photo Stream" auf dem iPhone und dem iPad aktivieren.
Nachdem Sie "Mein Fotostream" aktiviert haben, werden Fotos aus der Kamerarolle, die sich auf dem iPhone befinden, sofort in die iCloud hochgeladen. Dies liegt daran, dass sich beide Geräte in einem Wi-Fi-Netzwerk befinden.
Im Folgenden finden Sie die Schritte, die Sie ausführen können, um My Photo Stream auf einem iPhone und einem iPad zu aktivieren:
Schritt 1 - Besuche die Einstellungen
Schritt 2 - Gehe zu iCloud
Schritt 3 - Besuche Fotos
Schritt 4 - Aktivieren Sie My Photo Stream, um es zu aktivieren
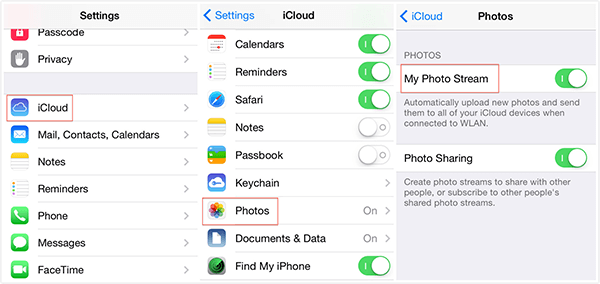
Wenn Sie auf der iOS 10.3-Version und späteren Versionen arbeiten, können Sie folgendermaßen vorgehen, um My Photo Stream zu aktivieren:
Schritt 1 - Besuche die Einstellungen
Schritt 2 - Gehe zu [dein Name]
Schritt 3 - Besuchen Sie iCloud
Schritt 4 - Gehe zu Fotos
Schritt 5 - Toggle My Photo Stream, um es einzuschalten
Es gibt ein paar Dinge zu beachten, wenn Sie die iCloud verwenden, um Fotos von iPhone zu iPad zu synchronisieren:
Zunächst speichert iCloud Fotos für die letzten 30-Tage. Außerdem speichert es nur 1000 dieser Fotos während dieses Zeitraums. Daher ist es am besten, andere Fotos in einem anderen iPad-Album zu speichern.
Wenn Sie dies nicht tun, werden die Fotos automatisch gelöscht, insbesondere wenn die Zeit länger als 30 Tage ist. Wenn die Anzahl der Fotos auch größer als 1000 ist, wird der Überschuss automatisch ebenfalls entfernt.
Zweitens: Wenn Sie Fotos vom iPhone auf das iPad synchronisieren, müssen Sie auf beiden Geräten eine identische Apple-ID verwenden. Drittens: Wenn die iCloud-Methode für Sie nicht funktioniert hat, lesen Sie in diesem Artikel weitere Optionen.
iTunes ermöglicht es Ihnen nur Fotos vom iPhone zum iPad synchronisieren indem Sie es zuerst auf Ihren Computer oder Laptop übertragen. Daher müssen Sie zuerst Fotos von Ihrem iPhone auf Ihren Mac oder PC übertragen. Dann können Sie es von Ihrem Computer mit Ihrem iPad synchronisieren.
Hier sind die Schritte, die Sie ausführen können, um Ihre Fotos von iPhone zu iPad mit iTunes zu synchronisieren:
Schritt 1 - Importieren oder übertragen Sie Ihre Fotos von Ihrem iPhone auf Ihren Computer:
Schritt 2 - Verwenden Sie iTunes, um Fotos von Ihrem Computer mit Ihrem iPad zu synchronisieren.
In diesem Schritt müssen Sie Ihr iPad über ein USB-Kabel anschließen. Als Nächstes müssen Sie iTunes öffnen. Wenn es jedoch automatisch gestartet wird, müssen Sie es nicht selbst tun.
Dann müssen Sie auf die Schaltfläche "Gerät" klicken. Gehen Sie zur Registerkarte "Fotos". Wählen Sie dann aus einem Ordner oder einer Anwendung „Fotos synchronisieren“. Drücken Sie abschließend die Schaltfläche "Übernehmen".
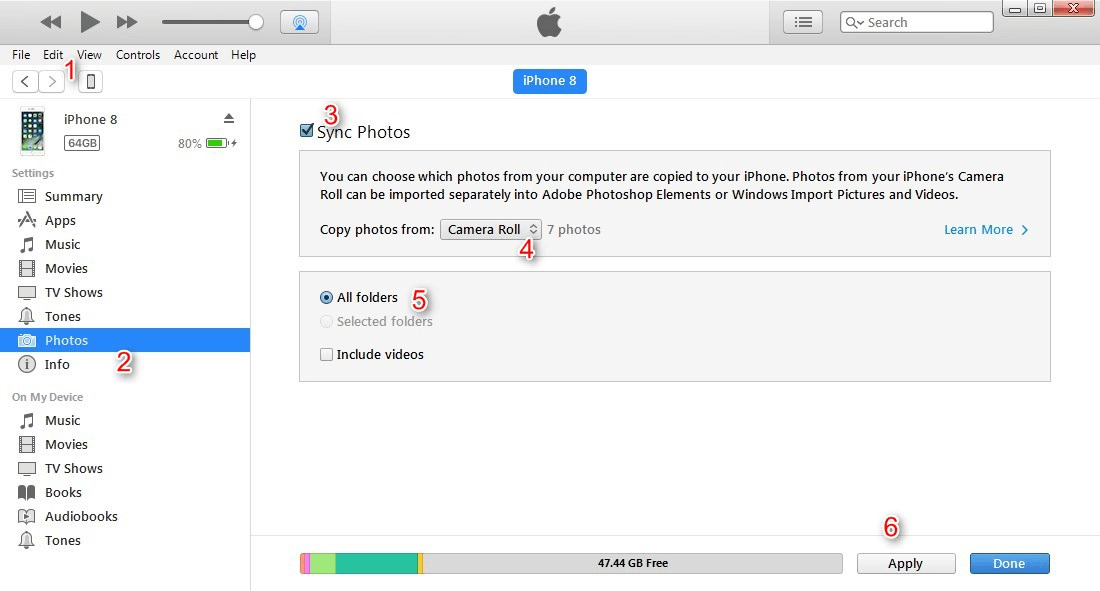
Anmerkungen:
a - Wenn Sie Ihre Fotos mit iTunes vom iPhone auf das iPad synchronisieren, können nur "Camera Roll" - Bilder verschoben werden. iTunes entfernt auch vorhandene Fotos in der Fotobibliothek, wenn Sie iPhone-Fotos mit Ihrem iPad synchronisieren.
b - Wenn Sie gerade Fotos mit iTunes übertragen und die iCloud-Fotobibliothek Ihres iPhones aktiviert haben, wird im Popup-Menü angezeigt, dass die iCloud-Fotos aktiviert sind, und XXX kann auf Fotos in iCloud zugreifen.
Die Nachricht fügt hinzu, dass Fotos tatsächlich über Wi-Fi oder ein Mobilfunknetz auf Ihr Gerät heruntergeladen werden können. Wenn Sie den Synchronisierungsvorgang über iTunes abschließen möchten, muss die iCloud Photo Library Ihres iPhones deaktiviert sein.
Sie müssen wissen, dass beim Deaktivieren der iCloud-Fotobibliothek Ihres Geräts alle in iCloud gespeicherten Fotos gelöscht werden. Fotos, die auf Ihrem Gerät enthalten sind, werden nicht gelöscht.
Wenn Sie sicherstellen möchten, dass alle Fotos nicht gelöscht werden, sollten Sie zum nächsten Teil dieses Handbuchs wechseln. So lernen Sie, wie Sie Fotos direkt zwischen iPad und iPhone austauschen können, ohne dass dabei Daten verloren gehen.
Datenübertragungsanwendungen sind eine gute Alternative, wenn Sie mit iCloud oder iTunes auf bestimmte Probleme stoßen. Sie können FoneDog's verwenden iOS Daten sichern und wiederherstellen zum Übertragen von Fotos vom iPhone auf das iPad. Das genannte Tool verfügt über folgende Funktionen:
- Implementieren Sie einfache Klicks, um Ihr Apple-Gerät auf Ihrem Computer zu sichern.
- Überprüfen Sie jedes Element aus der Sicherung.
- Wiederherstellen von Elementen aus dem Backup eines Geräts.
- Exportieren Sie Elemente von der Sicherung auf Ihren Computer.
-Keine Erfahrung von Datenverlust.
- Kein Überschreiben von Daten.
-100% sicher.
So übertragen Sie Fotos mit diesem Tool vom iPhone auf das iPad:
Klicken Sie auf den Download-Button und folgen Sie unseren Schritten, um mit der Sicherung Ihres iPhones zu beginnen.
Gratis Download Gratis Download
In diesem Schritt müssen Sie das iPhone über einen USB-Anschluss mit Ihrem Computer verbinden. Dann müssen Sie das FoneDog Toolkit - iOS Toolkit installieren und auf Ihrem Computer öffnen. Als nächstes wählen Sie iOS Daten Backup & Restore. Wählen Sie dann iOS-Datensicherung.

Es gibt zwei Backup-Modi, Standard Backup und Encrypted Backup. Mit der verschlüsselten Sicherung können Sie Dateien sichern und mit einem Kennwort schützen. Nachdem Sie einen bestimmten Sicherungsmodus ausgewählt haben, klicken Sie auf Start.

Die Software zeigt verschiedene Datentypen an, die Sie sichern möchten. Wählen Sie in diesem Fall Fotos und App-Fotos. Klicken Sie dann auf Weiter.

FoneDog Toolkit sichert Ihre iOS-Daten nicht. Wenn es fertig ist, zeigt die Software den Namen der Backup-Datei und ihre Größe an. Trennen Sie schließlich Ihr iPhone von Ihrem PC oder Mac.

Verbinden Sie in diesem Schritt Ihr iPad mit Ihrem Computer oder Mac. Wählen Sie iOS Data Restore unter iOS Data Backup & Restore.

FoneDog Toolkit zeigt nun alle von Ihnen erstellten Backups an. Wählen Sie das Backup, das Sie gerade erstellt haben. Drücken Sie dann auf die Schaltfläche "Jetzt anzeigen".

Die Software führt nun einen umfassenden Scan Ihrer Sicherungsdateien durch. Sie können den Fortschritt im Fenster der Software sehen. Sie können Pause drücken, um den Prozessor anzuhalten. Sie können Stop drücken, um den Prozess zu stoppen.

Wenn der umfassende Scan abgeschlossen ist, können Sie die Sicherungsdaten auschecken. Sie können die Elemente auf der linken Seite des Softwarefensters in der Vorschau anzeigen. Wählen Sie die Fotos aus, die Sie wiederherstellen möchten.
Klicken Sie auf "Auf Gerät wiederherstellen", um Fotos auf Ihrem iPad wiederherzustellen. Sie können auch auf "Auf PC wiederherstellen" klicken, wenn Dateien auch auf PC oder Mac verschoben werden sollen.

Unsere Fotos sind sehr wichtige Teile unseres Lebens. Es kann verwendet werden, um Erinnerungen und Ereignisse neu zu erleben. Wenn sich auf Ihrem iPhone viele Fotos befinden und Sie diese auf Ihr iPad übertragen möchten, können Sie dies über iCloud und iTunes tun. Aber es gibt einen besseren Weg - mit FoneDog iOS Data Backup & Restore. Mit diesem Tool können Sie Fotos vom iPhone auf das iPad übertragen, ohne dass Daten verloren gehen.
Hinterlassen Sie einen Kommentar
Kommentar
iOS-Datensicherung und -wiederherstellung
Sichern Sie Ihre Daten auf dem PC und stellen Sie iOS-Daten selektiv aus Sicherungen wieder her.
Kostenlos Testen Kostenlos TestenBeliebte Artikel
/
INFORMATIVLANGWEILIG
/
SchlichtKOMPLIZIERT
Vielen Dank! Hier haben Sie die Wahl:
Excellent
Rating: 4.6 / 5 (basierend auf 107 Bewertungen)