

By Vernon Roderick, Last Update: July 3, 2020
Es ist nicht zu leugnen, dass Nachrichten im Laufe der Zeit immer wichtiger werden. Und angesichts der zunehmenden Nutzung von Smartphones ist es für Menschen selbstverständlich, von Zeit zu Zeit mehr dazu zu neigen, ihre Nachrichten zu überwachen. Es ist jedoch nicht einfach, Ihre Nachrichten ständig zu überprüfen, insbesondere wenn Sie für Ihren Job die meiste Zeit vor einem Desktop-Computer bleiben müssen.
Dieser Artikel wird Ihnen zeigen So synchronisieren Sie Nachrichten vom iPhone auf den Mac Damit Sie Ihre Nachrichten weiterhin mit Ihrem Mac-Computer überwachen können.
Teil 1. So synchronisieren Sie Nachrichten vom iPhone auf den Mac auf einfachste WeiseTeil 2. Was ist vor dem Synchronisieren von Nachrichten zu tun?Teil 3. Synchronisieren Sie Nachrichten vom iPhone mit dem Mac über die EinstellungenTeil 4. Synchronisieren Sie Nachrichten vom iPhone auf den Mac zwischen NachrichtenkontenTeil 5. Fazit
Obwohl Sie viele Möglichkeiten sehen werden So synchronisieren Sie Nachrichten vom iPhone auf den MacNormalerweise dauern sie lange und erfordern einige Vorbereitungen. Wenn Sie also nach einer schnelleren Lösung suchen, empfehle ich die Verwendung FoneDog iOS Daten sichern und wiederherstellen.
iOS Daten sichern und wiederherstellen Ein Klick, um das gesamte iOS-Gerät auf Ihrem Computer zu sichern. Ermöglicht die Vorschau und Wiederherstellung eines Elements aus der Sicherung auf einem Gerät. Exportieren Sie was Sie wollen von der Sicherung auf Ihren Computer. Kein Datenverlust auf Geräten während der Wiederherstellung. iPhone Restore überschreibt Ihre Daten nicht Gratis Download Gratis Download
FoneDog iOS Data Backup & Restore ist ein Tool, mit dem Sie Backups Ihrer auf Ihrem iOS-Gerät gefundenen Dateien erstellen können. Dies kann Videos, Fotos und sogar Kontakte umfassen. Das Beste daran ist, dass es für Mac-Computer verfügbar ist, also eine Win-Win-Situation für Sie.
Überprüfen Sie die folgenden Schritte, um zu lernen So synchronisieren Sie Nachrichten vom iPhone auf den Mac.
Schließen Sie das iPhone-Gerät mit einem USB-Kabel an den Computer an. Stellen Sie sicher, dass die FoneDog iOS Toolkit-Software bereits geöffnet ist. Wählen Sie nun auf der Hauptoberfläche iOS Daten sichern und wiederherstellen. Klicken Sie auf iOS Datensicherung wenn angezeigt die nächste Schnittstelle.

Auf der nächsten Seite wählen Sie die Art der Sicherung aus, die Sie erstellen möchten. Es sollte nämlich zwei Möglichkeiten geben Standard-Backup, und Verschlüsselte Sicherung. Wählen Sie Standardsicherung, wenn Sie die Sicherung normal erstellen möchten. Wählen Sie Verschlüsselte Sicherung, wenn Sie eine Sicherung mit einem Kennwort erstellen möchten. Klicken Sie auf Start Taste danach.

Die nächste Seite wird mit vielen Dateitypen gefüllt. Hier wählen Sie aus, welche Dateitypen Sie einschließen möchten. Stellen Sie sicher, dass das Kontrollkästchen von Kontakte unter dem Nachricht & Kontakte Abschnitt ist angekreuzt. Der Rest liegt bei Ihnen, ob Sie auch andere Dateitypen einbeziehen möchten. Klicken Sie auf Weiter Taste danach.

Jetzt sollte das Tool mit der Erstellung des Backups mit allen Dateien beginnen, die Sie auf der vorherigen Seite aufgenommen haben. Warten Sie einfach, bis die Sicherung abgeschlossen ist. Überprüfen Sie anschließend, ob die Kontakte wirklich enthalten sind. Sie können dies tun, da das Tool eine detaillierte Übersicht über Ihre Sicherung anzeigt.

So synchronisieren Sie Nachrichten vom iPhone mit dem Mac mithilfe eines Tools eines Drittanbieters. Wenn Sie ein Tool, von dem Sie noch nie gehört haben, nicht wirklich mögen, können Sie stattdessen jederzeit auf andere Methoden zurückgreifen.
Gratis DownloadGratis Download
Bevor du lernen kannst So synchronisieren Sie Nachrichten vom iPhone auf den MacSie müssen tatsächlich zuerst ein paar Dinge lernen, drei Dinge, um genau zu sein. Zu diesen drei Dingen gehört das Aktivieren von Nachrichten auf dem iPhone. iCloudund Aktivieren der Weiterleitung von Textnachrichten. Ohne diese drei Dinge können Sie die Nachrichten nicht synchronisieren. Beginnen wir nun mit den Vorbereitungen.
Eines der Dinge, die Sie aktivieren müssen, ist die Option Nachricht in den iCloud-Einstellungen Ihres iPhones. Wenn Sie es aktivieren, können Sie dem System grundsätzlich erlauben, neue Inhalte in der Nachrichten-App Ihres iPhones automatisch in die Cloud hochzuladen.
Im Folgenden sind die Schritte aufgeführt, die Sie ausführen müssen:
Hinweis: Dadurch erhält das System die Berechtigung, Inhalte, die in der Nachrichten-App Ihres iPhones hinzugefügt wurden, in die Cloud hochzuladen.
Sobald Sie Nachrichten auf dem iPhone aktiviert haben, ist es Zeit, sie auf iCloud mit Ihrem Mac zu aktivieren. Danach sind Sie dem Erlernen der Synchronisierung einen Schritt näher gekommen Nachrichten vom iPhone zum Mac. Hier sind die Schritte, die Sie ausführen müssen:
Hinweis: Dadurch erhält das System die Berechtigung, Inhalte, die in der Cloud hinzugefügt wurden, in die Nachrichten-App von Mac hochzuladen.
Wie Sie sehen können, ist die Art und Weise, wie iPhones Dateien in die Cloud und die Cloud Dateien auf Ihren Mac übertragen, wie ein Zyklus. Jetzt gibt es nur noch eins zu tun. Befolgen Sie diese Schritte, um die Vorbereitungen abzuschließen, damit Sie endlich lernen können, wie Sie Nachrichten vom iPhone auf den Mac synchronisieren:
Hinweis: Ihnen wird eine Liste der Geräte angezeigt. Dies sind Geräte, die mit der Nachrichten-App Ihres iPhones verbunden sind.
Schließlich haben Sie alles erledigt, was Sie tun müssen, um zu lernen, wie Sie Nachrichten vom iPhone auf den Mac synchronisieren. Beginnen wir nun mit den eigentlichen Schritten.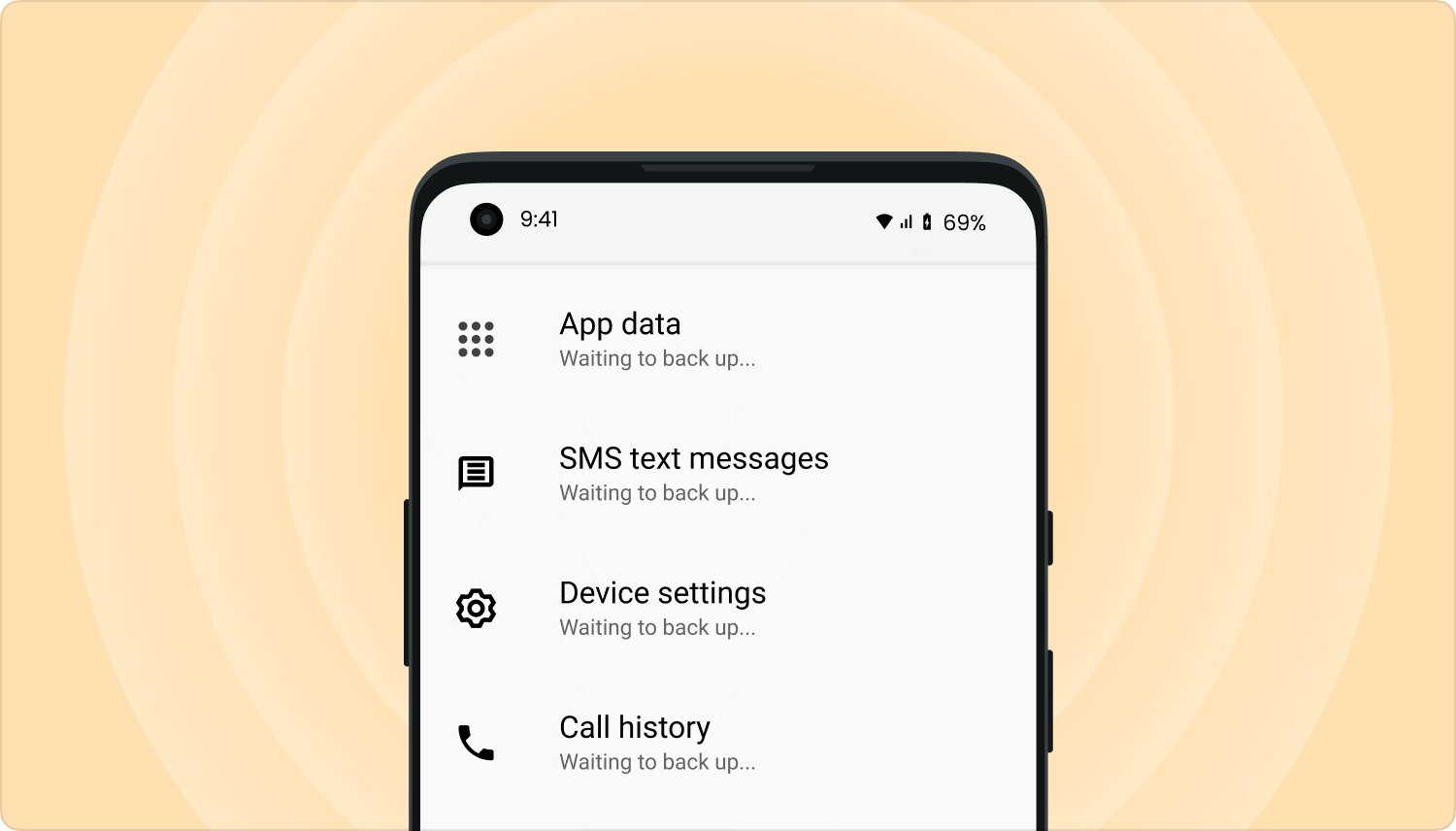
Wie synchronisiere ich mein iPhone mit meinem Mac?? Das Highlight dieses Handbuchs ist die Anmeldung bei der Nachrichten-App auf dem Mac. Obwohl die drei vorherigen Schritte einen großen Beitrag geleistet haben, können Sie dennoch einen Fehler machen. Wie Sie vielleicht bereits wissen, wenn Sie lernen möchten, wie es geht Nachrichten synchronisieren Vom iPhone bis zum Mac müssen Sie dasselbe Apple-Konto verwenden. Deshalb sollten Sie zuerst wissen, was apple ID Sie verwenden auf Ihrem iPhone.
Führen Sie dazu die folgenden Schritte aus:
Hinweis: Sie erhalten eine Liste mit Adressen, mit denen Sie kontaktiert werden können, sowie Adressen, die mit Ihrer Nachrichten-App verknüpft sind.
Das einzige, was wir für diesen Abschnitt benötigen, ist die Apple ID. Sobald Sie dies zur Kenntnis genommen haben, sollte es in Ordnung sein, mit dem nächsten Schritt fortzufahren.
Der letzte Schritt wäre, sich endlich bei der Nachrichten-App auf Ihrem Mac anzumelden. Jetzt ist alles synchronisiert und Sie müssen nur noch lernen, wie Sie Nachrichten vom iPhone auf Macis synchronisieren, um tatsächlich auf die Nachrichten zuzugreifen. Dazu müssen Sie die Nachrichten-App verwenden, die auf jedem Mac-Computer eine Standard-App ist.
Befolgen Sie diese einfachen Schritte, um den Prozess abzuschließen:
Sie haben jetzt gelernt, wie Sie Nachrichten vom iPhone auf den Mac synchronisieren. Dies sollte Ihnen das Leben erleichtern, da Sie Ihre Nachrichten jederzeit auf jeder Plattform überwachen können, die Sie verwenden, sei es auf Ihrem iPhone oder Mac.
iOS Daten sichern und wiederherstellen Ein Klick, um das gesamte iOS-Gerät auf Ihrem Computer zu sichern. Ermöglicht die Vorschau und Wiederherstellung eines Elements aus der Sicherung auf einem Gerät. Exportieren Sie was Sie wollen von der Sicherung auf Ihren Computer. Kein Datenverlust auf Geräten während der Wiederherstellung. iPhone Restore überschreibt Ihre Daten nicht Gratis Download Gratis Download
Es gibt einige Dinge, die Sie mit Ihrem iPhone und Mac tun können, solange Sie wissen, was zu tun ist. Was Sie hier getan haben, ist nur eines dieser Dinge. Denken Sie jedoch daran, dass es nicht immer so verläuft, wie Sie es geplant haben.
In jedem Fall sollte Ihr Leben mit Ihrem iPhone und Mac viel einfacher sein, da Sie jetzt wissen, wie Sie Nachrichten vom iPhone auf den Mac synchronisieren. Lernen Sie weiterhin viele Dinge und Sie können Ihr Leben möglicherweise angenehmer gestalten.
Hinterlassen Sie einen Kommentar
Kommentar
iOS-Datensicherung und -wiederherstellung
Sichern Sie Ihre Daten auf dem PC und stellen Sie iOS-Daten selektiv aus Sicherungen wieder her.
Kostenlos Testen Kostenlos TestenBeliebte Artikel
/
INFORMATIVLANGWEILIG
/
SchlichtKOMPLIZIERT
Vielen Dank! Hier haben Sie die Wahl:
Excellent
Rating: 4.7 / 5 (basierend auf 71 Bewertungen)