

By Nathan E. Malpass, Last Update: September 13, 2018
Um Ihre Dateien vor Verlust oder Diebstahl zu schützen, wird dringend empfohlen, dass Sie immer eine Sicherungskopie Ihrer Daten erstellen. Wenn es sich um Ihre Nachrichten oder Kontakte oder sogar um Ihre Fotos handelt, möchten Sie sicherstellen, dass Sie solche wertvollen Informationen schützen, indem Sie eine Kopie erstellen. Wenn Sie also eine Kopie benötigen, müssen Sie nicht frustriert sein in der Lage, alles, was verloren wurde, abzurufen. Das Erstellen eines Backups sollte regelmäßig durchgeführt werden. Wenn nicht täglich, sollten Sie es zumindest nach einem bestimmten Zeitplan tun, wenn Sie es auf diese Weise bevorzugen, so dass Sie, wenn jemals etwas mit Ihrem iPhone passiert, die Gewissheit haben, dass Sie Ihr Backup erhalten Daten zurück. Wir haben weit verbreitete Methoden zum Sichern von Dateien von Ihrem iPhone aus zusammengestellt. Lesen Sie weiter zu Lesen Sie weiter Wie man eine vollständige Sicherung des iPhone macht.
Teil 1. Mit dem FoneDog Toolkit war es noch nie so einfach, ein iPhone zu sichernVideo Guide: Wie man eine vollständige Sicherung des iPhone durch FoneDog Toolkit machtTeil 2. Verwenden von iTunes zum Sichern von Daten von Ihrem iPhoneTeil 3. Backup-Dateien über iCloudTeil 4. Anderer Online-Speicher zum Sichern von iPhone-DatenTeil 5. Fazit
Menschen Auch LesenSo sichern Sie Ihr iPhone / iPad auf einem externen Laufwerk6 Slotuion zu beheben "Telefon Sicherung fehlgeschlagen"
Die FoneDog-Toolkits wurden als Alternative für iTunes und iCloud entwickelt und bieten Komfort und garantierten Erfolg. Stellen Sie fest, wenn Sie auf Fehler stoßen, da einige Elemente nicht gesichert werden, dass Sie definitiv keine Optionen mehr haben und möglicherweise sogar länger brauchen, um das Problem zu beheben. Nun, keine Sorge, das Toolkit bietet iDevice-Benutzern die Möglichkeit, eine sichere Sicherungsdatei nicht nur einfach zu erstellen, sondern sie auch ohne Datenverlust und Überschreiben sicher auf Ihrem Gerät wiederherzustellen. Sie haben keine Einschränkung hinsichtlich der Speicherkapazität wie bei der Verwendung von iCloud. Lesen Sie weiter, um mehr über die einfachen Schritte zu erfahren, um von den Toolkits zu profitieren iOS Daten sichern und wiederherstellen Feature.
Lassen Sie eine vollständige Sicherung des iPhone-Prozesses beginnen.
Gratis Download Gratis Download
Laden Sie das FoneDog Toolkit von der offiziellen Website herunter und schließen Sie die Installation ab. Starten Sie die Software, nachdem Sie Ihr iPhone angeschlossen haben (es wird dringend empfohlen, nur das Original-USB-Kabel zu verwenden, das mit Ihrem Gerät geliefert wurde).
Sobald Ihr iPhone erkannt wird, wählen Sie "iOS Data Backup and Restore" aus dem Haupt-Dashboard.

In diesem Schritt können Sie den gewünschten Sicherungsmodus auswählen. Es gibt einen Schleppmodus für Sie. Einer ist "Standardsicherung"Und ein anderes ist"Verschlüsselte Sicherung".
Für die verschlüsselte Sicherung können Sie Dateien mit einem Kennwort sichern, um Ihre privaten Informationen zu schützen. Klicken Sie nach Auswahl des Sicherungsmodus auf "Start"um fortzufahren.

Sobald Sie die Art der Sicherung ausgewählt haben, die Sie erstellen möchten, klicken Sie auf "Start", was Sie wiederum zu einem Bildschirm führt, wo Sie verfügbare Dateien auf Ihrem iPhone sehen, die nach Typ kategorisiert werden können, um es Ihnen leichter zu machen Wählen Sie die aus, von denen Sie eine Kopie behalten möchten.

Sie können auf "Weiter" klicken, was das Toolkit veranlassen würde, den Backup-Prozess zu starten. Nichts anderes zu tun, solange es läuft, aber zu warten, bis es fertig ist.
Es wird eine Benachrichtigung angezeigt, die Ihnen mitteilt, dass der Vorgang abgeschlossen wurde und Ihnen den Namen und die Größe der Datei anzeigen, die erstellt wurde.
Wenn Sie mehr hinzufügen möchten, wählen Sie "Mehr sichern". Wenn Sie eine Kopie auf einem anderen Gerät haben oder auf Ihrem PC speichern möchten, können Sie auf "iOS-Daten wiederherstellen" klicken.

Jetzt erfahren Sie, wie Sie eine Wiederherstellung durchführen können, falls Sie sie benötigen.
Gratis Download Gratis Download
Angenommen, Sie haben ein Reset auf Ihrem iPhone durchgeführt, verwenden ein neues Gerät oder möchten die Datei nur auf Ihrem PC speichern, stellen Sie sicher, dass die Software läuft und Sie dann "iOS Data Restore" auswählen müssen.

Der nächste Schritt wäre das FoneDog Toolkit, das Ihnen eine Seite zeigt, die eine Liste von Backup-Dateien enthält (falls Sie mehrere erstellt haben), die für die Übertragung verfügbar sind. Standardmäßig wird der zuletzt erstellte angezeigt.
Nachdem Sie die Liste sorgfältig durchgesehen haben, können Sie auf "Jetzt anzeigen" klicken, damit das Toolkit die wiederherzustellende Sicherungsdatei scannt.

Sie können den Fortschritt während des Vorgangs verfolgen und sogar den Scan anhalten oder stoppen, wenn Sie möchten.

Wenn das Toolkit den Scan abgeschlossen hat, wird Ihnen eine detailliertere Ansicht der Backup-Datei angezeigt, mit der Sie den Inhalt erkunden können. Es ist immer noch kategorisiert, aber jede hat eine Drop-Down-Optionen für Sie in der Lage, jedes Element eins nach dem anderen zu überprüfen.
Sobald Sie bereit sind, fortzufahren, müssen Sie nur wählen, wo es wiederhergestellt werden soll, entweder auf Ihrem Gerät oder Ihrem PC, dann sind Sie fertig.

Gratis Download Gratis Download
Sehen Sie sich das Video an, um zu erfahren, wie Sie Ihr iPhone vollständig mit dem FoneDog Toolkit sichern können
Befolgen Sie diese Schritte zur Vorgehensweise Führen Sie eine vollständige Sicherung mit iTunes durch und stellen Sie die Datei auf Ihrem iPhone wieder her, anderes iOS-Gerät oder direkt auf Ihren PC oder Mac. (Wichtiger Hinweis: Stellen Sie sicher, dass Sie die neueste iTunes-Version installiert haben, bevor Sie fortfahren)
Schritt 1: Verbinden Sie Ihr iPhone mit Ihrem Computer und starten Sie dann iTunes (verwenden Sie nur das Original-USB-Kabel, das mit Ihrem iPhone geliefert wurde)
Schritt 2: Sobald Ihr Gerät erkannt wird, wird es auf der iTunes-Benutzeroberfläche unter "Geräte" angezeigt. Wenn Sie auf Ihr Gerät klicken, wird eine Seite angezeigt, die Ihnen nun die Übersichtsdetails anzeigt.
Schritt 3: Stellen Sie sicher, dass das Kontrollkästchen "Dieser Computer" aktiviert ist, und klicken Sie auf "Jetzt sichern".
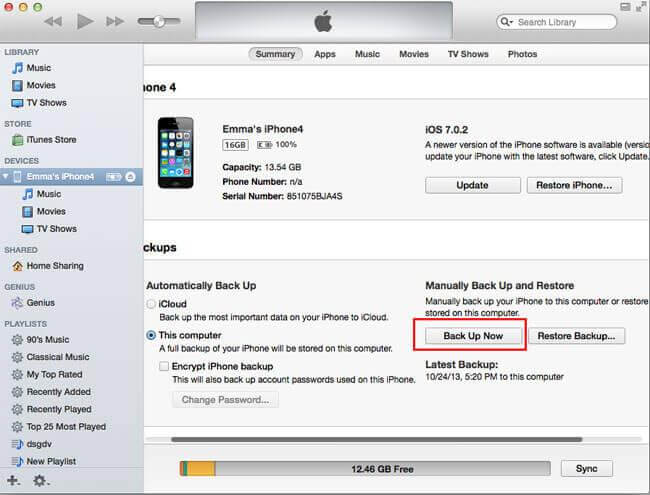
Schritt 4: Dies startet nun den Backup-Prozess Ihres iPhones. Beachten Sie, dass es einige Zeit dauern wird, bis iTunes alle Daten auf Ihrem Gerät gesichert hat. Es wäre das Beste, in der Zwischenzeit nichts anderes zu tun und den Prozess einfach zu beenden.
Wenn Sie keinen Zugriff auf Ihren Computer haben und eine Möglichkeit zum Erstellen einer Sicherungskopie benötigen, können Sie dies direkt mit dem iCloud-Dienst auf Ihrem iPhone tun. Hier sind die Schritte, um es zu tun.Wichtiger Hinweis: Sie benötigen entweder eine WLAN-Verbindung oder verwenden Ihre Mobilfunkdaten, um den iCloud-Speicher zu verwenden.
Schritt 1: Nachdem Sie sichergestellt haben, dass Sie Ihr iPhone mit einem stabilen Netzwerk verbunden haben, gehen Sie zu den "Einstellungen" Ihres Geräts.
Schritt 2: Tippen Sie auf iCloud und gehen Sie zu "Storage and Backup"
Schritt 3: Stellen Sie sicher, dass "iCloud Backup" aktiviert ist, damit von nun an automatisches Backup möglich ist. Tippen Sie dann auf "Jetzt sichern", um den Prozess zu starten.
Schritt 4: Lassen Sie Ihr iPhone mit dem Internet verbunden und an eine Stromquelle angeschlossen werden, bis die Sicherung abgeschlossen ist. Um zu überprüfen, ob die Datei erstellt wurde, gehen Sie zurück zu den Einstellungen Ihres iPhones, dann klicken Sie nach dem iCloud auf "Speicher verwalten". Wählen Sie Ihr Gerät, auf der nächsten Seite sollten Sie die Details Ihres Backups wie Zeit und Größe sehen.
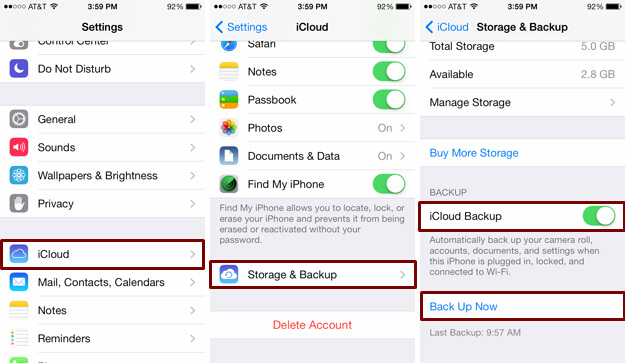
Wichtige Notiz:
Bevor Sie eine Sicherungskopie mit iCloud erstellen, vergewissern Sie sich, dass Sie genügend Speicherplatz frei haben. Sie erhalten zunächst 5GB, aber wenn dies nicht ausreicht, müssen Sie zusätzlichen Speicherplatz für monatliche Kosten erwerben.
So wie das iCloud-Laufwerk Apple-Benutzern die Möglichkeit bietet, Sicherungsdateien für die auf ihrem iPhone gespeicherten Daten zu erstellen, gibt es eine ähnliche Software, die zur Verfügung steht und fast die gleiche Funktion bietet. Um einige zu nennen, die bei Benutzern beliebt sind, sind Google Drive, One Drive und Amazon Cloud-Laufwerk. Diese Apps sind so vielfältig, dass Sie, wenn Sie zu einem Android-Gerät wechseln und einige der vorherigen Inhalte Ihres iPhones übertragen möchten, dies tun können. Der einzige Nachteil besteht darin, dass Sie nur einige Daten von Ihrem iPhone sichern können. In den meisten Fällen können Sie nur Fotos, Videos, Kontakte und Nachrichten speichern. Die Apps und App-Daten sowie andere Einstellungen können nicht aufgenommen werden. Wenn es sich bei der Mehrzahl Ihrer gespeicherten Daten jedoch um Mediendateien handelt, macht dies keinen großen Unterschied und es wäre praktisch für Sie, sie auf Plattformen wie Google-Fotos zu speichern.
Unsere Geräte sind fester Bestandteil unserer täglichen Routine, sei es für den persönlichen Gebrauch, die Arbeit, die Schule oder geschäftliche Zwecke. Wir sammeln im Laufe der Zeit wichtige Dateien und sogar eine einfache SMS kann so wichtig sein, dass wir sicherstellen können, dass wir sie sicher aufbewahren. Wir können nie sagen, was passieren kann, dass unsere Geräte zu Hardwarefehlern oder Softwarefehlern neigen, die behoben werden können, aber die damit verbundenen Daten können nicht ohne weiteres geschützt werden. Deshalb ist es heutzutage dringend ratsam, regelmäßig ein iPhone zu sichern. Aus diesem Grund wurde das FoneDog-Toolkit vor allem mit der iOS-Funktion zum Sichern und Wiederherstellen von Daten erstellt, um den Benutzern von iDevice die Gewissheit zu geben, dass bei einem Ereignis die Möglichkeit besteht, wichtige Daten vor Verlust oder Löschung zu schützen. Sie erhalten nicht nur eine Erfolgsquote von 100%, Sie haben auch die Möglichkeit, etwas Speicherplatz auf Ihrem iPhone freizugeben und trotzdem alle Ihre alten Dateien beizubehalten, die Sie eines Tages vielleicht noch benötigen und leicht zugänglich sind. Laden Sie das Toolkit noch heute herunter und erleben Sie die problemlosen Funktionen, die es Ihnen bietet.
Hinterlassen Sie einen Kommentar
Kommentar
iOS-Datensicherung und -wiederherstellung
Sichern Sie Ihre Daten auf dem PC und stellen Sie iOS-Daten selektiv aus Sicherungen wieder her.
Kostenlos Testen Kostenlos TestenBeliebte Artikel
/
INFORMATIVLANGWEILIG
/
SchlichtKOMPLIZIERT
Vielen Dank! Hier haben Sie die Wahl:
Excellent
Rating: 4.5 / 5 (basierend auf 82 Bewertungen)