

By Gina Barrow, Last Update: April 17, 2018
Kann ich mein iOS-Gerät auf einem externen Gerät sichern? Wie mache ich Backup iPhone auf externe Festplatte?
Du kannst lernen So sichern Sie das iPhone auf einem externen Laufwerk im folgenden Artikel.
Teil 1. Warum müssen Sie das iPhone / iPad sichern?Teil 2. Backup iPhone / iPad über FoneDog Toolkit - iOS Daten Backup & RestoreVideo Guide: So sichern Sie iPhone- und iPad-Geräte auf einem externen LaufwerkTeil 3. iPhone / iPad-SicherungsoptionenTeil 4. Sichern Sie das iPhone auf der externen Festplatte über iTunesTeil 5. Zusammenfassung
Menschen Auch LesenSo sichern Sie iPad-GeräteSo sichern Sie Fotos von iPhone zu Computer in 5 Easy Ways
Warum müssen Sie ein iPhone oder ein iPad sichern? Es gibt immer noch viele Leute, die faul sind, ihr iPhone / iPad zu sichern. Den Nutzen erkennen sie erst später, wenn sie bereits Datenverlust erleiden. IOS-Backup ist nicht nur für die Anforderung, sondern auch für die Datenerhaltung sehr wichtig.
Warum also müssen Sie das iPhone / iPad auf einem externen Laufwerk sichern?
Die Antwort ist einfach; weil du musst. Es hat keinen Sinn mehr über verschüttete Milch zu weinen. Dies gilt auch für die Sicherung Ihres iDevice.
Sie können es sich nicht leisten, mehr für Wiederherstellungswerkzeuge auszugeben, um herauszufinden, dass Ihre Dateien überschrieben wurden. Niemand mag es, mit leeren Händen voranzugehen. Während Sie die Möglichkeit haben, nehmen Sie Backups ernst.
Mit nur wenigen Klicks können Sie endlich alle wichtigen Dateien vom iPhone / iPad aus zippen. Wir zeigen Ihnen tolle Möglichkeiten!
Da wir nicht möchten, dass Sie irgendwelche technischen Probleme und Fehler erleiden, empfehlen wir Ihnen dringend iPhone und iPad Daten sichern und wiederherstellen. Dies ist ein Programm, spezialisiert auf iOS-Backup mit der sicheren Ein-Klick-Operation.
Es gibt keine Notwendigkeit, irgendwelche kniffligen Schritte zu ertragen. Laden Sie einfach die kostenlose Version von FoneDog Toolkit - iOS Daten sichern und wiederherstellen und Sie können alle wichtigen Dateien vom iOS-Gerät auf den Computer oder speichern Externes Laufwerk und exportieren Sie es sofort auf jede Plattform.
Wie benutzt man FoneDog Toolkit - iOS Daten Backup & Restore?
Mit FoneDog Toolkit - iOS Daten sichern und wiederherstellen bietet 100% Effizienz, Genauigkeit und Sicherheit. Es hat überhaupt keinen Datenverlust.
Gratis Download Gratis Download
Öffnen Sie nach der Installation FoneDog iOS Toolkit und verbinden Sie Ihr iPhone mit dem Computer. Stellen Sie für die beste Verbindung sicher, dass Sie dafür ein authentisches Apple-Kabel verwenden. Wählen Sie im Hauptmenü der Software iOS Daten sichern und wiederherstellen.

Wählen Sie das Menü iOS-Datensicherung, um mit der Sicherung des gesamten iPhone / iPad zu beginnen. Wählen Sie den gewünschten Sicherungsmodus.
Standard ist der reguläre Backup-Modus, während die Backup-Dateien mit einem sicheren Passwort verschlüsselt bleiben. Subtext

Aktivieren Sie die Kontrollkästchen neben den Dateitypen, mit denen Sie sichern möchten.

Warten Sie, bis die Sicherung abgeschlossen ist.

Backup wiederherstellen
Warum laden Sie nicht für einen Versuch herunter, hier ist der Download-ButtonSie können es herunterladen, indem Sie einfach darauf klicken.
Gratis Download Gratis Download
Starten FoneDog Toolkit - iOS Daten sichern und wiederherstellen auf dem Computer, um mit der Wiederherstellung zu beginnen. Verbinden Sie das iPhone / iPad mit einem originalen Blitzkabel.

Dieses Mal klicken Sie auf iOS-Daten wiederherstellen aus dem Hauptmenü.

Wenn Sie bereits mehrere Sicherungen erstellt haben, können Sie eine Liste der Sicherungsdateien im Programm anzeigen. Wählen Sie die gewünschte Datei zum Wiederherstellen.

Das Programm wird dann die gesamte Backup-Datei scannen und gleich danach extrahieren.
Von hier aus können Sie nun eine selektive Wiederherstellung durchführen oder den gesamten Sicherungsinhalt wiederherstellen.
Wählen Sie aus, ob Sie die Sicherung auf dem iPhone / iPad oder auf dem Computer wiederherstellen möchten.

Nachdem Sie nun die gesamten iPhone / iPad-Sicherungen auf einem Computer wiederhergestellt haben, können Sie nun die externe Festplatte an den Computer anschließen und einen neuen Ordner für die Sicherung erstellen. Kopieren Sie den Sicherungsordner einfach auf die externe Festplatte und kopieren Sie ihn das ist es!
Dieses Video führt Sie durch den Leitfaden zum Sichern und Wiederherstellen von iPhone-Geräten über das FoneDog iOS-Tool zum Sichern und Wiederherstellen von Daten.
Natürlich werden wir uns iTunes und iCloud anschauen, da diese beiden die wertvollste Plattform sind, die Apple jemals gemacht hat, um Ihr Leben vor Datenverlust zu retten. Möglicherweise haben wir bereits die Möglichkeiten zum Sichern von Dateien mit diesen Optionen besprochen, aber wir werden Sie weiterhin daran erinnern.
1. Verbinden Sie das iPhone / iPad mit dem Computer
2. Starten Sie iTunes (stellen Sie sicher, dass Sie die neuesten Updates erhalten)
3. Suchen und klicken Sie auf Ihr iOS-Gerät, wenn es auf dem iTunes-Bildschirm angezeigt wird
4. Klicken Sie auf Jetzt sichern. Das ist so ziemlich alles. Keine komplizierten Schritte. Sie können das Datum und die Zeitstempel des iTunes-Backups auch unter 'Neueste Backups'.
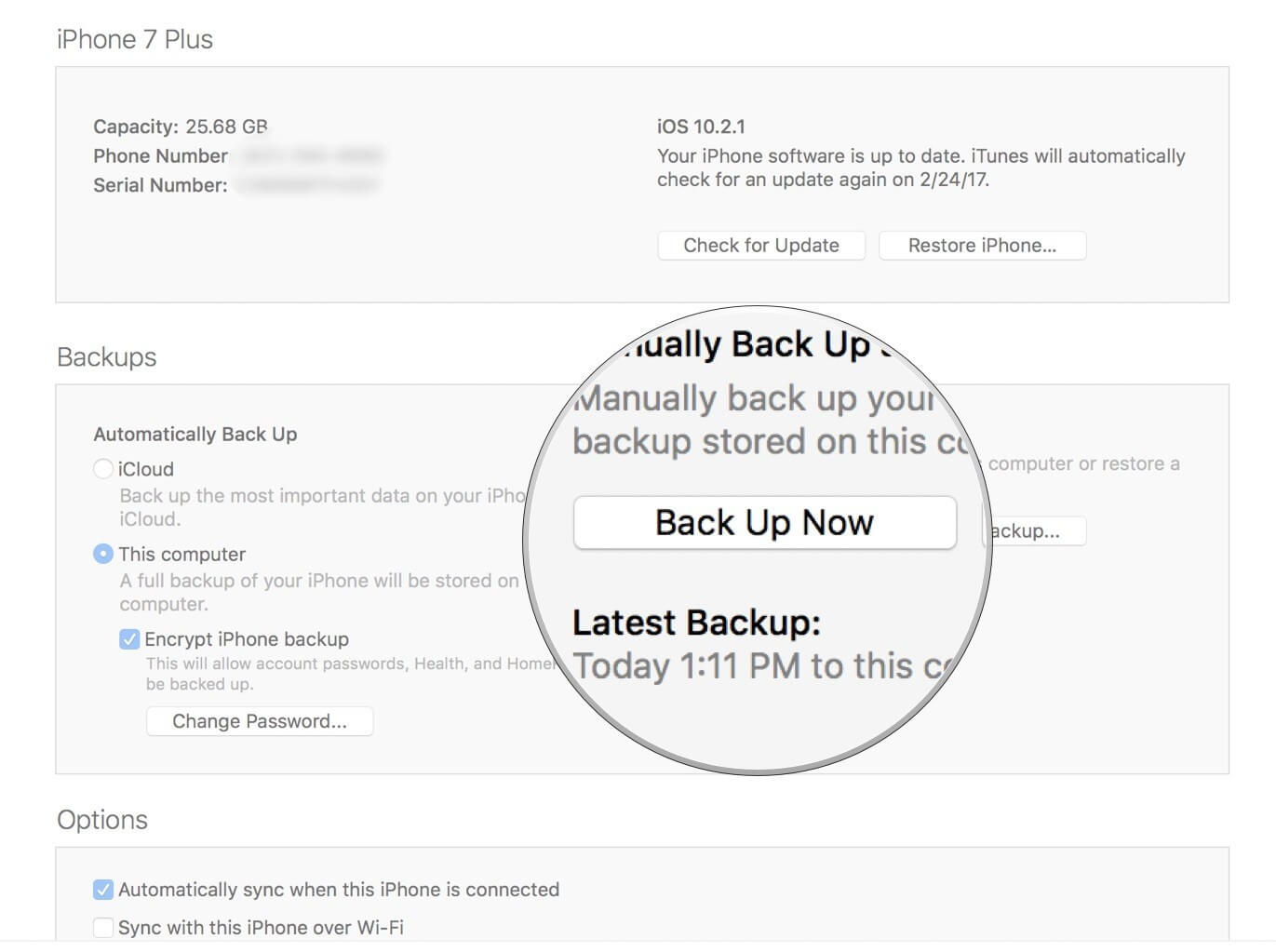
1. Tippen Sie in den Einstellungen auf iCloud (stellen Sie sicher, dass Sie über eine stabile WLAN-Verbindung verfügen)
2. Schalte iCloud Backup ein
Sie können das iCloud-Backup eingeschaltet lassen und das Backup automatisch erstellen lassen, indem Sie das Gerät an eine Stromquelle anschließen, es in einen ausgezeichneten WLAN-Bereich stellen und den Telefonbildschirm sperren.
iCloud ist so viel zu benutzen, solange Sie Internet haben, es hält Ihr Backup auf dem neuesten Stand.
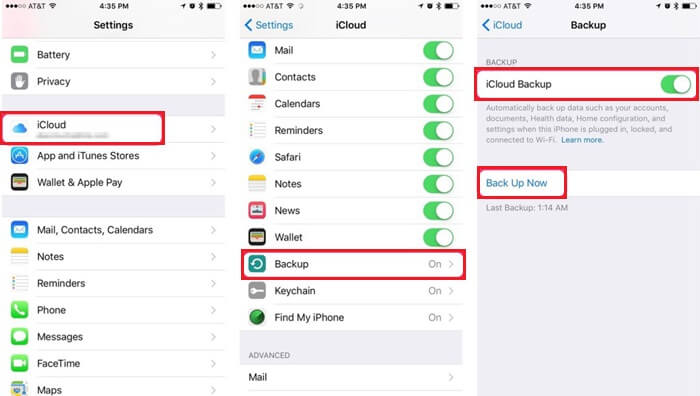
Eine andere Möglichkeit, das iPhone / iPad zu sichern, ist über die externe Festplatte. Ja. Sie können Backup iPhone / iPad-Geräte auf ein externes Laufwerk indem du einfach iTunes benutzt. Wenn Sie iTunes bereits als Backup-Quelle verwenden, können wir es problemlos auf die externe Festplatte verschieben oder übertragen.Hier sind die Schritte:
Dieser Prozess kann verwirrend und ein wenig zu technisch sein. Denken Sie daran, dass Sie einen Symlink erstellen müssen.
Andernfalls müssen Sie das Backup manuell verschieben oder übertragen.
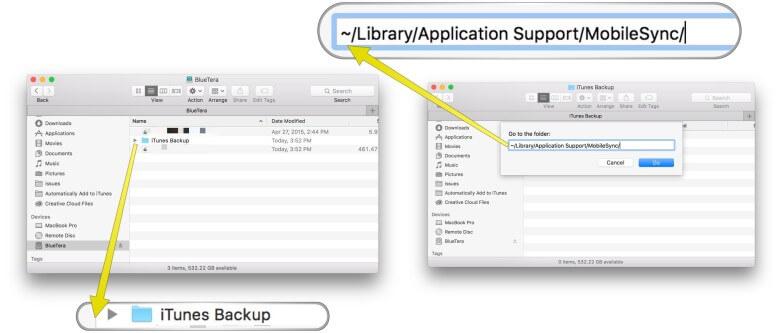
Sie haben die Freiheit, welche Art von Backup auf dem iPhone / iPad verwendet werden soll. Sie können auch iPhone- oder iPad-Geräte auf einem externen Laufwerk sichern, wenn dies erforderlich ist oder wenn Ihnen der Speicherplatz ausgeht. Wir empfehlen jedoch dringend, FoneDog Toolkit-iOS Data Backup & Restore zu verwenden, damit Sie die gesamte Plattform aus einer Hand erhalten iOS-Dateien. Also, worauf wartest Du? Laden Sie es noch heute herunter!
Hinterlassen Sie einen Kommentar
Kommentar
iOS-Datensicherung und -wiederherstellung
Sichern Sie Ihre Daten auf dem PC und stellen Sie iOS-Daten selektiv aus Sicherungen wieder her.
Kostenlos Testen Kostenlos TestenBeliebte Artikel
/
INFORMATIVLANGWEILIG
/
SchlichtKOMPLIZIERT
Vielen Dank! Hier haben Sie die Wahl:
Excellent
Rating: 4.7 / 5 (basierend auf 72 Bewertungen)