

By Adela D. Louie, Last Update: April 10, 2018
Sichern Sie alle Ihre Daten von Ihrem iPad ist eine gute Möglichkeit, alle Ihre Daten sicher zu halten.
Auf diese Weise müssen Sie sich keine Gedanken über den Verlust Ihrer Daten machen, egal, was mit Ihrem Gerät geschieht. Sie können sie einfach aus Ihrer Sicherungsdatei holen. Auf einem iOS-Gerät wie Ihrem iPad gibt es viele Möglichkeiten, wie Sie Backups erstellen können.
Ihr iPad-Gerät kann alle Ihre Videos, Fotos, Dokumente und mehr speichern. Um es kurz zu machen, hält Ihr iPad-Gerät Ihre Erinnerungen und alle Ihre Vorlieben. Wir alle wissen, dass Ihre Daten sehr wichtig sind, weil sie viele Dinge enthalten, die Sie in Ihrem täglichen Leben benötigen könnten.
Es gibt Möglichkeiten, wie Sie tun können Backups auf Ihrem iPad Sichern Sie alle Ihre Daten mit Ihrer iCloud oder mit Ihrem iTunes. Denken Sie immer daran, dass, wenn Sie versuchen, eine Software herunterzuladen oder etwas mit Ihrem Gerät zu tun, Ihre Daten immer zuerst sichern, damit Sie sich keine Sorgen machen müssen, wenn die Dinge zum Schlimmsten kommen.
Teil 1. Was ist ein Backup?Teil 2. Warum sollten Sie Ihr iPad sichern?Teil 3. Backup iPad mit FoneDog ToolkitVideo Guide: Sichern Sie Ihr iPad selektivTeil 4. Wie man iPad zu iCloud sichertTeil 5. So sichern Sie das iPad in iTunesTeil 6. Schlussfolgerungen
Menschen Auch LesenWie man iPhone zu Computer sichert3 Möglichkeiten, iPhone von iCloud oder iTunes Backup wiederherzustellen
Eine Sicherung bezieht sich normalerweise auf das Kopieren Ihrer virtuellen Dateien oder Ihrer Datenbank von Ihrem primären Gerät an einen sekundären Standort, damit diese erhalten bleiben. Zum Sichern Ihres iPad-Geräts gehören normalerweise die Einstellungen und App-Daten. Bei einem Backup erhalten Sie eine Kopie aller wichtigen Daten von Ihrem iOS-Gerät, sodass Sie bei jedem Gerät, das mit Ihrem Gerät passiert, sich keine Sorgen machen müssen, dass diese für immer verloren gehen. Wenn Sie Sicherungen auf Ihrem iOS-Gerät durchführen, können Sie die Daten einfach abrufen, sobald Sie Ihre Daten verloren haben.
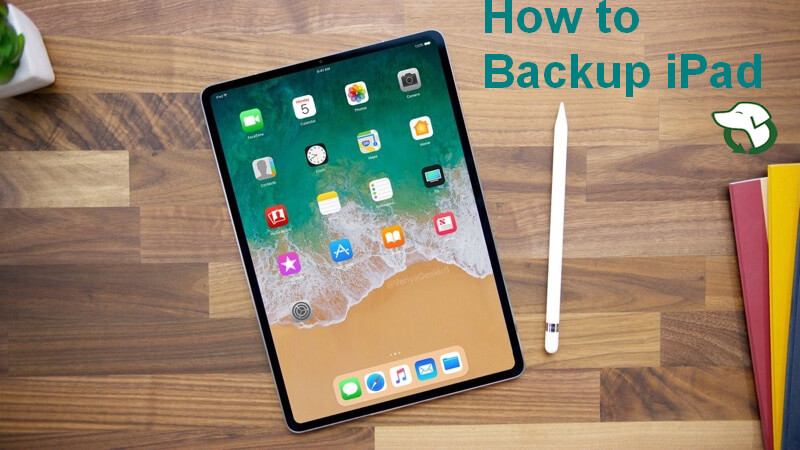
Es ist sehr wichtig, dass Sie immer sollten Sichern Sie Ihr iPad-Gerät weil es viele Daten enthält, die Sie für Ihr tägliches Leben benötigen, wie Daten, die Sie für Ihre Präsentation oder einen Bericht benötigen, den Sie in der Schule vorlegen müssen. Sogar Ihre Fotos und Videos, die Ihre Erinnerungen bei Ihren Lieben festhalten. Sobald Sie eine Sicherungskopie aller Daten von Ihrem iPad-Gerät haben, machen Sie sich keine Sorgen mehr, selbst wenn Sie Ihr Gerät beschädigen, versehentlich Ihre Daten löschen oder diese verlieren, da Ihre Daten bei einer Sicherungskopie leicht zugänglich sind und auf einem neuen Gerät oder auf Ihrem P wiederhergestellt
FoneDog Toolkit - iPad Daten sichern und wiederherstellen ist ein großartiges Programm, mit dem Sie Ihre Daten sichern und von Ihrem iPad-Gerät wiederherstellen können. Mit diesem Programm können Sie mit einem Klick Ihr gesamtes iPad-Gerät auf Ihrem Computer sichern. Außerdem können Sie eine Vorschau Ihrer Daten anzeigen und diese von Ihrer Sicherungsdatei auf einem anderen Gerät wiederherstellen. Mit dem FoneDog Toolkit - iOS-Datensicherung und -wiederherstellung können Sie auch die gewünschten Daten aus Ihrer Sicherungsdatei auf Ihren Computer exportieren.
Das Gute am FoneDog Toolkit - iOS Data Backup and Restore ist, dass Sie während des gesamten Wiederherstellungsvorgangs Ihrer Daten auf Ihrer iPad-Einheit keine Daten auf Ihrer iPad-Einheit verlieren. Eine weitere Sache, das FoneDog Toolkit - iOS Data Backup and Restore - ist 100% sicher und überschreibt keine Ihrer Daten von Ihrem iPad-Gerät.
Im Folgenden finden Sie eine Schritt-für-Schritt-Anleitung, wie Sie die Daten von Ihrem iPad-Gerät sichern und auf Ihrem Computer oder einem anderen Gerät wiederherstellen können.
Laden Sie dieses kostenlose Toolkit herunter, um Ihr iPad zu sichern !!!
Gratis Download Gratis Download
Als erstes laden Sie das FoneDog Toolkit - iOS Daten Backup und Restore von unserer offiziellen Website herunter und lassen es dann auf Ihrem Computer installieren.
Sobald das FoneDog Toolkit erfolgreich installiert wurde, starten Sie das Programm und verbinden Sie dann Ihr iPad-Gerät mit Ihrem Computer mit Ihrem USB-Kabel.
Warten Sie, bis das FoneDog Toolkit Ihr Gerät erkennt. Sobald das Programm Ihr iPad-Gerät erfolgreich erkannt hat, klicken Sie auf iOS-Datensicherung und -wiederherstellung auf der Hauptseite und wählen Sie iOS Datensicherung

In diesem nächsten Schritt haben Sie die Möglichkeit, zwischen zwei Sicherungsmodi zu wählen.
Eines davon ist das Standard-Backup, mit dem Sie Ihre Daten ohne Passwort von Ihrem iPad-Gerät sichern können, und das zweite ist das verschlüsselte Backup, bei dem Sie ein Passwort für Ihr Backup eingeben können.
Durch die Verwendung einer verschlüsselten Sicherung werden Ihre Sicherungsdaten sicher und geschützt. Sobald Sie Ihre gewünschte Sicherungsmethode ausgewählt haben, klicken Sie einfach auf "Start" Taste.

Nachdem Sie den Backup-Modus ausgewählt haben, können Sie nun alle Daten auswählen, die Sie von Ihrem iPad-Gerät sichern möchten. Sie werden auf Ihrem Bildschirm die Dateien sehen können, die das FoneDog Toolkit - iOS Daten Backup und Wiederherstellung unterstützt wie Nachrichten, Kontakte, Anrufliste, WhatsApp, Fotos, Videos und mehr.
Sie können selektiv eine Datei oder mehrere Dateien aus der Liste auf dem Bildschirm auswählen. Nachdem Sie die Daten ausgewählt haben, die Sie sichern möchten, klicken Sie einfach auf "Weiter" Taste.

Nachdem Sie auf die Schaltfläche Weiter geklickt haben, wird FoneDog Toolkit - iOS-Datensicherung und -wiederherstellung jetzt beginnen, alle gewünschten Daten von Ihrem iPad-Gerät zu sichern. Warten Sie, bis der Vorgang abgeschlossen ist.
Sobald das Backup abgeschlossen ist, zeigt Ihnen FoneDog Toolkit - iOS Datensicherung und -wiederherstellung den Namen und die Größe Ihrer Backup-Datei.
Wenn Sie mehr Daten von Ihrem iPad sichern möchten, klicken Sie einfach auf "Weitere sichern" oder auf "iOS-Daten wiederherstellen", wenn Sie Ihre Sicherungsdateien auf Ihrem Computer oder einem anderen iOS-Gerät wiederherstellen möchten .

Wenn Sie Ihre Backup-Datei mit FoneDog Toolkit - iOS-Datensicherung und -wiederherstellung wiederherstellen möchten, gehen Sie wie folgt vor.
Stellen Sie sicher, dass Ihr Gerät mit Ihrem Computer verbunden ist. Und dann gehen Sie weiter und klicken Sie auf "iOS Data Restore" -Taste aus der Hauptstörung.
Danach zeigt Ihnen FoneDog Toolkit - iOS Data Backup and Restore - einen Verlust Ihrer Backup-Datei.
Sie können die Sicherungsdatei, die Sie wiederherstellen möchten, entsprechend der Uhrzeit und dem Datum auswählen, an dem die Sicherungsdatei erstellt wurde.
Sobald Sie die Sicherungsdatei ausgewählt haben, klicken Sie auf die Schaltfläche "Jetzt anzeigen".

FoneDog Toolkit - iOS Datensicherung und -wiederherstellung beginnt mit dem Scannen der ausgewählten Sicherungsdatei. Sie können den Scan-Vorgang auf Ihrem Bildschirm sehen und Sie haben die Möglichkeit, den Scan-Prozessor anzuhalten, um den Vorgang zu stoppen.

Sobald der Scanvorgang abgeschlossen ist, haben Sie wieder zwei Möglichkeiten, wo Sie Ihre Sicherungsdatei von Ihrem iPad-Gerät wiederherstellen möchten.
Sie können auf "Auf iDevice wiederherstellen" klicken, wenn Sie Ihr Backup auf einem anderen iOS-Gerät wie Ihrem iPhone wiederherstellen möchten, oder Sie können "Auf PC wiederherstellen" auswählen, wenn Sie Ihre Backup-Datei auf Ihrem Computer wiederherstellen möchten.
Sobald Sie ausgewählt haben, wo Sie Ihre Backup-Datei wiederherstellen möchten, warten Sie, bis das FoneDog Toolkit - iOS-Datensicherung und -wiederherstellung fertig ist und Sie Ihre Backup-Datei wiederhergestellt haben, und Sie können loslegen.

Schritt 1: Verbinden Sie Ihr iPad-Gerät mit einer Wi-Fi-Verbindung
Schritt 2: Gehen Sie zu Ihren Einstellungen und tippen Sie dann auf Ihren Namen
Schritt 3: Danach tippen Sie auf iCloud (Wenn Sie die alte iOS-Version 10.2 oder früher verwenden, gehen Sie zu Ihren Einstellungen und scrollen Sie dann nach unten und tippen Sie auf iCloud)
Schritt 4: Danach wählen Sie iCloud Backup. (Wenn Sie iOS 10.2 oder früher verwenden, tippen Sie einfach auf Sicherung. Stellen Sie sicher, dass iCloud Backup aktiviert ist).
Schritt 5: Tippen Sie danach auf "Jetzt sichern". Stellen Sie sicher, dass Sie mit dem WLAN verbunden sind, damit der Prozess ausgeführt wird.
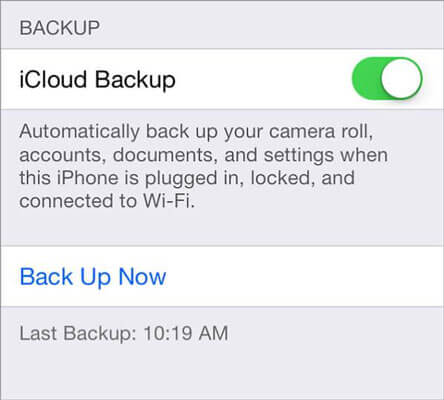
Damit iCloud Ihr Gerät an jedem beliebigen Tag automatisch sichern kann, können Sie das tun folgende Anleitung unten:
Schritt 1: Sie müssen sicherstellen, dass Ihre iCloud eingeschaltet ist. Befolgen Sie dazu die folgende Anleitung:
- Gehen Sie zu Einstellungen und tippen Sie dann auf Ihren Namen, wählen Sie iCloud und dann iCloud-Backup
Schritt 2: Lassen Sie Ihr iPad an eine Stromquelle anschließen
Schritt 3: Stellen Sie sicher, dass Sie mit einer stabilen WLAN-Verbindung verbunden sind
Schritt 4: Haben Sie den iPad-Bildschirm gesperrt?
Schritt 5: Überprüfen Sie Ihren Speicher, wenn genügend Speicherplatz in Ihrer iCloud verfügbar ist. Sobald Sie sich das erste Mal bei iCloud angemeldet haben, erhalten Sie einen kostenlosen 5GB-Speicherplatz. Wenn Sie ein Upgrade durchführen und mehr Speicherplatz auf Ihrer iCloud haben möchten, können Sie sie einfach kaufen. Die Kosten für einen zusätzlichen Speicherplatz für Ihr iCloud-Backup betragen $ 0.99USD für 50GB pro Monat.
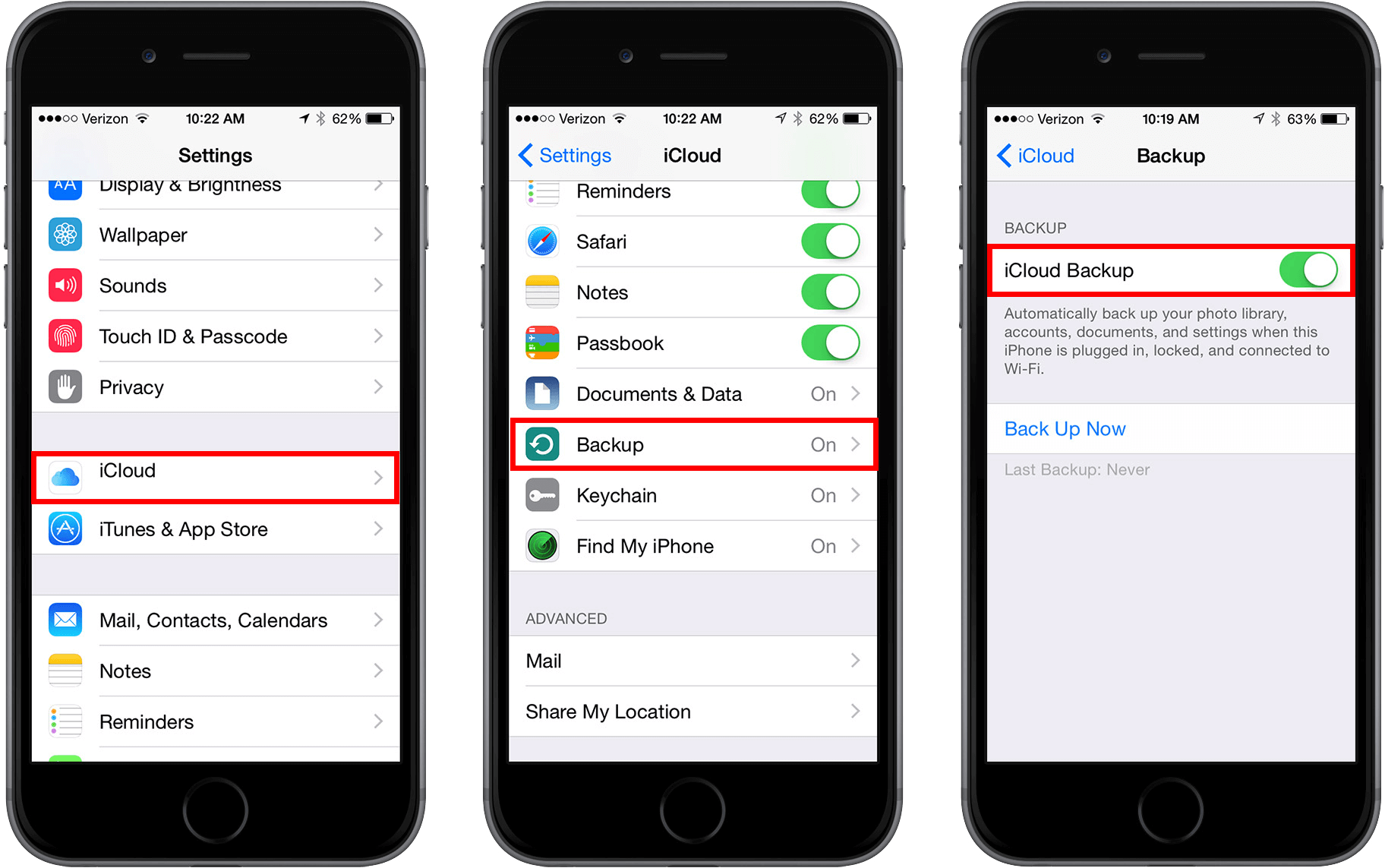
Wenn Sie sich entschieden haben, iCloud nicht zum Sichern Ihres iPad-Geräts zu verwenden, können Sie stattdessen mit Ihrem iTunes einfach Ihr iPad auf Ihrem Computer sichern. Hier können Sie iTunes Backup verwenden.
Schritt 1: Lassen Sie Ihr iPad über das USB-Kabel mit Ihrem Computer verbinden.
Schritt 2: Starten Sie iTunes auf Ihrem PC und stellen Sie sicher, dass Sie die neueste Version von iTunes haben.
Schritt 3: Wählen Sie das Gerätesymbol, das sich neben dem Kategorie-Dropdown-Menü auf der linken Seite Ihres Bildschirms befindet.
Schritt 4: Wählen Sie "Zusammenfassung" in der Seitenleiste.
Schritt 5: Wählen Sie "Diesen Computer" unter Automatische Sicherung
Schritt 6: Sie können "Backup verschlüsseln" wählen. So stellen Sie sicher, dass Ihre Daten sicher sind und Ihre Privatsphäre geschützt ist.
Schritt 7: Klicken Sie nach Abschluss der Schritte auf FERTIG.
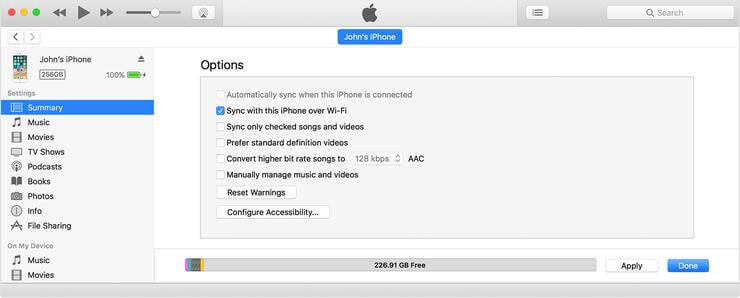
Sobald Sie die iTunes-Sicherung aktiviert haben, kann Ihr iPad-Gerät Ihre Daten automatisch sichern, sobald Sie es mit Ihrem Computer verbinden. Sie können auch eine manuelle Sicherung Ihrer Daten und eine neue Sicherung durchführen, während Ihr iPad-Gerät noch mit Ihrem Computer verbunden ist.
Hier erfahren Sie, wie Sie eine manuelle Sicherung mit iTunes durchführen.
Schritt 1: Lassen Sie Ihr iPad über das USB-Kabel mit Ihrem Computer verbinden.
Schritt 2: Starten Sie Ihr iTunes Programm auf Ihrem Computer.
Schritt 3: Klicken Sie danach auf das Gerätesymbol neben der Kategorie-Auswahlliste auf der linken Seite Ihres iTunes-Fensters.
Schritt 4: Klicken Sie danach auf die Schaltfläche Zusammenfassung in der Seitenleiste.
Schritt 5: Wählen Sie Jetzt sichern, das sich unter Manuelle Sicherung und Wiederherstellung befindet
Schritt 6: Nachdem Sie dies ausgewählt haben, klicken Sie auf die Schaltfläche Fertig.
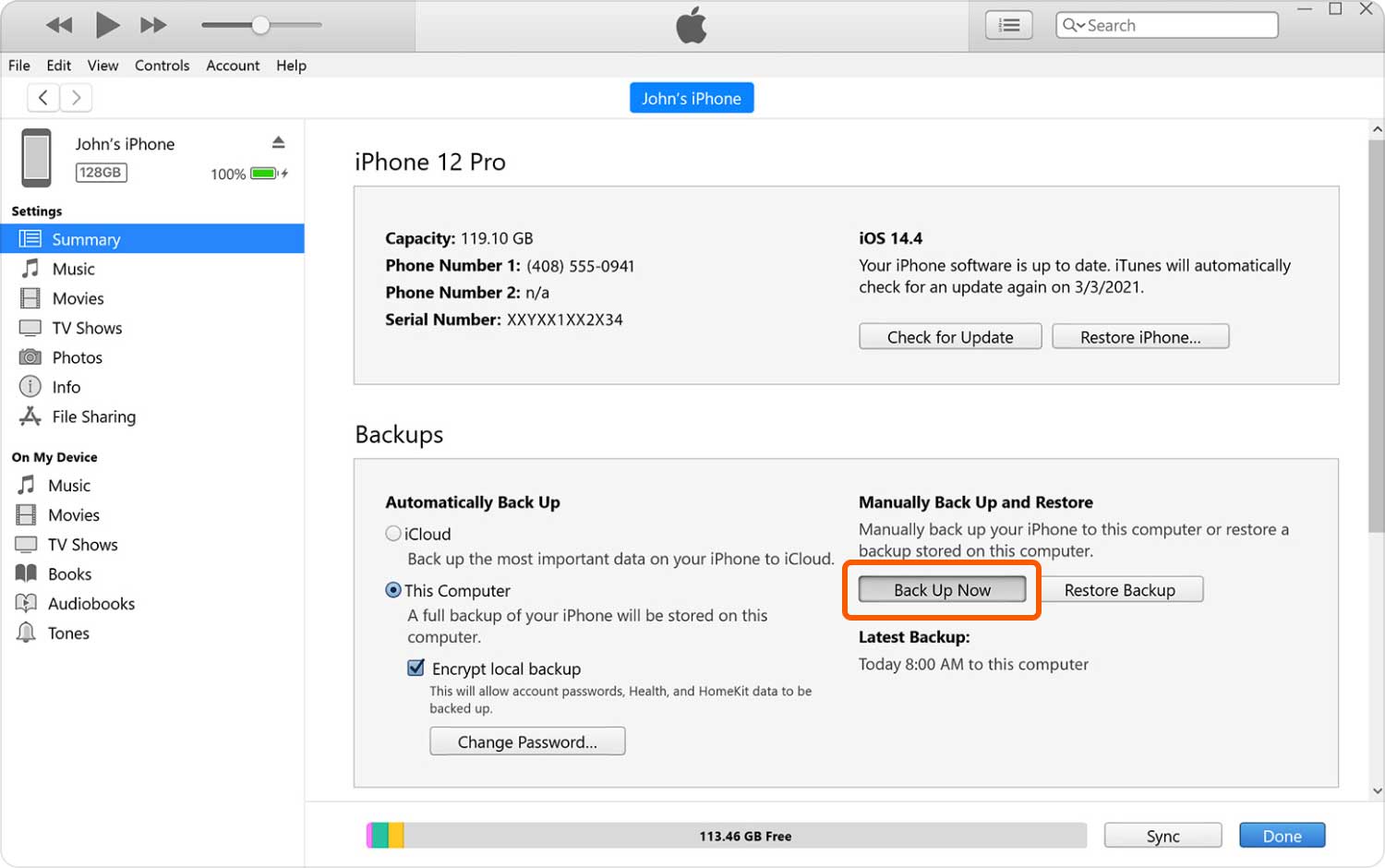
Wie Sie sehen, ist der beste Weg für Sie, Ihre Daten von Ihrem iPad zu sichern und wiederherzustellen, indem Sie FoneDog Toolkit - iOS Datensicherung und -wiederherstellung verwenden. Dies liegt daran, dass Sie mit diesem Programm Ihre Daten sichern und wiederherstellen können, ohne Ihre anderen auf unserem iPad gespeicherten Daten zu überschreiben oder zu verlieren.
Sie können auch Ihre Daten von der Sicherung auf ein bestimmtes Gerät in der Vorschau anzeigen und wiederherstellen. Sie können auch alle Daten, die Sie als Backup-Datei verwenden möchten, auf Ihren Computer exportieren. Kein Zweifel, dass FoneDog Toolkit - iOS Daten Backup und Restore ist ein 100% garantiert sicher und effizient.
Hinterlassen Sie einen Kommentar
Kommentar
iOS-Datensicherung und -wiederherstellung
Sichern Sie Ihre Daten auf dem PC und stellen Sie iOS-Daten selektiv aus Sicherungen wieder her.
Kostenlos Testen Kostenlos TestenBeliebte Artikel
/
INFORMATIVLANGWEILIG
/
SchlichtKOMPLIZIERT
Vielen Dank! Hier haben Sie die Wahl:
Excellent
Rating: 4.7 / 5 (basierend auf 61 Bewertungen)