

By Nathan E. Malpass, Last Update: November 3, 2019
Die meisten Computerbenutzer speichern viele Dateien und erstellen viele Ordner. Außerdem verwenden sie USB-Sticks und externe Festplattenlaufwerke und speichern ihre wertvollen Daten nicht nur auf ihren Laptops (oder Desktops). Aber sobald das Problem auftritt und Sie nicht mit dem richtigen Wissen ausgestattet sind, kann es schwierig sein, es zu beheben.
Ein häufiges Problem von Windows-Benutzern, insbesondere von Benutzern, die externe Speichergeräte verwenden, ist der Fehler „Sie haben derzeit keine Berechtigung, auf diesen Ordner zuzugreifen"
Wenn Sie auf diese Situation stoßen, stellen Sie sich mehrere Fragen. Beispielsweise könnten Sie fragen, warum Sie nicht auf den Ordner zugreifen können, wenn Sie dies zuvor können. Natürlich werden Sie gefragt, wie Sie das Problem lösen und Ihre Daten wiederherstellen können.
In diesem Artikel werden wir über verschiedene Gründe sprechen, warum dieser Fehler auftritt. Darüber hinaus werden mehrere Möglichkeiten zur Behebung des Problems beschrieben. Auf diese Weise müssen Sie sich keine Sorgen machen, dass Sie die wichtigsten Daten verlieren, insbesondere für die Arbeit oder die Schule.
Gründe für "Sie haben derzeit keine Berechtigung, auf diesen Ordner zuzugreifen"Top 3-Methoden zur Behebung von "Sie haben derzeit keine Zugriffsberechtigung für diesen Ordner"Alles einpacken
Dieses Problem besteht weiterhin, selbst wenn Sie ein Administratorkonto unter Windows 10 haben. Mit diesem Fehler können Sie mehrere Dinge nicht tun. Beispielsweise können Sie nicht auf die Dateien im Ordner zugreifen. Außerdem können Sie nicht die gewünschten Dateien löschen oder umbenennen.
Es gibt viele Gründe, warum der Fehler “Sie haben derzeit keine Berechtigung, auf diesen Ordner zuzugreifen" auftreten. Nachfolgend einige davon:
Jeder Ordner hat eine Registerkarte in den Eigenschaften, die als "Sicherheit" bezeichnet wird. Wenn eine Gruppe oder ein Benutzer aus der Liste mit dem Titel "Gruppen- oder Benutzernamen" entfernt wird, haben sie keinen Zugriff oder keine Berechtigung, diese zu verwenden.
Es gibt Zeiten, in denen die Verweigerung der Nutzung oder der Berechtigungen ausdrücklich für einen bestimmten Benutzer oder sogar für eine Gruppe erfolgt. In diesem Fall haben Sie keine Berechtigung, auf den Ordner zuzugreifen, für den Sie keine Berechtigung erhalten haben.
Ein weiterer möglicher Grund für den Fehler "Sie haben derzeit keine Berechtigung, auf diesen Ordner zuzugreifen" ist Konflikt. Es muss ein Konflikt zwischen den NTFS-Berechtigungen und den Freigabeberechtigungen bestehen.
Wenn Sie den Grund für diesen Fehler kennen, können Sie das Problem jetzt beheben. Es gibt verschiedene Möglichkeiten, dies zu beheben:
Möchten Sie die beste Lösung finden, um den Fehler "Sie haben derzeit keine Berechtigung, auf diesen Ordner zuzugreifen" zu beheben? Dann können Sie zum Wiederherstellen oder Wiederherstellen Ihrer Daten Software von Drittanbietern verwenden.
Hierzu empfehlen wir Ihnen die Verwendung FoneDog Datenwiederherstellung. Dies ist ein großartiges Tool zur Datenwiederherstellung, mit dem Sie verloren gegangene, versehentlich gelöschte und beschädigte Dateien und Ordner wiederherstellen können. Wenn Sie keinen Zugriff auf eine Datei oder einen Ordner haben, können Sie mit diesem Tool auch den Ordner und die darin enthaltenen Dateien wiederherstellen.
Gratis DownloadGratis Download
Die Schritte zur Verwendung des Tools sind sehr einfach. Es hat eine einfache Oberfläche, die auch Nicht-Techniker verstehen können. Mit der umfassenden Scanfunktion der Software können Sie alle Dateien finden, die Sie möglicherweise auf einem Computer oder einem externen Speichergerät wiederherstellen möchten.
Die Software kann auf der offiziellen Website von FoneDog heruntergeladen werden. Sie können sogar bestimmte Dateien und Ordner auswählen, die Sie wiederherstellen möchten. Das Tool ist sehr schnell und richtet sich an Benutzer, die leistungsstarke Anwendungen lieben. Es ist definitiv ein Muss für jeden, da wir alle hin und wieder auf das Problem der verlorenen Dateien stoßen.
Hier sind die Schritte zur Verwendung:
Laden Sie FoneDog Data Recovery herunter, installieren Sie es und führen Sie es aus.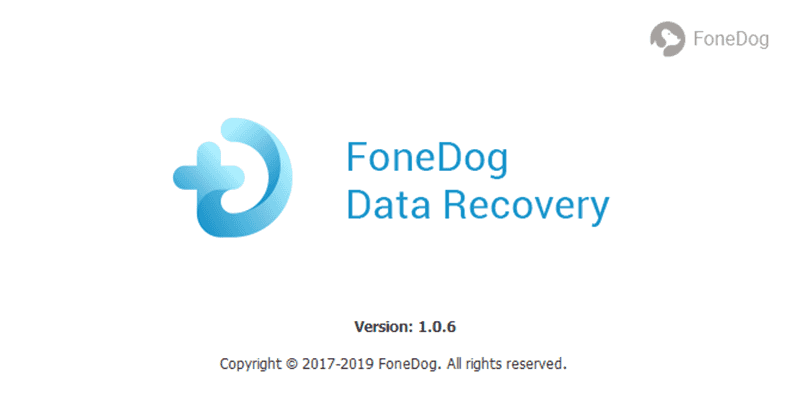
Wählen Sie das Gerät oder Laufwerk aus, auf dem Sie Daten wiederherstellen möchten.
Drücken Sie Scan. Sie können entweder einen Quick Scan oder einen Deep Scan auswählen. Letzteres wird mehr Zeit in Anspruch nehmen, da es umfassender ist.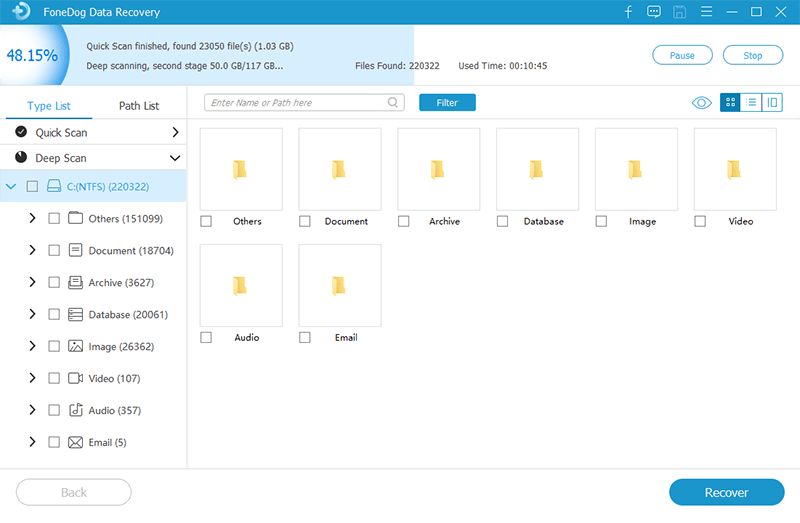
Warten Sie, bis der Scanvorgang abgeschlossen ist. Wählen Sie dann die Daten aus, die Sie wiederherstellen möchten. Sie können die Dateien mithilfe der Suchleiste suchen und dann auf "Filter" klicken. Klicken Sie schließlich auf "Wiederherstellen".
Wenn Sie nicht auf der Registerkarte Sicherheit aufgeführt sind, müssen Sie die Einstellungen ändern, damit jeder auf den Ordner zugreifen kann. So machen Sie es Schritt für Schritt:
Schritt 01 - Klicken Sie mit der rechten Maustaste auf den Ordner.
Schritt 02 - Wählen Sie die Option für "Eigenschaften".
Schritt 03 - Gehen Sie zur Registerkarte "Sicherheit" und drücken Sie dann "Bearbeiten".
Schritt 04 - Wählen Sie "Hinzufügen" und geben Sie "Jeder" ein.
Schritt 05 - Drücken Sie auf "Namen überprüfen" und dann auf "OK".
Schritt 06 - Suchen Sie den Abschnitt "Zulassen". Wählen Sie nun "Jeder" aus.
Schritt 07 - Wählen Sie "Vollzugriff". Drücken Sie anschließend auf "Übernehmen" und dann auf "OK".
Eine andere Lösung wäre, den Besitz der Datei zu ändern. Dies kann auch für Ordner durchgeführt werden. Auf diese Weise können Sie den Fehler beheben, dass Sie derzeit keine Zugriffsberechtigung für diesen Ordner haben.
Schritt 01 - Klicken Sie mit der rechten Maustaste auf den Ordner und wählen Sie "Eigenschaften".
Schritt 02 - Wechseln Sie zur Registerkarte "Sicherheit". Rufen Sie dann den Abschnitt "Gruppe oder Benutzername" auf.
Schritt 03 - Drücken Sie auf "Erweitert" und klicken Sie dann auf "Ändern".
Schritt 04 - Geben Sie den Kontonamen ein.
Schritt 05 - Drücken Sie auf "Namen überprüfen" und dann auf "OK".
Schritt 06 - Aktivieren Sie das Kontrollkästchen "Besitzer an Subcontainern und Objekten ersetzen".
Schritt 07 - Drücken Sie abschließend "OK".
Sie können einen bestimmten Befehl in der Eingabeaufforderung verwenden, um den Fehler erneut zu beheben. Hier sind die Schritte dazu.
Schritt 01 - Stellen Sie sicher, dass Sie den Administrator des Computers oder Laptops verwenden, und starten Sie die Eingabeaufforderung. Verwenden Sie dazu das Windows-Menü und geben Sie "Eingabeaufforderung" ein.
Schritt 02 - Geben Sie Folgendes ein: TAKEDOWN / F / R / DY
Schritt 03 - Drücken Sie die Eingabetaste.
Schritt 04 - Schließen Sie die Eingabeaufforderung, indem Sie "X" drücken.
Schritt 05 - Starten Sie Ihren Laptop oder Computer neu.
In diesem Artikel haben wir Ihnen erklärt, wie Sie den Fehler beheben können. “Sie haben derzeit keine Berechtigung, auf diesen Ordner zuzugreifenWir haben mit den Gründen begonnen, warum dieser Fehler auftritt. Darüber hinaus haben wir verschiedene Methoden zur Lösung des Problems durchlaufen.
Wenn alle Methoden nicht funktionieren, sollten Sie FoneDog Data Recovery ausprobieren - ein großartiges Tool, mit dem Sie Daten wiederherstellen können, auf die nicht zugegriffen werden kann. Das genannte Tool ist sehr leistungsfähig und dennoch leicht zu verstehen.
Wie ist es mit Ihnen? Sind Sie auf den gleichen Fehler gestoßen? Wie haben Sie das Problem behoben? Lass es uns in den Kommentaren unten wissen.
Hinterlassen Sie einen Kommentar
Kommentar
Data Recovery
FoneDog Data Recovery stellt die gelöschten Fotos, Videos, Audios, E-Mails und mehr von Windows, Mac, Festplatte, Speicherkarte, Flash-Laufwerk usw. wieder her.
Kostenlos Testen Kostenlos TestenBeliebte Artikel
/
INFORMATIVLANGWEILIG
/
SchlichtKOMPLIZIERT
Vielen Dank! Hier haben Sie die Wahl:
Excellent
Rating: 4.8 / 5 (basierend auf 64 Bewertungen)