

By Nathan E. Malpass, Last Update: July 29, 2020
Möchten Sie wissen, welche schreibgeschützte Software im SD-Kartenformat am besten geeignet ist? Wir geben Ihnen eine Liste mit Optionen zur Auswahl, einschließlich ihrer Funktionen und Einschränkungen.
Ihre SD-Karte ist ein winziges Speichergerät, mit dem Sie Bilder, Videos, Audios, Dokumente und sogar Kontakte darin ablegen können. Es ist in verschiedenen Größen erhältlich, von einigen Gigabyte bis zu einem riesigen Terabyte Speicherplatz.
Wenn Sie eine SD-Karte haben, ist es sinnvoll, die Spitze zu kennen Schreibgeschützte Software im SD-Kartenformat. Auf diese Weise können Sie sicherstellen, dass Sie Ihre Karte auch dann formatieren können, wenn sie schreibgeschützt ist. Und es ist sinnvoll, Ihre Karte von Zeit zu Zeit zu formatieren, um sie von Malware zu befreien.
In diesem Artikel finden Sie die derzeit beste schreibgeschützte Software im SD-Kartenformat. Diese Software hat ihre eigenen Vor- und Nachteile. Und natürlich haben sie Funktionen, Fähigkeiten und Einschränkungen. Beginnen wir mit der Beantwortung der folgenden Frage.
Teil 1. Können Sie eine schreibgeschützte SD-Karte formatieren?Teil 2. Wie entferne ich den Schreibschutz?Teil 3. Die Top-Software für das schreibgeschützte SD-KartenformatTeil 4. Bonusempfehlung: Daten mit FoneDog wiederherstellenTeil 5. Fazit
Wenn eine SD-Karte schreibgeschützt ist, bedeutet dies, dass sie sich im schreibgeschützten Modus befindet. Mit dieser Funktion können Speichergeräte, einschließlich SD-Karten, verhindern, dass neue Daten darin abgelegt werden. Es verhindert, dass Daten tatsächlich auf das Speichermedium geschrieben werden.
Dies bedeutet, dass es möglich ist, die Daten auf dem Speichermedium zu lesen oder zu öffnen. Sie können sie jedoch nicht löschen, kopieren oder neue Dateien hinzufügen. Das heisst Es ist nicht möglich, eine schreibgeschützte SD-Karte zu formatieren.
Sie müssen also zuerst den Schreibschutz der SD-Karte aufheben. Nachdem Sie den Schreibschutz entfernt haben, können Sie verschiedene Methoden verwenden, einschließlich unterschiedlicher Software, um Ihre SD-Karte zu formatieren. Dies gilt auch für andere Speichergeräte.
Nun, da du das zur Besinnung gekommen bist Schreibgeschützte Software im SD-Kartenformat Wenn eine schreibgeschützte SD-Karte nicht formatiert werden kann, müssen Sie zunächst wissen, wie Sie den Schreibschutz von Ihrem Speichergerät entfernen können.
Hier sind die Methoden, die Sie implementieren können, um den Schreibschutz von Ihrer SD-Karte zu entfernen und für die Formatierung durch vorzubereiten Schreibgeschützte Software im SD-Kartenformat:
Bevor Sie eine schreibgeschützte Software im SD-Kartenformat verwenden, müssen Sie zunächst den Schreibschutz entfernen. Die erste Methode besteht darin, zu überprüfen, ob eine physische Sperre vorhanden ist, die Ihre SD-Karte schreibgeschützt macht. Hier sind die Schritte, um es zu implementieren:
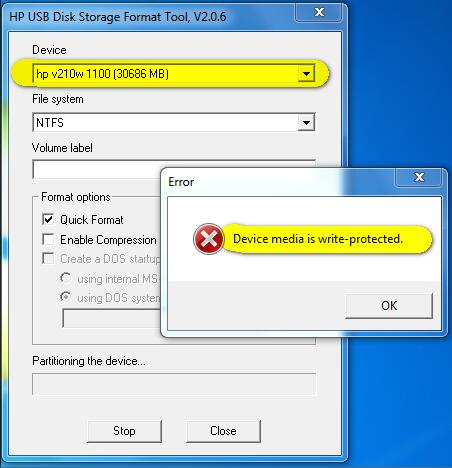
Bevor Sie eine schreibgeschützte Software im SD-Kartenformat verwenden, müssen Sie den Schreibschutz auf der SD-Karte entfernen. Sie können dies über Ihren Windows-PC oder Ihren MacOS-Computer tun. In diesem Abschnitt konzentrieren wir uns zunächst auf Windows-PCs. Hier sind die Schritte dazu:
Zu diesem Zeitpunkt sollten Sie die schreibgeschützte Software zum Formatieren von SD-Karten verwenden, um Ihre SD-Karte zu formatieren. Auch diese Methode wird nur auf Windows-PCs verwendet. Wenn Sie die Methode für macOS möchten, sollten Sie den nächsten Abschnitt unten überprüfen.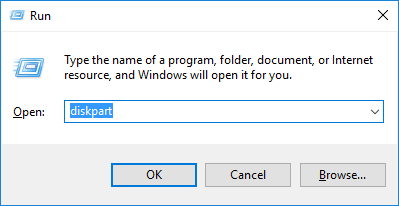
Zu diesem Zeitpunkt haben Sie die Sperre von Ihrer SD-Karte entfernt. Außerdem können Sie eine schreibgeschützte Software zum Formatieren von SD-Karten verwenden, um Ihr Speichergerät zu formatieren. Im Folgenden finden Sie einige der Software, die Sie verwenden können.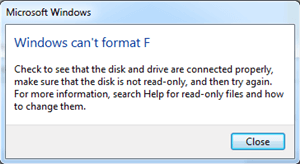
Diese schreibgeschützte Software zum Formatieren von SD-Karten kann Ihre Karte nicht formatieren, wenn sie schreibgeschützt ist. Aus diesem Grund haben wir implementiert, wie Sie den Schreibschutz in der 2 entfernen könnennd Abschnitt dieses Artikels. Schauen Sie sich die Software an, die Sie unten verwenden können:
Dies ist eine großartige schreibgeschützte Software für das SD-Kartenformat, mit der Sie Ihr Speichergerät formatieren können. Damit können Sie Ihre SD-Karte ohne Fehler formatieren. Dies ist ein sehr beliebtes Tool aufgrund seiner erstaunlichen Funktionen. Es ist sehr effektiv in Bezug auf Formatierungsprozesse für SD-Karten.
Vorteile:
Nachteile:
Dies ist eine weitere Option für eine schreibgeschützte Software im SD-Kartenformat. Es ist ein großartiges Tool zum Ausprobieren, da es die Formatierung von SD-Karten ermöglicht. Auch wenn Sie keine technische Person sind, können Sie dieses Tool problemlos für Formatierungszwecke verwenden.
Hier sind die Schritte zur Verwendung:
Es ist eines der besten Tools für die Formatierung Ihrer SD-Karten in Windows-Computern. Die Benutzeroberfläche ist sehr einfach zu bedienen und jeder kann das Tool verstehen. Das Tool enthält auch viele Funktionen.
Beispielsweise werden interne Festplatten, externe Festplatten, MMC-Karten und SD-Karten über das Tool formatiert. Eine vollständige Formatierung Ihrer SD-Karte ist möglich und hinterlässt keine Originaldaten. Darüber hinaus werden zwei verschiedene unterstützte Versionen für MacOS- und Windows-PCs mitgeliefert.
Das Tool ist völlig kostenlos und Sie können es verwenden, indem Sie es herunterladen und auf Ihrem Computer einrichten. Im Folgenden finden Sie die Schritte, die Sie ausführen können, um Ihre SD-Karte mit dieser schreibgeschützten Software zum Formatieren von SD-Karten zu formatieren:
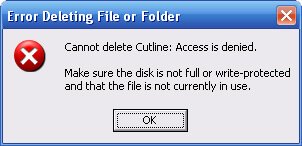
Wenn Sie einen Formatierungsprozess auf Ihrer SD-Karte mit einer schreibgeschützten SD-Kartenformatierungssoftware implementiert haben und festgestellt haben, dass Sie bestimmte Dateien verloren haben, die Sie nicht gesichert haben, möchten Sie diese möglicherweise verwenden FoneDog Datenwiederherstellung.
Diese Software kann verwendet werden, um Dateien wie Bilder, Audio, Videos, E-Mails, Dokumente und vieles mehr von Ihnen SD-Karte, Festplatten, Flash-Laufwerke, Windows-Computer und sogar MacOS-Computer.
Es ist ein leistungsstarkes Tool, das absolut sicher ist, da nur Sie Zugriff auf Ihre Dateien erhalten. Darüber hinaus steht eine kostenlose Testversion zur Verfügung, mit der Benutzer sie zuerst testen können, bevor sie sie kaufen. USB-Sticks können an Ihren Computer angeschlossen werden, um auch gelöschte oder verlorene Dateien abzurufen.
Datenwiederherstellung
Stellen Sie gelöschte Bilder, Dokumente, Audiodateien und weitere Dateien wieder her.
Holen Sie sich gelöschte Daten vom Computer (einschließlich Papierkorb) und von Festplatten zurück.
Wiederherstellung von Datenverlusten aufgrund von Festplattenunfällen, Systemausfällen und anderen Gründen.
Kostenlos Testen
Kostenlos Testen

In diesem Artikel erfahren Sie mehr über schreibgeschützte Software im SD-Kartenformat. Es ist wichtig, dass Sie vor dem Formatieren zuerst den Schreibschutz von Ihrer SD-Karte entfernen. Wir haben 3 verschiedene Methoden zum Entfernen des Schreibschutzes von Ihrer SD-Karte und weitere 3 Methoden zum Formatieren angegeben.
Wenn Sie vergessen haben, Ihre SD-Karte zu sichern, und diese bereits formatiert haben, können Sie FoneDog Data Recovery verwenden, um Ihre Dateien wieder abzurufen und sie wieder auf Ihrem Computer oder Ihrer SD-Karte zu speichern.
Wenn Sie grab FoneDog Data Recovery können Sie dies sofort tun. Laden Sie einfach das Installationspaket herunter, je nachdem, ob Sie ein MacOS- oder ein Windows-Computer haben. Danach installieren Sie es und Sie können loslegen!
Hinterlassen Sie einen Kommentar
Kommentar
Data Recovery
FoneDog Data Recovery stellt die gelöschten Fotos, Videos, Audios, E-Mails und mehr von Windows, Mac, Festplatte, Speicherkarte, Flash-Laufwerk usw. wieder her.
Kostenlos Testen Kostenlos TestenBeliebte Artikel
/
INFORMATIVLANGWEILIG
/
SchlichtKOMPLIZIERT
Vielen Dank! Hier haben Sie die Wahl:
Excellent
Rating: 4.6 / 5 (basierend auf 93 Bewertungen)