

By Vernon Roderick, Last Update: April 28, 2021
An SD-Karte ist ein tragbares kleines Speichergerät, mit dem Sie jede Art von Datei speichern können und das an verschiedene Geräte wie Digitalkameras, Smartphones, Tablets und viele mehr angeschlossen werden kann. Sie können es auch an den Computer anschließen, um die Daten zu kopieren oder zu übertragen. Es ist ein so kleines, aber leistungsstarkes Speichergerät, das ein großes Datenvolumen in Gigabyte oder sogar Terabyte speichern kann. Sie können Ihre Fotos, Videos, Musik, Dokumente und viele andere Datentypen für einen einfachen und bequemen Zugriff auf Ihre Geräte speichern.
Und was ist, wenn Sie doch auf die SD-Karte schreiben wollen Warum ist meine SD-Karte schreibgeschützt?? Dieser Artikel befasst sich mit den verschiedenen Methoden, mit denen Sie die schreibgeschützte Eigenschaft der SD-Karte entfernen können, damit Sie Daten darauf schreiben können.
Teil 1. Wiederherstellen von Dateien von der SD-Karte mithilfe der FoneDog-DatenwiederherstellungTeil 2. Häufige Gründe, warum meine SD-Karte schreibgeschützt istTeil 3. Wichtige Tipps zur Pflege Ihrer SD-KarteTeil 4. Entfernen Sie die schreibgeschützte SD-Karte mit Write Protect Teil 5. Entfernen Sie die schreibgeschützte SD-Karte mit dem FestplattenteilTeil 6. Entfernen Sie die schreibgeschützte SD-Karte, indem Sie das Dateisystem konvertierenTeil 7. Entfernen Sie die schreibgeschützte SD-Karte mit dem RegistrierungseditorTeil 8. Entfernen Sie die schreibgeschützte SD-Karte durch FormatierungTeil 9. Zusammenfassend
Wenn Sie Hilfe beim Wiederherstellen Ihrer wertvollen Dateien von der SD-Karte benötigen, gibt es ein leistungsstarkes und erstaunliches Tool namens FoneDog Datenwiederherstellung dass Sie verwenden können. Das Tool verfügt über einen einfach und bequem zu verwendenden Schnittstellenassistenten, der schrittweise Anweisungen zum Wiederherstellen Ihrer wichtigen Daten enthält. Es scannt Ihr Gerät im Schnell- und Tiefen-Scan-Modus. Sie können jede Art von Daten von jeder Art von Gerät wiederherstellen. Sie können eine Vorschau jeder Datei anzeigen, um deren Inhalt anzuzeigen, Filter auf die Dateisuche anwenden und die spezifischen Dateien auswählen, die wiederhergestellt werden sollen. Das FoneDog Data Recovery-Tool bietet ein hochsicheres und sicheres Datenwiederherstellungsprogramm ohne Datenverlust. Übrigens können Sie dieses Tool verwenden, um dieses Problem zu lösen wie man die SD-Kartendaten für Android wiederherstellt.
Datenwiederherstellung
Stellen Sie gelöschte Bilder, Dokumente, Audiodateien und weitere Dateien wieder her.
Holen Sie sich gelöschte Daten vom Computer (einschließlich Papierkorb) und von Festplatten zurück.
Wiederherstellung von Datenverlusten aufgrund von Festplattenunfällen, Systemausfällen und anderen Gründen.
Kostenlos Testen
Kostenlos Testen

Starten Sie das Tool auf Ihrem Computer, nachdem Sie den Download und die Installation von FoneDog Data Recovery abgeschlossen haben. Das Programm ist sowohl unter Windows als auch unter Mac verfügbar. Greifen Sie auf das FoneDog Data Recovery-Tool über die Programmliste im Startmenü, ein Verknüpfungssymbol auf dem Desktop oder ein angeheftetes Symbol in der Taskleiste zu.
Wählen Sie im Hauptbildschirm die Dateitypen aus, die Sie wiederherstellen möchten, und das SD-Kartenlaufwerk, auf dem die Dateien gespeichert sind. Sie können die verschiedenen Dateitypen wie Fotos, Videos, Audio, Dokument, E-Mail, Archiv und viele andere auswählen.

Fahren Sie mit dem Scannen des Geräts fort, indem Sie auf die Schaltfläche Scannen klicken. Es stehen zwei Modi zur Verfügung: schneller und tiefer Scan. Der Tiefen-Scan liefert mehr Ergebnisse und dauert länger. Die zurückgegebenen Ergebnisse werden zur einfachen Suche in Kategorien eingeteilt. Sie können auch Filter anwenden, um die Ergebnisse einzuschränken und eine Vorschau jeder Datei anzuzeigen, um deren Inhalt anzuzeigen.
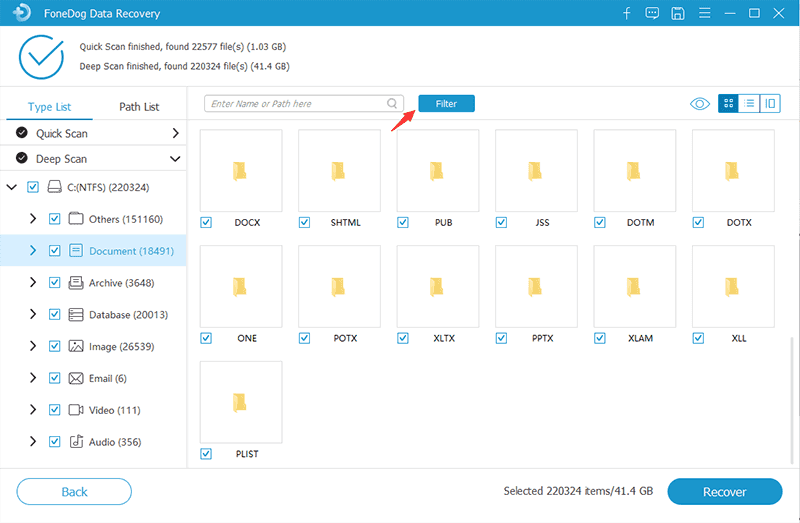
Wenn der Scanvorgang abgeschlossen ist, wählen Sie die Fotodateien aus, die Sie wiederherstellen möchten. Sie können alle oder bestimmte Dateien auswählen, eine Vorschau der Dateien anzeigen, sie auswählen und wiederherstellen, indem Sie auf die Schaltfläche Wiederherstellen klicken. Warten Sie, bis der Datenwiederherstellungsprozess abgeschlossen ist, und stellen Sie sicher, dass keine Störungen vorliegen. Stellen Sie sicher, dass eine gute Verbindung mit der SD-Karte und dem Computer sowie eine stabile Stromquelle hergestellt werden.

Es gibt mehrere Gründe, warum Ihre SD-Karte schreibgeschützt wird. Dies bedeutet, dass Sie keine Daten formatieren, löschen oder auf die Speicherkarte schreiben können. Dies kann daran liegen, dass sich die physische Schreibschutzlasche der SD-Karte oder der Speicherkartenadapter in einer verriegelten Position befindet. Eine andere Sache ist, wenn das SD-Kartendateisystem FAT ist, das in NTFS konvertiert werden kann. Auch wenn das Dateisystem der Speicherkarte beschädigt ist, kann dies dazu führen, dass es schreibgeschützt ist.
Um gelöschte oder verlorene Fotos erfolgreich von Ihrer SD-Karte wiederherzustellen, stellen Sie sicher, dass Sie alle Vorgänge beenden, sobald Sie feststellen, dass das Löschen abgeschlossen ist. Überschreiben oder formatieren Sie Ihr Gerät nicht. Stellen Sie die Fotos so schnell wie möglich mit Hilfsprogrammen und einem Datenwiederherstellungsprogramm wieder her.
Schützen Sie Ihre Speicherkarten, indem Sie sie ordnungsgemäß in ihren Plastikhüllen aufbewahren, um sie vor Nässe und statischer Elektrizität zu schützen. Stellen Sie außerdem sicher, dass Ihre Speicherkarten nicht auf harte Oberflächen fallen, um Beschädigungen zu vermeiden. Verwenden Sie Ihre Geräte nicht mit Speicherkarten, deren Batterie sehr schwach ist, da bei einem Schreibvorgang in diesem Szenario möglicherweise die Daten beschädigt und die gesamte Speicherkarte beschädigt werden. Schließen Sie außerdem die Speicherkarten ordnungsgemäß an Ihre Geräte an und trennen Sie sie ordnungsgemäß. Warten Sie dabei, bis alle Vorgänge abgeschlossen sind. Stellen Sie vor allem sicher, dass Sie regelmäßig eine Sicherungskopie Ihrer wichtigen Daten auf anderen Mediengeräten erstellen.
Dieser Abschnitt enthält hilfreiche Informationen, die Ihnen zeigen, wie Sie das Problem beheben können, warum meine SD-Karte schreibgeschützt ist. Überprüfen Sie in erster Linie die Registerkarte Schreibschutz Ihrer SD-Karte oder Ihres Speicherkartenadapters. Stellen Sie sicher, dass es sich in einer entriegelten Position befindet. Wenn es gesperrt ist, ist die SD-Karte schreibgeschützt, was bedeutet, dass Sie keine Daten auf die SD-Karte schreiben, löschen oder formatieren können. Schieben Sie die Lasche in eine entriegelte Position, wenn sie verriegelt ist.
Wenn das Problem dadurch nicht behoben wird, fahren Sie mit dem nächsten Abschnitt über andere Möglichkeiten fort, um die schreibgeschützte Eigenschaft der SD-Karte zu entfernen. Wichtiger Hinweis: Stellen Sie sicher, dass Sie alle Ihre Dateien auf der SD-Karte sichern, bevor Sie fortfahren.
Diese Methode behebt das Problem, warum meine SD-Karte schreibgeschützt ist, indem die schreibgeschützte Eigenschaft über Disk Part in Windows festgelegt wird.
Schritt 01: Stecken Sie auf Ihrem Windows-Computer die SD-Karte ein.
Schritt 02: Starten Sie das Run Dialogfenster. Drücken Sie die Windows-Logo + R Tasten als Abkürzung.
Schritt 03: Geben Sie cmd, dann drücken Weiter Taste oder klicken OK.
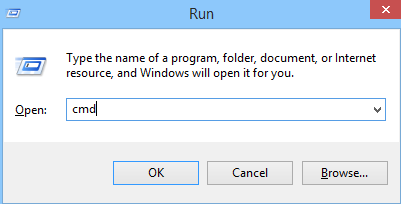
Alternativ können Sie drücken Windows-Logo + X Schlüssel und wählen Eingabeaufforderung (Admin) or PowerShell (Admin) aus dem angezeigten Popup.
Schritt 04: Eine leere Eingabeaufforderung wird angezeigt. Eintippen diskpart und drücken Sie Weiter.
Schritt 05: Geben Sie list disk (oder list volume) und drücke Weiter um die Liste aller angeschlossenen Speichergeräte zurückzugeben.
Schritt 06: Geben Sie Wählen Sie die Festplatte aus Dabei ist die Nummer der Festplatte die Nummer, die dem SD-Kartenlaufwerk zugeordnet ist.
Hinweis: Geben Sie die richtige Nummer der Festplatte ein, um andere Laufwerke nicht zu beeinträchtigen. Vor dem Namen der ausgewählten Festplatte wird ein Sternchen * angezeigt. Geben Sie die Datenträgernummer erneut ein, um zu überprüfen, ob sie korrekt ist.
Schritt 07: Es wird eine Meldung angezeigt, dass die Datenträgernummer jetzt die ausgewählte Datenträger ist. Eintippen Schreibgeschütztes Löschen der Festplatte und drücken Sie Weiter.
Schritt 08: Warten Sie, bis der Vorgang abgeschlossen ist, bis Sie eine Meldung erhalten, dass die Festplattenattribute erfolgreich gelöscht wurden.
Schritt 09: Schließen Sie das Eingabeaufforderungsfenster.
Schritt 10: Greifen Sie erneut auf die SD-Karte zu und prüfen Sie, ob sie nicht mehr schreibgeschützt ist.
Dieser Vorgang hilft bei der Lösung des Problems, warum meine SD-Karte gelesen wird
Nur durch Konvertieren des Dateisystems der SD-Karte von FAT nach NTFS.
Schritt 01: Stecken Sie die SD-Karte in Ihren Windows-Computer.
Schritt 02: Starten Sie das Run Dialogfenster. Drücken Sie die Windows-Logo + R Tasten als Abkürzung.
Schritt 03: Geben Sie cmd, dann drücken Weiter Taste oder klicken OK.
Alternativ können Sie drücken Windows-Logo + X Schlüssel und wählen Eingabeaufforderung (Admin) or Power Shell (Admin) aus dem angezeigten Popup.
Schritt 04: Eine leere Eingabeaufforderung wird angezeigt. Eintippen diskpart und drücken Sie Weiter.
Schritt 05: Geben Sie list disk (oder list volume) und drücke Weiter um die Liste aller angeschlossenen Speichergeräte zurückzugeben.
Schritt 06: Geben Sie konvertiere #: fs: NTFS / keine Sicherheit / x und drücken Sie Weiter, wobei # die Nummer der Festplatte ist, die dem SD-Kartenlaufwerk zugeordnet ist.
Hinweis: Geben Sie die richtige Nummer der Festplatte ein, um andere Laufwerke nicht zu beeinträchtigen.
Schritt 07: Warten Sie, bis der Vorgang abgeschlossen ist. Art verlassen um das Programm zu schließen.
Schritt 08: Greifen Sie erneut auf die SD-Karte zu und prüfen Sie, ob sie nicht mehr schreibgeschützt ist.
Dieser Prozess hilft bei der Behebung des Problems, warum meine SD-Karte schreibgeschützt ist, indem das Dateisystem der SD-Karte von FAT in NTFS konvertiert wird.
Schritt 01: Stecken Sie die SD-Karte in Ihren Windows-Computer.
Schritt 02: Starten Sie das Run Dialogfenster. Drücken Sie die Windows-Logo + R Tasten als Abkürzung.
Schritt 03: Geben Sie Regedit, dann drücken Weiter Taste oder klicken OK um den Registrierungseditor zu starten.
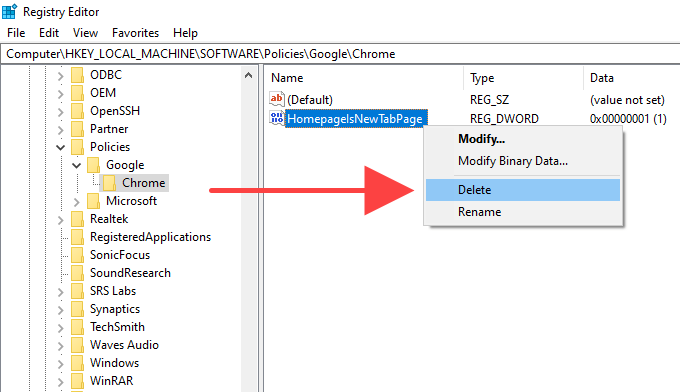
Schritt 04: Navigieren Sie im linken Bereich zu HKEY_LOCAL_MACHINE \ SYSTEM \ CurrentControlSet \ Control \ StorageDevicePolicies.
Schritt 05: Doppelklicken Sie auf Schreibschutz.
Schritt 06: Geben Sie in die Wertdaten ein 0 (Null)
Schritt 07: Klicken Sie auf OK.
Schritt 08: Greifen Sie erneut auf die SD-Karte zu und prüfen Sie, ob sie nicht mehr schreibgeschützt ist.
Diese einfache Methode behebt das Problem, warum meine SD-Karte schreibgeschützt ist, indem die SD-Karte formatiert wird, wodurch alle auf der Speicherkarte gespeicherten Daten gelöscht werden. Stellen Sie sicher, dass Sie alle wichtigen Daten von der SD-Karte auf einem anderen Gerät sichern.
So formatieren Sie die SD-Karte über den Datei-Explorer:
Schritt 01: Stecken Sie die SD-Karte in Ihren Windows-Computer.
Schritt 02: Gehe zu Dieser PC or mein Computer-. Oder drücken Sie Windows-Logo + E. Tasten zum Starten des Datei-Explorers.
Schritt 03: Klicken Sie mit der rechten Maustaste auf das SD-Kartenlaufwerk und wählen Sie Format aus dem Menü.
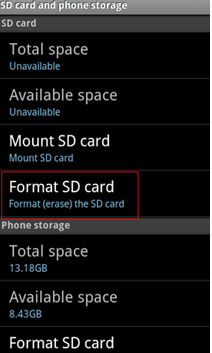
Schritt 04: Wählen Sie im angezeigten Popup die Option aus Wiederherstellen der Gerätestandards. Sie können das Dateisystem als auswählen NTFS.
Schritt 05: Klicken Sie auf Start um die SD-Speicherkarte zu formatieren.
Schritt 06: Um die SD-Karte gründlich auf Fehler zu scannen, deaktivieren Sie das Kontrollkästchen Schnellformatierung Möglichkeit. Dies dauert länger als der schnelle Scan. Wenn der erste Formatierungsversuch fehlschlägt, deaktivieren Sie die Option.
Schritt 07: Eine Bestätigungsmeldung wird angezeigt. Klicken OK um mit dem Formatieren der SD-Karte zu beginnen.
Schritt 08: Greifen Sie erneut auf die SD-Karte zu und prüfen Sie, ob sie nicht mehr schreibgeschützt ist. Stellen Sie die gesicherten Daten auf der SD-Karte wieder her.
So formatieren Sie die SD-Karte über die Eingabeaufforderung:
Schritt 01: Stecken Sie die SD-Karte in Ihren Windows-Computer.
Schritt 02: Starten Sie das Run Dialogfenster. Drücken Sie die Windows-Logo + R Tasten als Abkürzung.
Schritt 03: Geben Sie cmd, dann drücken Weiter Taste oder klicken OK.
Alternativ können Sie drücken Windows-Logo + X Schlüssel und wählen Eingabeaufforderung (Admin) or Power Shell (Admin) aus dem angezeigten Popup. \
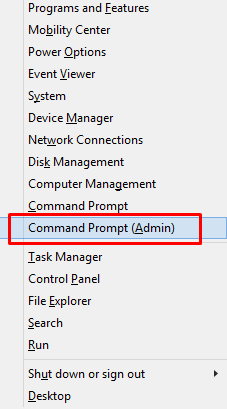
Schritt 04: Eine leere Eingabeaufforderung wird angezeigt. Eintippen diskpart und drücken Sie Weiter.
Schritt 05: Geben Sie list disk und drücken Sie Weiter um die Liste aller angeschlossenen Speichergeräte zurückzugeben.
Schritt 06: Geben Sie Wählen Sie die Festplatte aus Dabei ist die Nummer der Festplatte die Nummer, die dem SD-Kartenlaufwerk zugeordnet ist.
Hinweis: Geben Sie die richtige Nummer der Festplatte ein, um andere Laufwerke nicht zu beeinträchtigen. Vor dem Namen der ausgewählten Festplatte wird ein Sternchen * angezeigt. Geben Sie die Datenträgernummer erneut ein, um zu überprüfen, ob sie korrekt ist.
Schritt 07: Geben Sie reinigen und drücken Sie Weiter. Dadurch werden die Daten von der SD-Karte gelöscht.
Schritt 08: Geben Sie ein Erstellen Sie eine primäre Partition. Dadurch wird die angegebene Partition erstellt.
Schritt 09: Geben Sie ein Format fs = ntfs. Dadurch wird die SD-Karte formatiert und das Dateisystem auf eingestellt NTFS.
Schritt 09: Schließen Sie das Eingabeaufforderungsfenster.
Schritt 10: Greifen Sie erneut auf die SD-Karte zu und prüfen Sie, ob sie nicht mehr schreibgeschützt ist. Stellen Sie die gesicherten Daten auf der SD-Karte wieder her.
Stattdessen ist hier ein Beitrag über Beheben der beschädigten SD-Karte ohne es zu formatieren. Sie können darauf klicken, wenn Sie auf dieses Problem stoßen möchten.
Menschen Auch LesenSo entformatieren Sie die SD-KarteSo stellen Sie eine formatierte SD-Karte wieder her
Möglicherweise tritt bei Ihrer SD-Speicherkarte ein Problem auf, bei dem Sie nichts darauf schreiben oder löschen und formatieren können. Dies liegt daran, dass die SD-Karte aus mehreren Gründen schreibgeschützt ist. Sie können den verschiedenen in diesem Artikel beschriebenen Methoden zur Behebung des Problems von folgen Warum ist meine SD-Karte schreibgeschützt?.
Hinterlassen Sie einen Kommentar
Kommentar
Data Recovery
FoneDog Data Recovery stellt die gelöschten Fotos, Videos, Audios, E-Mails und mehr von Windows, Mac, Festplatte, Speicherkarte, Flash-Laufwerk usw. wieder her.
Kostenlos Testen Kostenlos TestenBeliebte Artikel
/
INFORMATIVLANGWEILIG
/
SchlichtKOMPLIZIERT
Vielen Dank! Hier haben Sie die Wahl:
Excellent
Rating: 4.6 / 5 (basierend auf 82 Bewertungen)