

By Vernon Roderick, Last Update: May 12, 2021
Wir alle kennen die Systemwiederherstellungsfunktion, mit der Sie Probleme beheben können, die Ihr Betriebssystem beschädigen. Es wird häufig zur Behebung der meisten Probleme verwendet und kann Ihre Dateien wiederherstellen, wenn Ihr Betriebssystem noch voll funktionsfähig ist.
Es ist jedoch nicht perfekt. Dies führt uns zu der Frage: „Was macht die Systemwiederherstellung?Zum Glück haben wir die Antwort darauf in diesem Artikel.
Teil 1. Was macht die Systemwiederherstellung?Teil 2. Einschränkungen der SystemwiederherstellungTeil 3. Verwendung der SystemwiederherstellungTeil 4. Alternative zur Systemwiederherstellung
Zunächst ist die Systemwiederherstellung eine Funktion für Microsoft Windows Das wurde entwickelt, um Ihren Computer zu reparieren. Dazu wird das Betriebssystem zu einem Zeitpunkt zurückgegeben, zu dem die Probleme noch nicht aufgetreten sind.
Dies wird durch die Systemwiederherstellung ermöglicht, indem in regelmäßigen Abständen ein vollständiges Duplikat Ihrer Systeme erstellt wird, das Sie in den Einstellungen konfigurieren können. Dieses Duplikat heißt a Restore Point und jeder Wiederherstellungspunkt enthält verschiedene Dateisätze für Ihr System. Obwohl es automatisch erstellt wird, ist es genauer, es selbst zu erstellen.
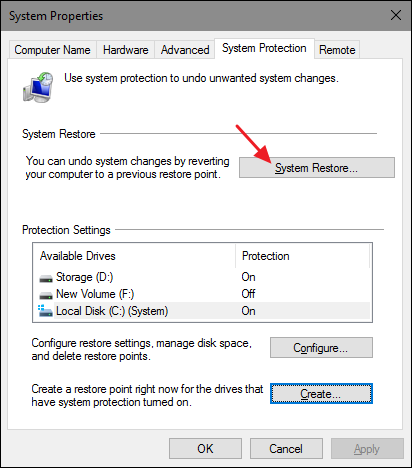
Während diese Punkte wiederherstellen Enthält wichtige Dateien für Betriebssysteme, Treiber und Registrierung. Es enthält keine persönlichen Dateien. Dies würde bedeuten, dass alles, was Sie auf Ihrer sekundären Partition haben, die ganze Zeit über bleibt, während Sie Ihre Probleme mit dem Betriebssystem lösen.
Dies ist der Hauptgrund, warum die Systemwiederherstellung von Benutzern und sogar von Fachleuten verwendet wird. Um Ihnen jedoch eine bessere Vorstellung davon zu geben Was macht die Systemwiederherstellung?Im Folgenden finden Sie einige spezifischere Gründe für die Verwendung der Systemwiederherstellung:
Diese Gründe machen es wichtig zu wissen, was das Problem verursacht hat. Das heißt, Sie sollten sich an alle wichtigen Aktionen erinnern, die Sie mit Ihrem Computer ausführen. Vor allem aber müssen Sie sicherstellen, dass Sie keine Software und Treiber installieren oder aktualisieren, ohne zu wissen, um welche es sich handelt.
Darüber hinaus ist zu beachten, dass die Systemwiederherstellung in jeder Windows-Version unterschiedlich funktioniert. Hier sehen Sie einige dieser Unterschiede:
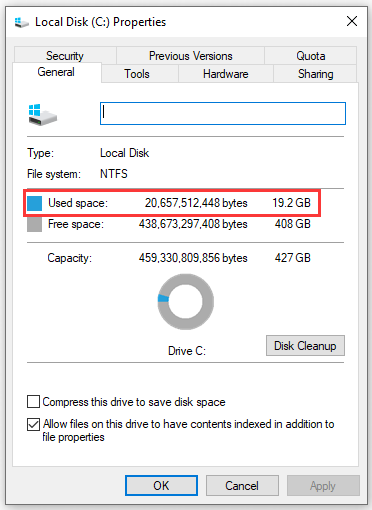
Schließlich gibt es viele Dinge, die sich ändern können, nur weil Sie die Systemwiederherstellung verwendet haben. Aus diesem Grund müssen Sie verstehen, wie sich dies auf Ihr gesamtes System auswirken würde. Hier sehen Sie einige dieser signifikanten Effekte:


Das fasst so ziemlich alles zusammen, was Sie wissen müssen Was macht die Systemwiederherstellung?. Wenn Sie all dies wissen, sollten Sie eine Vorstellung davon haben, wie es funktioniert. Aber da wir besprochen haben, was es kann, ist es auch wichtig zu wissen, was es nicht kann.
Die vielleicht wichtigste Einschränkung, die Sie bei der Systemwiederherstellung feststellen werden, ist die Tatsache, dass Ihre persönlichen Daten nicht wiederhergestellt werden. Dies mag für viele ein Verlust sein, aber für andere ist es tatsächlich sehr vorteilhaft.
Auf jeden Fall besteht die Möglichkeit, persönliche Daten in spätere Windows-Versionen aufzunehmen. Aus diesem Grund ist die Systemwiederherstellung ein Tool, das als exklusives Backup für Ihr System betrachtet werden kann.
Zusätzlich zu dieser Einschränkung gibt es auch eine Einschränkung, wie oft Windows die Wiederherstellungspunkte erstellt. Um Ihnen eine bessere Vorstellung davon zu geben, was dies bedeutet, sind hier die Szenarien aufgeführt, die zur Erstellung von Wiederherstellungspunkten führen:
Darüber hinaus erstellt das System regelmäßig Wiederherstellungspunkte, dies hängt jedoch von der Version ab. Zum einen würde Windows XP alle 24 Stunden einen erstellen, Windows Vista würde einen erstellen, wenn innerhalb von 24 Stunden keiner vorhanden ist, und Windows 7 würde einen Wiederherstellungspunkt erstellen, wenn innerhalb einer Woche keiner erstellt würde.
Zuletzt werden Wiederherstellungspunkte erstellt, wenn Sie dies manuell tun. Wenn dies gesagt ist, müssen Sie zuerst wissen, wie man eine erstellt. Dies ist sehr wichtig, da es den Prozess erleichtert. Jetzt wo du es weißt Was macht die Systemwiederherstellung? und können nicht, gehen wir zu, wie Sie diese Funktion verwenden können.
Die Systemwiederherstellung ist ein praktisches Tool. Es gibt viele Anleitungen, die Ihnen bei der Verwendung helfen. Zusätzlich zu seiner Bequemlichkeit gibt es auch Risiken, wenn Sie es unsachgemäß verwenden. Aus diesem Grund muss man genau wissen, wie man es benutzt. Es gibt im Allgemeinen zwei Möglichkeiten, es zu verwenden, die einfache und die erweiterte Methode. Beginnen wir zuerst mit der einfachen Methode.
Gehen Sie zu Ihrem Start Menü durch Drücken der Win-Taste auf Ihrer Tastatur. Geben Sie nun „Erstellen Sie einen WiederherstellungspunktWählen Sie dann die Option aus, die angezeigt werden soll. Auf der Systemschutz Auf der Registerkarte sollten mehrere Laufwerke angezeigt werden. Wählen Sie Ihre Hauptpartition aus, die normalerweise ist Lokale Festplatte (C :). Einmal ausgewählt, klicken Sie auf Einrichtung ganz unten. Es sollte zwei Optionen geben, markieren Sie die mit der Aufschrift 'Schalten Sie Systemschutz'dann klicken Sie auf Apply. Sie haben jetzt die Systemwiederherstellungsfunktion aktiviert.
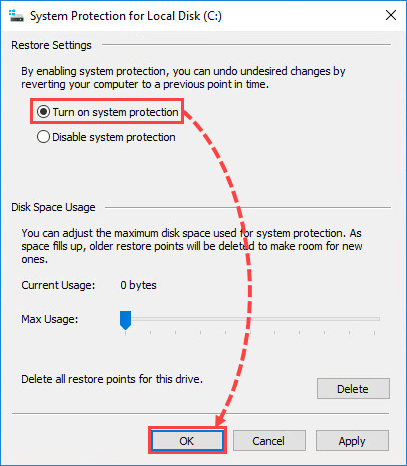
Normalerweise würden Sie nur auf die Systemwiederherstellung warten, um auf natürliche Weise Wiederherstellungspunkte zu erstellen. Sie können dies jedoch manuell tun, indem Sie zur gleichen Registerkarte Systemschutz wechseln, auf der Sie sich zuvor befanden. Hier statt Einrichtung, klicke auf Erstellen. Sie werden aufgefordert, eine Beschreibung für den Wiederherstellungspunkt zu schreiben. Schreiben Sie, was Sie wollen, und klicken Sie dann auf Erstellen. Schließen Sie nun die Registerkarten und warten Sie, bis der Wiederherstellungspunkt erstellt wurde.
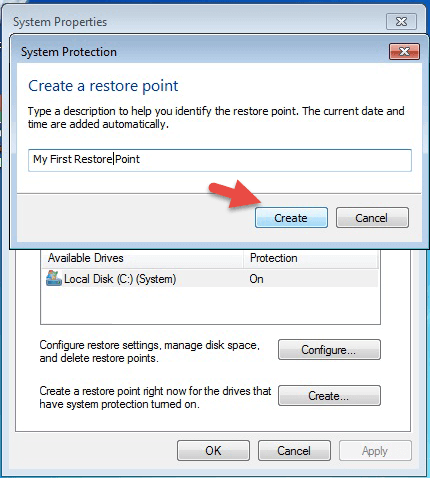
Der letzte Schritt besteht darin, den von Ihnen erstellten Wiederherstellungspunkt tatsächlich zu verwenden. Dazu müssen Sie sich auf die beziehen Systemschutz Tab noch einmal. Klicken Sie dort auf System Wiederherstellen Taste. Sie werden zu einem anderen Fenster weitergeleitet. Klicken Sie einfach auf Weiter und Sie sehen eine Liste der Wiederherstellungspunkte. Wählen Sie die gerade erstellte aus und klicken Sie auf Weiter immer wieder, bis der Vorgang abgeschlossen ist.
Dies sind die Schritte, die Sie ausführen müssen, wenn das Problem nicht so schwerwiegend ist. In einigen Fällen können Sie jedoch nicht einmal auf normale Weise auf die Option Systemwiederherstellung zugreifen. Aus diesem Grund müssen Sie die erweiterte Methode folgendermaßen ausführen:
Im erweiterten Modus können Sie auf die meisten integrierten Funktionen Ihres Windows zugreifen. Dazu müssen Sie zuerst Ihren Computer einschalten. Drücken Sie den Netzschalter erneut, während das Windows-Logo auf dem Bildschirm angezeigt wird. Wiederholen Sie diesen Vorgang, bis der erweiterte Modus gestartet wird, den Sie erkennen sollten, wenn es einen gibt Automatische Reparatur Text.
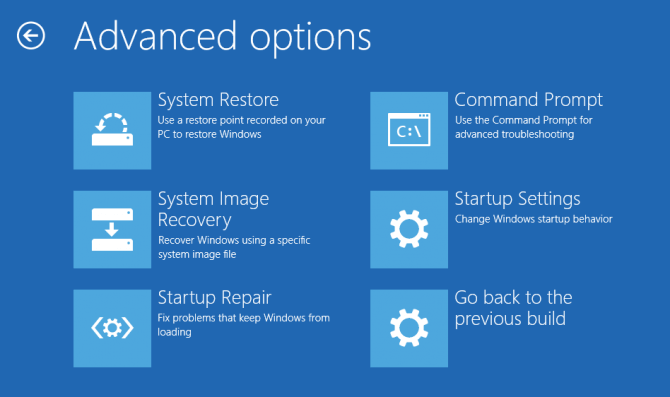
Nachdem Sie sich im erweiterten Modus befinden, können Sie jetzt auf die Systemwiederherstellung zugreifen. Klicken Sie zuerst auf Erweiterte Optionen. Wählen Sie dann aus den drei Optionen Problembehandlung. Hier auswählen Erweiterte Optionen wieder und Sie sollten in der Lage sein, die zu sehen Systemwiederherstellung Möglichkeit. Wählen Sie diese Option und klicken Sie auf Weiter. Der Prozess sollte nun der einfachen Methode ähnlich sein. Wählen Sie einfach den Wiederherstellungspunkt aus, den Sie verwenden möchten, und klicken Sie dann auf Weiter, bis der Vorgang abgeschlossen ist.
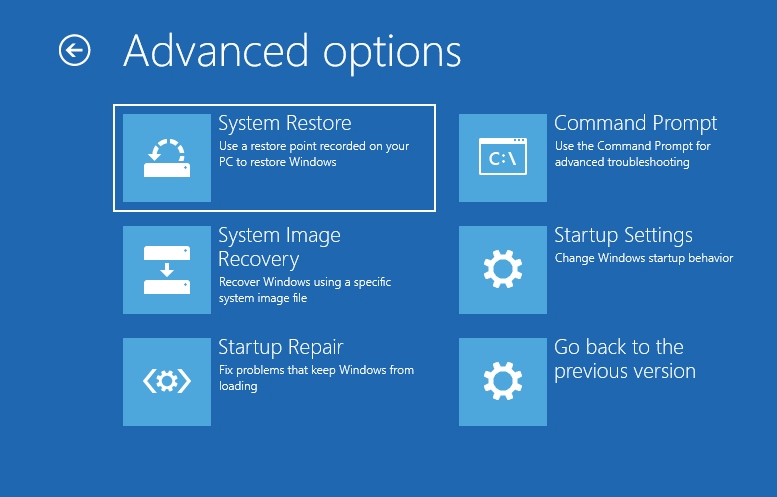
Zu diesem Zeitpunkt sollten Sie in der Lage sein, die Systemwiederherstellung wie einen Experten zu verwenden, unabhängig davon, wie schwerwiegend das Problem ist. Aber nur weil du es weißt Was macht die Systemwiederherstellung? und wie man es benutzt, bedeutet nicht, dass man es rücksichtslos benutzen kann.
Wie bereits erwähnt, ist die Systemwiederherstellung zwar leistungsstark, jedoch nicht speziell für die Wiederherstellung konzipiert. Wir haben eine andere Empfehlung dafür.
Sie können nicht leugnen, dass die Systemwiederherstellung nicht perfekt ist. Es gibt Fehler und als einer der besprochenen Abschnitte gibt es Einschränkungen bei der Systemwiederherstellung. Genau aus diesem Grund sollten Sie lernen, wie Sie sich bei der Wiederherstellung auf andere Methoden verlassen können. Aus diesem Grund empfehlen wir die FoneDog Datenwiederherstellung Software.
FoneDog Data Recovery ist ein Tool zum Wiederherstellen von Dateien und kann sogar Systemdateien wiederherstellen, obwohl es nicht so gut ist wie die Systemwiederherstellung. Einfach ausgedrückt können Sie die Systemwiederherstellung für Systemdateien verwenden, während Sie FoneDog Data Recovery für persönliche Dateien verwenden können. Beispielsweise können Sie FoneDog Data Recovery verwenden, um Verschiebung gelöschte Dateien wiederherstellen.
Kostenlos Testen Kostenlos Testen
Wenn Sie die zahlreichen Probleme auf einem Computer berücksichtigen, ist es nur natürlich zu glauben, dass Sie früher oder später die Systemwiederherstellung verwenden würden. Aber natürlich können Sie es nicht verwenden, nur weil es das Problem lösen kann. Du musst lernen Was macht die Systemwiederherstellung? zuerst.
Menschen Auch Lesen2 Best Methoden zum Wiederherstellen von Dateien von einer formatierten SD-KarteUndelete Plus für die Datenwiederherstellung und ihre effektive Alternative
Glücklicherweise haben wir in diesem Artikel so ziemlich alles besprochen, was Sie über dieses Thema wissen müssen. Hoffentlich hilft Ihnen dies dabei, eine bessere Vorstellung davon zu bekommen, wie Sie die Vorteile der Systemwiederherstellung nutzen können, um sie für Sie vorteilhafter zu gestalten. Basierend auf dem Thema dieses Artikels über den Vergleich zwischen Systemwiederherstellung und FoneDog Data Recovery empfehle ich einen weiteren Artikel zur Diskussion ob die Systemwiederherstellung gelöschte Dateien wiederherstellen kann für Ihre Referenz.
Hinterlassen Sie einen Kommentar
Kommentar
Data Recovery
FoneDog Data Recovery stellt die gelöschten Fotos, Videos, Audios, E-Mails und mehr von Windows, Mac, Festplatte, Speicherkarte, Flash-Laufwerk usw. wieder her.
Kostenlos Testen Kostenlos TestenBeliebte Artikel
/
INFORMATIVLANGWEILIG
/
SchlichtKOMPLIZIERT
Vielen Dank! Hier haben Sie die Wahl:
Excellent
Rating: 4.7 / 5 (basierend auf 65 Bewertungen)