

By Nathan E. Malpass, Last Update: July 7, 2020
Suchen Sie nach Software im USB-Format? Suchen Sie nicht weiter! Wir geben Ihnen einen Überblick über die besten verfügbaren Tools und Methoden, die Sie ebenfalls verwenden können.
Das Formatieren Ihres USB von Zeit zu Zeit ist wichtig. Es wird verwendet, um das Flash-Laufwerk für die Verwendung durch einen Computer vorzubereiten. Durch die Formatierung können Sie ein Ablagesystem erstellen, das die Organisation der Daten innerhalb des USB-Laufwerks sicherstellt.
Wenn Sie Ihr Laufwerk formatieren, können Sie es sauber löschen, sodass es so funktioniert, als hätten Sie ein neues gekauft. Und aus diesem Grund suchen Sie vielleicht das Beste USB-Format-Software Das wird Ihnen helfen, aus Ihrem Laufwerk einen sauberen Schiefer zu machen.
Dieser Leitfaden wird über einige der besten sprechen USB-Format-Software verfügbar. All diese Software kann verwendet werden, um Ihr Flash-Laufwerk sauberer zu machen, sodass Sie Dateien hinzufügen und sogar aktualisierte Software zur Verwendung auf anderen Computern hinzufügen können.
Teil 1. Was ist Formatierung und was ist USB-Format-Software?Teil 2. Top zu verwendende USB-Format-SoftwareTeil 3. Formatieren von Flash-Laufwerken ohne USB-FormatierungssoftwareTeil 4. Das beste DatenrettungstoolTeil 5. Fazit
Bevor wir uns mit dem Besten befassen USB-Format-Softwaresollten wir erklären, was Formatierung ist. Im Wesentlichen bedeutet das Formatieren eines USB-Laufwerks (oder eines beliebigen Laufwerkstyps), dass Sie die speziell ausgewählte Partition innerhalb des Laufwerks vorbereiten, damit sie von einem bestimmten Betriebssystem verwendet werden kann.
Dazu werden alle Daten im Laufwerk gelöscht und das Dateisystem eingerichtet. Für Windows ist das häufig verwendete Dateisystem NTFS. Manchmal werden jedoch auch die Dateisysteme FAT32 und exFAT verwendet. Unter macOS sind HFS + und APFS die gängigsten Dateisysteme. Andererseits verwenden Linux-Benutzer das EXT-Dateisystem.
USB-Format-Software wird verwendet, um genau das zu tun, was sie verlangen. Es wird zum Formatieren von USB-Laufwerken verwendet, um alle Daten zu löschen und ein Ablagesystem darin zu erstellen. Manchmal kann auch eine Software im USB-Format verwendet werden Formatieren Sie andere Laufwerke einschließlich Festplatten und SD-Karten.
In diesem Handbuch erhalten Sie einen Überblick über die beste USB-Format-Software, die Sie verwenden können. Diese Software hat ihre eigenen Vor- und Nachteile. Sie haben Einschränkungen und Fähigkeiten, die sie voneinander einzigartig machen. Natürlich haben sie auch Ähnlichkeiten. Überprüfen Sie sie im nächsten Abschnitt.
Dieses Tool ist 100% kostenlos und kann von jedem benutzt werden. Es wurde speziell von Authorsoft entwickelt, um jedes USB-Flash-Laufwerk schnell und gründlich zu formatieren. Unterstützte Dateisysteme sind NTFS, FAT, exFAT und FAT32.
Es bietet die Möglichkeit, alle Daten in Ihrem Flash-Laufwerk schnell und sicher zu löschen. Es löscht sogar Speicherplatz innerhalb von USBs - Speicherplätze, die bei der herkömmlichen Formatierung nicht entfernt werden können. Dieses leistungsstarke Tool entfernt schädliche Software, die USB-Laufwerke infiziert.
Wenn auf Ihrem Laufwerk Partitionsfehler auftreten, können diese durch die Erstellung von Authorsoft korrigiert werden. Volume-Labels für USBs können ebenfalls erstellt werden. Bevor Sie Ihr Laufwerk formatieren, können Sie es mit dem USB Disk Storage Format-Tool nach Fehlern durchsuchen.
Das Tolle an diesem Tool ist, dass es mit Tausenden von Flash-Laufwerken getestet wurde. Dazu gehören Laufwerke von Marken wie SanDisk, Transcend, Kingston, Toshiba, HP, Sony, ADATA, Panda, Seatech, Silicon Power, Corsair und vieles mehr.
Als USB-Formatierungssoftware können Sie Ihr USB-Laufwerk formatieren oder in NTFS oder FAT32 partitionieren, ohne einen Cent bezahlen zu müssen. Es funktioniert auch als Programm zum Verwalten von Partitionen, mit dem Benutzer Partitionen formatieren, löschen, erstellen, in der Größe ändern, löschen, verwalten und ausblenden können.
Die Home Edition des Tools ist völlig kostenlos und kann für persönliche Zwecke verwendet werden. Es ist sehr einfach zu bedienen und ermöglicht es Ihnen, Partitionen zu erweitern. Das Ändern, Verschieben, Kopieren, Löschen und Zusammenführen von Partitionen ist ebenfalls mit dem Tool möglich.
Das Tutorial-Video wird automatisch angezeigt und führt Sie durch die ersten Schritte zur Verwendung der Software. Die kostenlose Edition unterstützt Windows XP, Vista, 7, 8 und 10. Wenn Sie das Tool erwerben möchten, können Sie dies für 59 USD für 2 Computer tun. Es kostet 139 US-Dollar für 2 Server und 399 US-Dollar für die Verwendung innerhalb eines Unternehmens.
Mit dieser kostenlosen Software im USB-Format können Sie Laufwerke schnell und einfach in NTFS-, FAT32- oder exFAT-Dateisysteme formatieren. Es funktioniert reibungslos und schnell und kann verwendet werden, um unvollständige Formatierungen von USB-Laufwerken zu beheben.
Mit diesem Tool können Sie auch ein bootfähiges USB-Flash-Laufwerk erstellen, indem Sie einfach die Option auswählen, mit der Sie eine DOS-Startdiskette erstellen können. Obwohl das Tool völlig kostenlos ist, ist es dennoch einfach zu bedienen und zu verstehen.
Das HP Tool ist portabel und kann auch in Flash-Laufwerken platziert werden, sodass Sie es auf jedem beliebigen Computer verwenden können. Die gängigen Betriebssysteme von Windows werden ebenfalls von dieser Software unterstützt. Der Nachteil dieses Tools ist, dass es auf internen Festplatten und deren Partitionen nicht funktioniert. Es funktioniert jedoch sehr gut für USB-Sticks. Sie können es als "Administrator" starten, damit es auf Ihrem Computer funktioniert.
Dieses Programm ist eine kostenlose Software im USB-Format, mit der Sie Ihre Festplatte und ihre Partition in das Dateisystem FAT32 formatieren können. Die Benutzeroberfläche ist sehr einfach zu bedienen und hilft neben der Formatierung auch beim einfachen Initialisieren oder Löschen von Partitionen oder Laufwerken.
Obwohl das Tool völlig kostenlos ist, funktioniert es mit nur wenigen einfachen Klicks, um Partitionen zu löschen oder zu initialisieren. Neben der Formatierung Ihres USB unterstützt es auch die Erkennung interner Festplattenlaufwerke in Computern (einschließlich der getrennten Partitionen).
Der Nachteil dieses Tools ist, dass es nur für das FAT32-Dateisystem funktioniert. Es unterstützt MacOS nicht, kann jedoch unter Windows XP, Vista, 7 und 2000 verwendet werden. Es unterstützt nicht das neueste Windows 10-Betriebssystem.
Es gibt jedoch immer noch einen Vorteil dieser USB-Format-Software. Sie müssen nur das heruntergeladene Archiv entpacken, um es zu verwenden. Für die Verwendung des Tools sind keine Installationen erforderlich. DLLs werden ebenfalls nicht benötigt.
Diese Software im USB-Format wurde von HDD GURU erstellt und verfügt über eine kostenlose Version, die nur für den persönlichen Gebrauch bestimmt ist. Die kostenlose Version hat eine Geschwindigkeitsbegrenzung von 50 MB pro Sekunde, was 180 GB pro Stunde entspricht. Sie können damit externe und interne Festplatten formatieren.
Aufgrund seiner Funktion für die Formatierung auf niedriger Ebene kann es zum vollständigen Formatieren von Festplatten und Flash-Laufwerken verwendet werden. Dies bedeutet, dass keine Originaldaten im Laufwerk übrig bleiben. Es eignet sich auch hervorragend zum Entfernen grundlegender Fehler auf Festplatten.
Obwohl es kostenlos ist, ist das Tool sehr benutzerfreundlich. Neben der Unterstützung interner Festplatten, externer Festplatten und USB-Sticks kann es auch auf externen Speicherkarten wie SD, CF, MMC und Memory Sticks verwendet werden.
Der Nachteil dieses Tools ist, dass es Ihr gesamtes internes Festplattenlaufwerk als eine Partition und nicht als getrennte Partition erkennt. Wenn Sie das Tempolimit aufheben möchten, müssen Sie 3.30 USD für den persönlichen oder privaten Gebrauch bezahlen. Für den kommerziellen oder professionellen Gebrauch (ohne Geschwindigkeitsbegrenzung) müssen Sie 27 USD pro Sitzplatz bezahlen.
Updates sind ein Leben lang kostenlos, was gut ist. Große Laufwerke wie LBA-48 werden ebenfalls unterstützt. Zu den unterstützten Schnittstellen gehören SATA, IDE, SAS, FIREWIRE, USB und SCSI. Viele Hersteller werden unterstützt, darunter Maxtor, Seagate, Samsung, Toshiba, IBM, Western Digital, Hitachi und viele mehr.
Es gibt einige Methoden, die Sie implementieren können, um Flash-Laufwerke zu formatieren, ohne eine USB-Formatierungssoftware verwenden zu müssen. Diese Methoden sind völlig kostenlos, sodass Sie sich keine Sorgen machen müssen, eine große Geldsumme zu zahlen, nur um sie zu implementieren.
Die erste Methode besteht darin, einfach zum Windows Explorer zu wechseln und das linke Seitenfenster zu betrachten. Klicken Sie mit der rechten Maustaste auf das Flash-Laufwerk und wählen Sie Formatieren des Wechseldatenträgers. Sie können im angezeigten Fenster eine Kapazität auswählen.
Sie können auch das gewünschte Dateisystem aus NTFS, FAT32 und exFAT auswählen. Wenn Sie eine Datenträgerbezeichnung hinzufügen möchten, um das Flash-Laufwerk zu benennen, können Sie dies auch tun. Es wird empfohlen, die Option "Schnellformatierung" zu deaktivieren. Dies führt zu einer längeren Formatierungszeit. Sie erhalten jedoch ein besseres Ergebnis. Klicken Sie abschließend auf "Start" und warten Sie, bis der Formatierungsvorgang abgeschlossen ist.
Die Datenträgerverwaltung finden Sie in der Systemsteuerung Ihres Windows-Betriebssystemcomputers. Sie können es jedoch leicht finden, indem Sie „Disk-Management”In der Suchfunktion der Start-Taskleiste.
Wenn Sie Windows 10 verwenden, werden normalerweise die Wörter "Festplattenpartitionen erstellen und formatieren" anstelle der Wörter "Festplattenverwaltung" angezeigt. Daher müssen Sie auf diese App klicken, um das Datenträgerverwaltungstool zu öffnen.
Klicken Sie im Tool auf den Buchstaben des Flash-Laufwerks. Klicken Sie mit der rechten Maustaste darauf und wählen Sie dann die Option "Formatieren". Wieder werden Optionen angezeigt und Sie müssen die richtigen Einstellungen für Ihr Flash-Laufwerk auswählen.
Wenn Sie keine Software im USB-Format verwenden möchten, können Sie sich für die Eingabeaufforderung oder die sogenannte CMD entscheiden. Dies ist am besten zu verwenden, wenn Ihr Windows-Computer die Formatierung Ihres USB-Flash-Laufwerks nicht abschließen kann.
Die Schritte zur Verwendung sind unten aufgeführt:
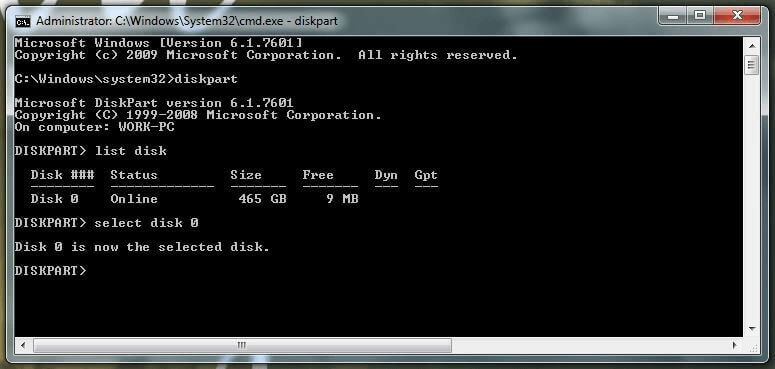
Welches ist die beste Software für die Datenwiederherstellung? Wenn Ihr USB-Flash-Laufwerk beschädigt oder beschädigt ist oder wenn Sie eine Software im USB-Format verwendet und deren Inhalt vollständig gelöscht haben, können Sie diese verwenden FoneDog Datenwiederherstellung. Dies kann verwendet werden, um die gelöschten oder verlorenen Dateien auf Ihren USB-Laufwerken abzurufen.
Gratis Download Gratis Download
Abgesehen von USB-Sticks können damit Dateien von internen Dateien abgerufen werden Festplattenlaufwerke, externe Festplatten, Speicherkarten, Windows-PCs (einschließlich Papierkorb) und MacOS-Computer (einschließlich Papierkorb). Es ist ein vielseitiges Datenwiederherstellungstool, das Wunder wirkt.
Darüber hinaus kann das Tool heruntergeladen und auf MacOS- und Windows-Computern installiert werden, sodass Sie sich keine Gedanken über Ihr Betriebssystem machen müssen. Mit der kostenlosen Testversion des Tools können Sie es vor dem Kauf testen.
Es kann verwendet werden, um gelöschte Dateien wiederherzustellen und Daten von Festplattenunfällen abzurufen, Partitionen zu formatieren, Partitionen neu zu partitionieren, Virenangriffe durchzuführen, falsche Klone zu erstellen und Partitionen versehentlich zu löschen. Wechselmedien werden ebenfalls unterstützt.
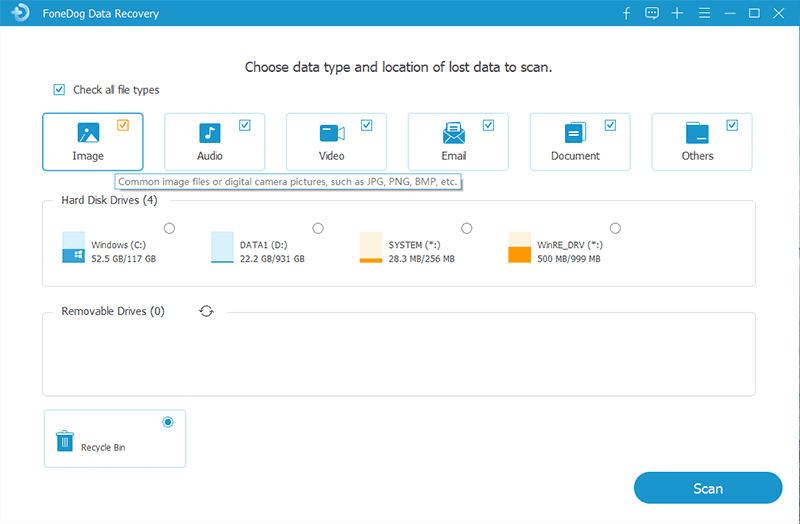
Unabhängig davon, für welche USB-Formatierungssoftware Sie sich entscheiden, müssen Sie sicherstellen, dass sie tatsächlich funktioniert, um Ihr Laufwerk und seine Partitionen zu formatieren, ohne dass dies zu Schäden führt. Diese Software im USB-Format verfügt über verschiedene Dateisysteme, die sie unterstützen. Darüber hinaus können Sie auch die drei beschriebenen Methoden verwenden, um ein Format auszuführen, ohne die Software verwenden zu müssen. Dies sind kostenlose Techniken, die jeder anwenden kann.
Wenn Sie Daten aufgrund von Neupartitionen, versehentlich gelöschten Partitionen und sogar Formatierungen verloren haben, können Sie mit FoneDog Data Recovery verschiedene Dateitypen abrufen. Bilder, Dokumente, Audios, Videos und sogar Archive können mit dem Tool wiederhergestellt werden.
Es funktioniert unter anderem unter Windows, MacOS, Flash-Laufwerken, Speicherkarten, Partitionen und Festplatten. Außerdem können Sie damit die gelöschten Dateien aus Ihrem Papierkorb oder Papierkorb wiederherstellen. Zu den unterstützten Dateisystemen gehören NTFS, FAT16, FAT32, EXT und exFAT.
Das Tolle an diesem Tool ist, dass es Ihnen auch dabei helfen kann, E-Mails wiederherzustellen. Es unterstützt viele Datentypen und Sie benötigen kein anderes Datenwiederherstellungstool, wenn Sie es haben. Daher können Sie FoneDog Data Recovery sofort über den kostenlosen Download herunterladen. Testen Sie das Tool und Sie werden Wunder beim Abrufen verlorener Dateien finden.
Hinterlassen Sie einen Kommentar
Kommentar
Data Recovery
FoneDog Data Recovery stellt die gelöschten Fotos, Videos, Audios, E-Mails und mehr von Windows, Mac, Festplatte, Speicherkarte, Flash-Laufwerk usw. wieder her.
Kostenlos Testen Kostenlos TestenBeliebte Artikel
/
INFORMATIVLANGWEILIG
/
SchlichtKOMPLIZIERT
Vielen Dank! Hier haben Sie die Wahl:
Excellent
Rating: 4.7 / 5 (basierend auf 85 Bewertungen)