

By Vernon Roderick, Last Update: May 11, 2021
Vielleicht hat sich jeder, der einen Toshiba-Laptop hat, mindestens einmal gefragt, wie das am besten geht Wiederherstellung des Toshiba-Laptops ist. Vielleicht liegt es daran, dass Sie gerade ein gebrauchtes Produkt gekauft haben. Vielleicht möchten Sie es nur wiederherstellen, damit es eine bessere Leistung erbringt. Oder vielleicht möchten Sie einfach nur einen Neuanfang mit Ihrem geliebten Toshiba-Laptop haben.
Wenn Sie zu einem von diesen gehören, dann haben Sie Glück. Heute werden wir über die verschiedenen Methoden zur Wiederherstellung des Toshiba-Laptops sowie über andere Dinge sprechen, die Sie zu diesem Thema wissen müssen. Kommen wir zum Warum dieses Themas.
Teil 1. Warum sollten Sie lernen, wie Sie Toshiba Laptop wiederherstellen können?Teil 2. Mehrere Möglichkeiten zum Wiederherstellen des Toshiba-Laptops
Es gibt viele Menschen, die nach Möglichkeiten suchen, den Toshiba-Laptop wiederherzustellen. Leider wird es nicht so einfach sein. Und deshalb sollten Sie zuerst verstehen, warum Sie es überhaupt tun sollten.
Zufälligerweise gibt es klare Gründe, warum Menschen daran denken, diese Aufgabe zu erledigen. Der Hauptgrund ist, dass es Vorteile gibt. Hier sehen Sie einige der Vorteile, die Sie möglicherweise nutzen können Wiederherstellung des Toshiba-Laptops:

Das ist so ziemlich alles, was Sie wissen müssen, warum Sie daran denken sollten, den Toshiba-Laptop wiederherzustellen. Kommen wir nun zur eigentlichen Methode.
Eine der vielen Optionen, die Menschen bei solchen Aufgaben haben, ist die Verwendung einer speziellen Software. Wiederherstellung des Toshiba-Laptops ist keine Ausnahme. Aus diesem Grund empfehlen wir die Verwendung einer Drittanbieter-Software namens FoneDog Datenwiederherstellung.
FoneDog Data Recovery ist ein unkomplizierter Ansatz zur Wiederherstellung des Toshiba-Laptops. Es ist eine Datenwiederherstellungssoftware, die sich auf die Wiederherstellung von Daten von Ihrem System spezialisiert hat. Es wird auch verwendet, um Probleme durch Wiederherstellung zu beheben. Sie müssen nur einfache Schritte befolgen und können loslegen.
Datenwiederherstellung
Stellen Sie gelöschte Bilder, Dokumente, Audiodateien und weitere Dateien wieder her.
Holen Sie sich gelöschte Daten vom Computer (einschließlich Papierkorb) und von Festplatten zurück.
Wiederherstellung von Datenverlusten aufgrund von Festplattenunfällen, Systemausfällen und anderen Gründen.
Kostenlos Testen
Kostenlos Testen

Damit können Sie Ihren Toshiba-Laptop wiederherstellen, als wäre nichts passiert. Diese Methode ist möglicherweise die beste für diejenigen, die ihr Gerät aufgrund eines Problems im System wiederherstellen möchten. In beiden Fällen können Sie diese Software folgendermaßen verwenden.
Kostenlos Testen Kostenlos Testen
Zunächst sollten Sie die FoneDog Data Recovery-Software herunterladen. Führen Sie anschließend die Datei aus und befolgen Sie die Anweisungen auf dem Bildschirm, um die Software zu installieren.
Öffnen Sie nach Abschluss der Installation die FoneDog Data Recovery-Software. Beim Start sehen Sie eine Schnittstelle mit einer Liste der Dateitypen von Speicherlaufwerken. Klicken Sie für den Datentyp einfach auf Überprüfen Sie alle Dateitypen. Wählen Sie dann als Speicherort das Laufwerk aus, das Sie auf Ihrem Toshiba-Laptop wiederherstellen möchten.

Klicken Sie nach Auswahl des Dateityps und des Speicherorts auf Scan um den Scanvorgang zu starten. Standardmäßig wird es sein Quick-Scan. Sie können jedoch auswählen Tiefen-Scan Wenn Sie nach dem ersten Scannen möchten. Dies führt zu genaueren Ergebnissen.

Neben dem Scanvorgang befindet sich die Wiederherstellung. Nach dem Scan sollten viele Elemente angezeigt werden. Um einen Artikel auszuwählen, klicken Sie einfach auf die entsprechenden Felder. Wenn Sie der Meinung sind, dass Sie alle Dateien ausgewählt haben, die Sie wiederherstellen möchten, klicken Sie auf Erholen Taste. Jetzt müssen Sie nur noch warten, bis es fertig ist.

Zu diesem Zeitpunkt in diesem Artikel haben Sie bereits eine Möglichkeit Wiederherstellung des Toshiba-Laptops. Auf die gleiche Weise kann FoneDog Data Recovery andere Arten von Laptops wiederherstellen, z Durchführen von ASUS-Laptops. Dies reicht jedoch nicht aus, wenn Sie wirklich den Erfolg garantieren möchten. Da wir natürlich über die Verwendung von Software von Drittanbietern gesprochen haben, verfügen wir über eine Methode, die das integrierte Dienstprogramm von Toshiba verwendet.
Mit einer Wiederherstellungsdiskette können Sie Ihr Toshiba-Gerät problemlos wiederherstellen. Sie müssen nur die Wiederherstellungsdiskette in das Medienlaufwerk einlegen und dann den Toshiba-Laptop neu starten. Dies sollte Ihnen in dem Moment ausgehändigt werden, in dem Sie den Toshiba-Laptop kaufen. Dies ist jedoch nicht immer der Fall und Sie müssen improvisieren.
Glücklicherweise gibt es ein Hilfsprogramm namens Toshiba Recovery Disk Creator. Es ist exklusiv für Toshiba-Produkte und kann daher auch für Toshiba-Laptops verwendet werden. Dadurch werden Wiederherstellungsdisketten mit leeren CDs erstellt, für die Sie sie verwenden können Wiederherstellung des Toshiba-Laptops.
Gehen Sie zuerst zum Start Menü Ihres Toshiba-Laptops. Auf der Suchprogramme und Dateien Feld, geben Sie “Toshiba Recovery Disk CreatorWählen Sie dann die erste Option aus, die angezeigt wird, um dieses Dienstprogramm zu starten. Wenn Sie mit der folgenden Meldung aufgefordert werden: „Möchten Sie zulassen, dass das folgende Programm Änderungen an Ihrem Computer vornimmt??", klicke auf Ja.
Aktivieren Sie im Abschnitt Medienauswahl das Kontrollkästchen für Systemwiederherstellungsmedien. Standardmäßig, DVDs wird verwendet, aber Sie können auch das Optionsfeld für markieren CD wenn Sie das Medium wechseln möchten. Es sollte ein Text vorhanden sein, der die Anzahl der benötigten DVDs und CDs anzeigt. In der Regel sind es 25.
Legen Sie nach Abschluss der Einrichtung eine leere CD oder DVD auf das Medienlaufwerk des Toshiba-Laptops. Klicken Sie anschließend im Utility-Tool auf die Schaltfläche Erstellen. Dies sollte das Gerät auffordern, mit dem Brennen der Disc zu beginnen. Anschließend werden Sie aufgefordert, die Disc zu entfernen und eine weitere einzulegen. Dies wird fortgesetzt, bis das gesamte System dupliziert ist. Sie können die Discs einfach markieren, um die Reihenfolge herauszufinden.
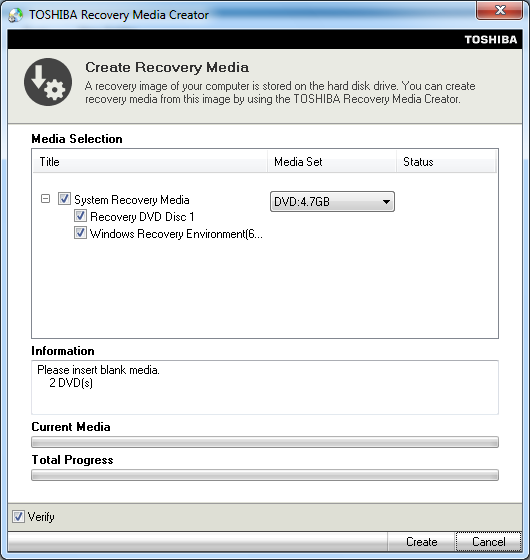
Sobald alle Discs erstellt wurden, können Sie fortfahren Wiederherstellen des Toshiba-Laptops. Schließen Sie dazu einfach das Hilfsprogramm und schalten Sie Ihren Laptop aus. Öffnen Sie es dann erneut und legen Sie die Wiederherstellungs-CD ein. Jetzt sollten Sie aufgefordert werden, Ihr Gerät wiederherzustellen. Folgen Sie einfach den Anweisungen auf dem Bildschirm.
Während es ein mächtiges Dienstprogramm von Toshiba ist, hat es auch seine Mängel. Als Gegenleistung für die Wiederherstellung des Toshiba-Laptops und das Löschen potenzieller Bedrohungen wie Spyware, Viren und Malware werden möglicherweise auch wichtige Dateien gelöscht.
Dies sollte sich dennoch lohnen, da es Leistungsprobleme mit verschiedenen Programmen lösen würde und die Vorteile mit den Nachteilen konkurrieren. Insgesamt ist es eine plausible Idee, den Toshiba-Laptop wiederherzustellen, wenn Sie den Dienstprogrammen von Toshiba vertrauen möchten. Wenn es um Festplatten geht, finden Sie hier einen weiteren Artikel über Lösen des Problems "Sie müssen die Festplatte formatieren, bevor Sie sie verwenden können"..
Falls Sie keine Festplatte zur Verfügung haben oder keinen Shop finden, der welche verkauft, müssen Sie sich keine Sorgen machen. Es gibt auch eine eingebaute Funktion von Toshiba für Wiederherstellung des Toshiba-Laptops ohne Scheiben. Dies beinhaltet die Verwendung des Toshiba-Wiederherstellungsassistenten. Dies wurde hauptsächlich entwickelt, weil die meisten Toshiba-Laptops keine Wiederherstellungs-Discs haben.
Anstelle einer Disc bietet Toshiba eine versteckte Partition für die Wiederherstellung. Dies macht den Prozess viel einfacher und einfacher. Sie müssen lediglich die folgenden Schritte ausführen:
Fahren Sie den Toshiba-Laptop über das Windows-Startmenü herunter, um sicherzustellen, dass er ordnungsgemäß und vollständig ausgeschaltet ist. Stellen Sie sicher, dass alle externen Laufwerke wie Maus, Flash-Laufwerke, USB-Laufwerke, Adapter, Monitore und sogar die Tastatur angeschlossen sind. Schließen Sie nun den Toshiba-Laptop an ein Netzteil an.
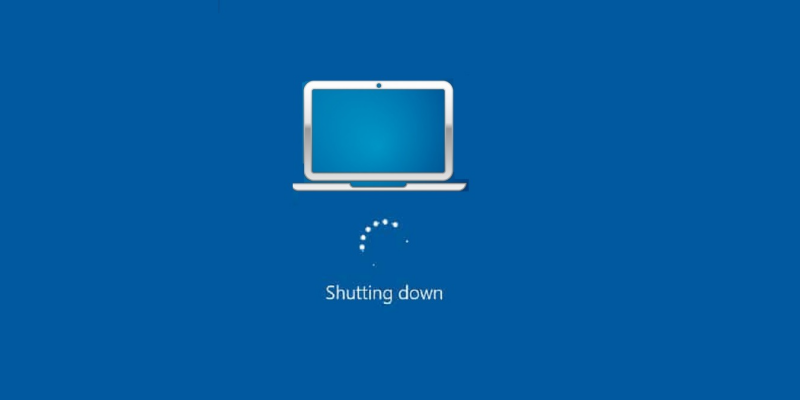
Schalten Sie den Laptop ein, indem Sie den Netzschalter drücken. Drücken Sie auf dem Startbildschirm die Null-Taste (0) auf Ihrer Tastatur. Lassen Sie es los, wenn auf dem Bildschirm eine Warnmeldung angezeigt wird.
Sie sollten eine Liste der Betriebssysteme sehen. Wählen Sie die aus, die Sie beim Wiederherstellen des Toshiba-Laptops verwenden möchten. Eine weitere Warnung wird auf Ihrem Bildschirm angezeigt, sobald die Wiederherstellung beginnt. Klicken Sie einfach auf die Ja Schaltfläche, wenn diese Meldung angezeigt wird. Es sollte eine Option geben, die besagt: „Wiederherstellung der Werkssoftware”. Wählen Sie diese Option, sobald Sie sie auf Ihrem Bildschirm sehen.
Wenn Sie diese Schritte sorgfältig ausführen, sollten Sie in der Lage sein, den Toshiba-Laptop erfolgreich wiederherzustellen. Es wird jedoch nicht wie ein Zauber funktionieren, es sei denn, Ihr Toshiba-Modell ist nicht kompatibel. Es kann Modelle geben, die unterschiedliche Anweisungen und Optionen haben, aber dies führt zum gleichen Ergebnis. Einige Modelle verfügen jedoch nicht über diese Option, sodass Sie möglicherweise andere Maßnahmen ergreifen müssen.
The Charm Bar ist eine weitere integrierte Funktion für Computer, obwohl es sich nicht um eine integrierte Funktion von Toshiba handelt. Stattdessen handelt es sich um eine exklusive Windows-Funktion, sodass Toshiba-Laptops über eine solche Funktion verfügen können.
The Charme Bar ist eine sehr beliebte Funktion, da sie nicht nur erlaubt Wiederherstellung des Toshiba-Laptops, ermöglicht es Benutzern aber auch, andere Aufgaben zu erledigen. Das beinhaltet Systemwiederherstellung, Aktualisieren, ZurücksetzenUnd andere Erweiterte Tools. Obwohl die meisten dieser Funktionen Ihnen bei der Wiederherstellung des Toshiba-Laptops helfen können, konzentrieren wir uns derzeit auf die Systemwiederherstellung Möglichkeit. So können Sie es verwenden:
Für den Zugriff auf Charm Barmüssen Sie die drücken Win-Taste + C. auf Ihrer Tastatur. Beachten Sie, dass es möglicherweise Modelle gibt, die die Charm-Leiste nicht auf diese Weise öffnen. Einige andere Möglichkeiten umfassen die Auswahl direkt über die Windows-Oberfläche.
Sobald Sie auf Charm Bar zugegriffen haben, wählen Sie Einstellungen dann klicken Sie auf Ändern PC-Einstellungen welches sich unten befinden sollte. Dies sollte Ihnen das zeigen PC-Einstellungen Fenster. Hier, geh zu Allgemeines Scrollen Sie dann nach unten und darunter Erweiterte StartWählen Starten Sie jetzt.
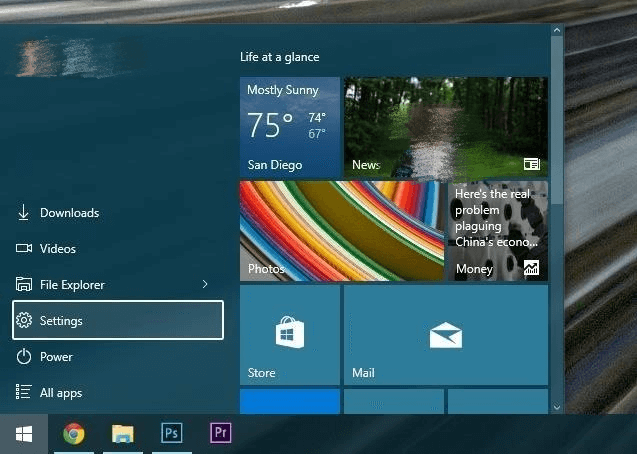
Es erscheint ein blauer Bildschirm, der Sie zu einem anderen Fenster führen soll. Hier gibt es jede Menge Möglichkeiten. Einfach auswählen Problembehandlung aus der Liste der Optionen. Da sollte das sein Aktualisieren und Zurücksetzen Option hier. Keiner der beiden wird unser Ziel sein, gehen Sie also zu Erweiterte Optionen und wählen Sie dann Systemwiederherstellung.
Zu diesem Zeitpunkt müssen Sie nichts weiter tun, als auf den Abschluss des Systems zu warten Wiederherstellung des Toshiba-Laptops. Es sollte nicht zu lange dauern, aber das hängt immer noch davon ab, ob Ihr Laptop viele Daten enthält. Gehen wir in jedem Fall zu unserer letzten Methode.
Das Zurücksetzen auf die Werkseinstellungen ist eng mit der Charm-Leiste verbunden, da beide integrierte Funktionen von Windows sind. Der Unterschied ist nicht unheimlich, aber auch nicht so bedeutend. Unabhängig davon sind hier die Schritte, die Sie befolgen müssen Wiederherstellung des Toshiba-Laptops:
Für den Zugriff auf Werkseinstellungen Funktion müssen Sie zum Abschnitt Wiederherstellung von Windows gehen. Beginnen Sie mit Drücken Win key + I. auf Ihrer Tastatur, um die zu starten Einstellungen App. Hier auswählen Update & Sicherheit. Wählen Sie in diesem Abschnitt aus Recovery. Sie werden dann zu einem anderen Bildschirm weitergeleitet. Unter Setzen Sie diesen PC zurück, klicke auf Gleich starten.
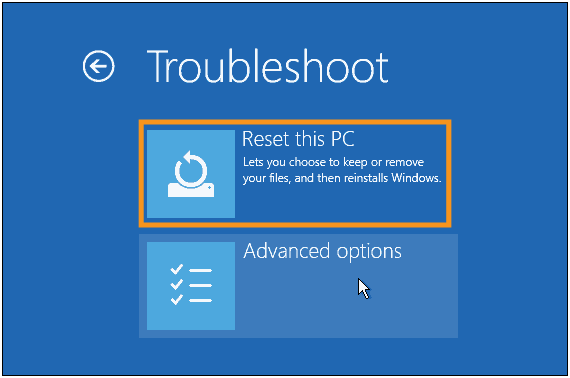
Sobald Sie auf Erste Schritte klicken, wird ein weiteres Fenster für angezeigt Setzen Sie diesen PC zurück. Hier gibt es zwei Möglichkeiten, nämlich 'Behalte mein Dateien ' und 'Entferne alles'. Entscheiden Bewahre meine Dateien auf wenn Sie keinen Datenverlust erleben möchten, und Entferne alles wenn Sie keine wichtigen Dateien haben. Für die beiden Optionen gibt es unterschiedliche Anweisungen. Mit 'Bewahre meine Dateien auferhalten Sie eine Liste der Programme, die zurückgesetzt werden sollen. Klick einfach Weiter dann Zurücksetzen. Zum 'Entferne alles'werden Sie gefragt, ob Sie ein ausgewähltes Laufwerk oder alle Laufwerke zurücksetzen möchten. Wählen Sie Ihre Option aus, um fortzufahren, und befolgen Sie dann die Anweisungen auf dem Bildschirm.
Unabhängig von der Option, die Sie wählen, werden Sie immer enden Wiederherstellung des Toshiba-Laptops. Sie müssen lediglich warten, bis der Vorgang abgeschlossen ist. Sobald dies erledigt ist, sollten Sie einen neu restaurierten Toshiba-Laptop haben.
Menschen Auch LesenSo registrieren Sie FoneDog Data RecoverySchnellkorrektur für zyklische Redundanzprüfung bei Datenfehlern
Unterschiedliche Personen haben unterschiedliche Gründe für den Versuch, ihre Toshiba-Laptops wiederherzustellen. Dies kann zur Verbesserung der Leistung, zum Löschen von Speicherplatz und mehr dienen. Unabhängig vom Grund, Wiederherstellung des Toshiba-Laptops ist ohne Zweifel ein sehr kluger Schachzug.
Trotzdem müssen Sie sicherstellen, dass Sie Ihre Dateien dabei nicht verlieren. Aus diesem Grund empfehlen wir, zuerst ein Backup zu erstellen. Sobald dies erledigt ist, können Sie Ihr Gerät ohne Sorgen wiederherstellen.
Hinterlassen Sie einen Kommentar
Kommentar
Data Recovery
FoneDog Data Recovery stellt die gelöschten Fotos, Videos, Audios, E-Mails und mehr von Windows, Mac, Festplatte, Speicherkarte, Flash-Laufwerk usw. wieder her.
Kostenlos Testen Kostenlos TestenBeliebte Artikel
/
INFORMATIVLANGWEILIG
/
SchlichtKOMPLIZIERT
Vielen Dank! Hier haben Sie die Wahl:
Excellent
Rating: 4.6 / 5 (basierend auf 70 Bewertungen)