

By Vernon Roderick, Last Update: September 21, 2020
Wenn Sie Outlook schon länger verwenden, sollten Sie den Begriff „OST-Dateien“ bereits gehört haben. Schließlich bilden solche Dateien die Outlook-Plattform. Ohne sie können Sie nicht einmal das tun, was Sie bisher auf der Plattform getan haben.
Genau aus diesem Grund fragen sich viele Benutzer, warum sie mit ernsthaften Problemen mit der Outlook-Plattform konfrontiert sind. Sie wissen nicht, wie OST-Dateien funktionieren. Dieser Artikel zeigt Ihnen, wie solche Dateien funktionieren und wie sie funktionieren OST-Datei reparieren. Beginnen wir damit, mehr über solche Dateien herauszufinden.
Teil 1: Wann sollten Sie versuchen, die OST-Datei zu reparieren?Teil 2: OST-Datei kostenlos reparierenTeil 3: Fazit
OST steht für Offline Storage Table. OST-Dateien ermöglichen es Benutzern grundsätzlich, die Outlook-Plattform zu verwenden, ohne das Internet zu benötigen. Dies wird ermöglicht, indem die Änderungen, die innerhalb des Servers vorgenommen werden, beim nächsten Herstellen einer Verbindung zum Internet mit den lokalen Dateien synchronisiert werden. Obwohl OST für den Offline-Betrieb vorgesehen ist, müssen Sie daher gelegentlich eine Verbindung zum Internet herstellen.
Wenn dies nicht regelmäßig durchgeführt wird, kann es vorkommen, dass einige Probleme häufig auftreten. Dies ist, wenn Sie es versuchen sollten OST-Datei reparieren. Um dies besser zu verstehen, sind hier die Szenarien aufgeführt, in denen OST-Dateien reparieren notwendig:
Wenn Ihr Szenario zu einem dieser Szenarien gehört, dann schlage ich vor OST-Datei sofort reparieren. Es gibt verschiedene Möglichkeiten, dies zu tun, aber ich werde erläutern, wie Sie das Problem zuerst mit einem Drittanbieter-Tool beheben können.
Obwohl einige Benutzer skeptisch sind, wie sie OST-Dateien mit einem Drittanbieter-Tool reparieren können, ist dies tatsächlich recht häufig, und das liegt daran, dass Ihre OST-Dateien manchmal nicht beschädigt werden, sondern einfach verloren gehen. Aus diesem Grund empfehle ich FoneDog Datenwiederherstellung.
Datenwiederherstellung
Stellen Sie gelöschte Bilder, Dokumente, Audiodateien und weitere Dateien wieder her.
Holen Sie sich gelöschte Daten vom Computer (einschließlich Papierkorb) und von Festplatten zurück.
Wiederherstellung von Datenverlusten aufgrund von Festplattenunfällen, Systemausfällen und anderen Gründen.
Kostenlos Testen
Kostenlos Testen

FoneDog Data Recovery ist ein Wiederherstellungstool, das sowohl Windows als auch Mac unterstützt. Es kann Stellen Sie alle Arten von Dateien wieder her und wurden versucht, OST-Dateien wiederherzustellen, von denen es meistens erfolgreich war. Darüber hinaus kann es Dateien wiederherstellen von den meisten Speicherlaufwerken. Einfach gesagt, es ist das beste Werkzeug für OST-Datei reparieren. Hier sind die Schritte, wie Sie dies verwenden können:
Starten Sie die FoneDog-Datenwiederherstellung nach dem Herunterladen und der Installation auf Ihrem Computer. Auf der Hauptoberfläche des Tools befindet sich nun eine Liste der Dateitypen im oberen Bereich und der Speicherlaufwerke unter. Wählen Sie Andere für Dateityp und wählen Sie für das Speicherlaufwerk Windows (C :).
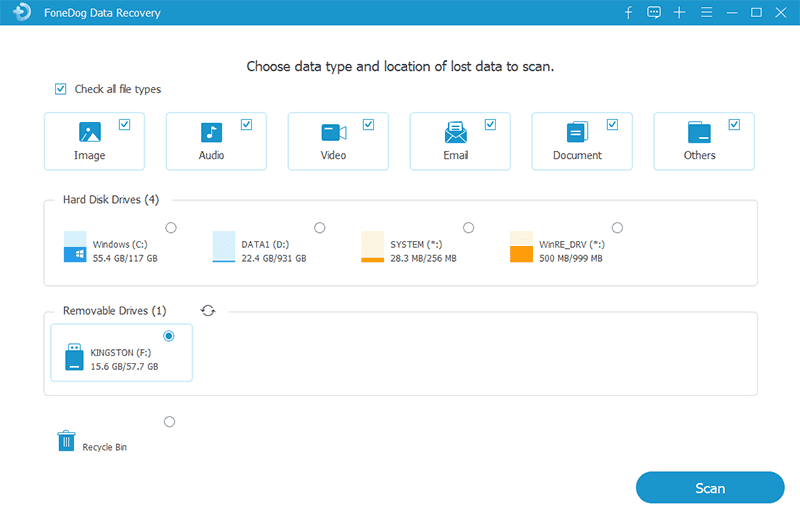
Der nächste Schritt wäre das Scannen der Dateien, die Sie nicht durch die Dateitypen ausgewählt haben. Klicken Sie dazu einfach auf Scannen. Dadurch wird standardmäßig der Schnellscan gestartet. Danach können Sie mit Deep Scan fortfahren, um genauere Ergebnisse zu erhalten, oder nicht, es liegt an Ihnen.
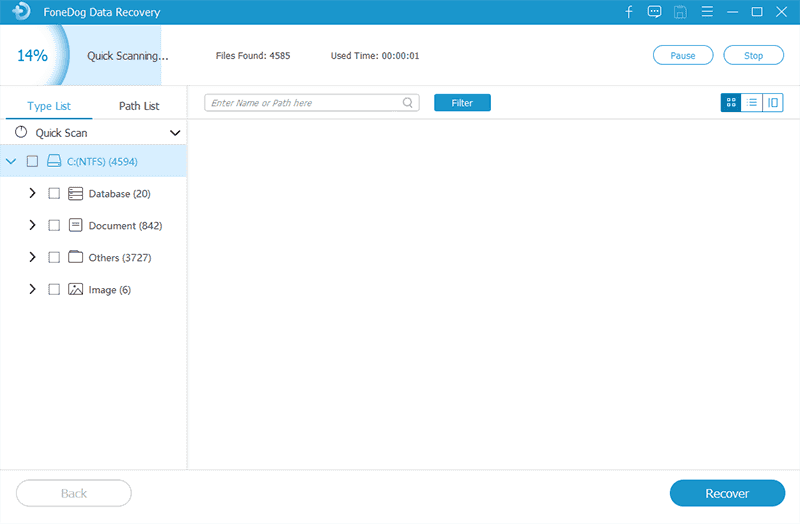
Sobald der Scan abgeschlossen ist, erhalten Sie eine Liste der Dateien. Wählen Sie einfach die OST-Dateien aus, die Sie für wichtig halten, indem Sie auf die entsprechenden Felder klicken. Klicken Sie auf Wiederherstellen, wenn Sie mit der Auswahl fertig sind. Das ist alles, was Sie tun müssen, um die OST-Datei mit einem speziellen Tool zu reparieren. Es wird jedoch viel schwieriger, sich auf integrierte Funktionen zu verlassen. Es wird jedoch davon ausgegangen, dass integrierte Tools zuverlässiger sind als ein Tool, das Sie nicht kennen.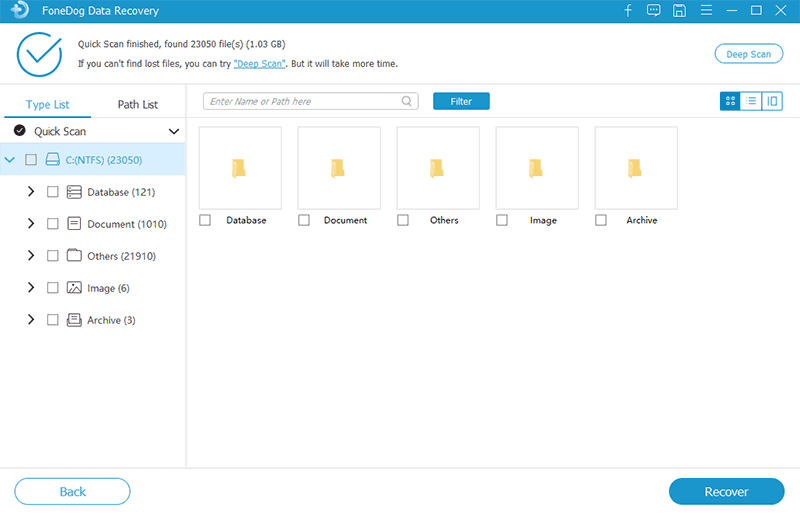
Kostenlos Testen Kostenlos Testen
Wenn Sie nach einem anderen Tool als dem bereits besprochenen suchen, ist das Inbox Repair Tool die beste Wahl.
Das Inbox Repair Tool ist ein integriertes Tool in allen Betriebssystemen, auf denen Outlook installiert ist. Wie der Name schon sagt, ist es auf die Reparatur von Dateien spezialisiert, die als Teil von Outlook betrachtet werden können. Wenn auf dieses Tool zugegriffen wird, heißt es SCANPST.exe, daher ist es eine andere Möglichkeit, es aufzurufen. Leider ist es nicht sehr einfach, das Inbox Repair Tool zum Reparieren der OST-Datei zu verwenden. Befolgen Sie daher diese Schritte sorgfältig:
Die Outlook-Plattform sollte die ausgewählte OST-Datei jetzt scannen und reparieren. Sobald der Vorgang abgeschlossen ist, wird möglicherweise ein Ordner mit dem Namen angezeigt Wiederhergestellte persönliche Ordner in Ihrem Outlook-Ordner.
Gehen Sie einfach hierher und suchen Sie die Artikel, nach denen Sie suchen. Nach Abschluss der Reparatur der OST-Datei ist dies möglicherweise nicht mehr erforderlich. Trotzdem haben Sie jetzt zwei Möglichkeiten, die OST-Datei zu reparieren. Lassen Sie uns weitere Optionen hinzufügen, die Ihnen zur Verfügung stehen.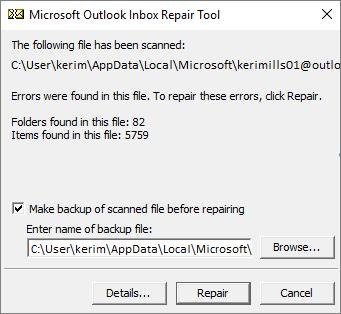
Falls Sie immer noch nicht herausfinden können, warum Ihre OST-Dateien seltsam funktionieren, können Sie jederzeit versuchen, eine Sicherung wiederherzustellen. Wenn Sie ein Backup wiederherstellen, kehren Sie grundsätzlich zu dem Punkt zurück, an dem das Problem noch nicht besteht. Es besteht also eine hohe Wahrscheinlichkeit, dass das Problem verschwindet. Der Versuch, eine Sicherung wiederherzustellen, ist jedoch nicht möglich, wenn Sie überhaupt keine Sicherung haben. Mit anderen Worten, dies ist nur für einige Benutzer zugänglich. Hier sind die Schritte zum Reparieren der OST-Datei mit einer Sicherung:
Sobald Sie dies getan haben, ersetzen alle Dateien, die in dieser Sicherungsdatei enthalten waren, die derzeit vorhandenen. Mit anderen Worten, die Probleme wären verschwunden und Sie kehren dorthin zurück, wo Sie zuvor waren. Der einzige Nachteil dieser Methode zum Reparieren von OST-Dateien ist die Tatsache, dass Sie Ihre aktuellen Dateien riskieren.
Manchmal neigen Benutzer dazu, auf Dinge zu überreagieren. Dies gilt insbesondere für Computerprobleme, insbesondere wenn diese nicht wissen, wie es funktioniert. Wenn Sie die OST-Datei reparieren, besteht eine hohe Wahrscheinlichkeit, dass Sie zu viel darüber nachdenken. Möglicherweise haben Sie das zugrunde liegende Problem, weil die von Ihnen verwendete OST-Datei nicht dort ist, wo sie sein sollte.
Daher ist es hilfreich, wenn Sie wissen, wie Sie die OST-Datei manuell suchen, anstatt sich bei allem auf die Plattform zu verlassen. So können Sie das machen:
Sobald Sie hier sind, öffnen Sie die OST-Dateien, die Sie benötigen. An dieser Stelle sollte es einfach genug sein, da hier eine Liste der OST-Dateien sowie der PST-Dateien angezeigt wird. Es ist nicht gerade eine Möglichkeit, OST-Dateien zu reparieren, aber es sollte Ihnen ohne Probleme zeigen können, was Sie brauchen.
Wenn Sie die OST-Datei bereits gefunden haben, sie aber immer noch nicht normal reagiert, ist hier möglicherweise der Speicherort das Problem. Daher ist es möglicherweise eine gute Idee, OST-Dateien zu reparieren, um den Speicherort an einen anderen Ort zu ändern. Sie können dies tun, indem Sie die folgenden Schritte ausführen:
Dadurch wird der Ordner aktualisiert, in dem sich die OST-Datei befindet. Hoffentlich werden dadurch alle bisher aufgetretenen Probleme behoben. Wenn die Fehler weiterhin bestehen, müssen Sie möglicherweise extreme Maßnahmen ergreifen, um OST-Datei reparieren.
Ähnlich wie Windows einen abgesicherten Modus hat, kann Outlook auch im abgesicherten Modus ausgeführt werden. Sie haben den gleichen Zweck, um alle Probleme zu beheben, die derzeit im System auftreten. Dies erfolgt durch automatisches Deaktivieren von Add-Ins oder Erweiterungen, die in Outlook installiert sind.
Ebenso wie Sie Windows neu starten würden, um es im abgesicherten Modus auszuführen, müssen Sie auch Outlook neu starten. Darüber hinaus müssen Sie die folgenden Schritte ausführen:
Nun sollte die Outlook-Plattform im abgesicherten Modus gestartet werden. Auf diese Weise sollte es reibungslos funktionieren und einige Probleme werden automatisch behoben. Vor diesem Hintergrund sollten Sie dies nicht als Reparatur einer OST-Datei betrachten, sondern lediglich als eine Möglichkeit, die Probleme insgesamt zu vermeiden.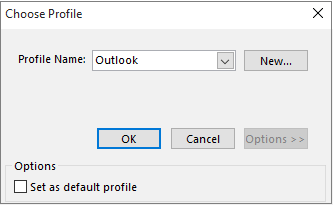
Falls keine der zuvor genannten Optionen funktioniert hat, deaktivieren Sie Ihre Sicherheitssoftware. Dies reicht von Ihrer Firewall über Antivirenprogramme bis hin zu anderen Anwendungen, die etwas mit Ihrer Sicherheit zu tun haben. Dies liegt daran, dass diese Software möglicherweise so programmiert wurde, dass sie die Funktionen von Outlook erkennt und deaktiviert.
Denken Sie auch daran, dass die Software nicht vollständig deinstalliert werden muss. Sie müssen sie nur vorübergehend deaktivieren und wieder einschalten, wenn Sie mit der Reparatur fertig sind OST Datei. Sicher, es könnte ein bisschen riskant für Sie sein, aber dies ist nur Ihr letzter Ausweg OST-Datei reparieren. Versuchen Sie die sechs Methoden erneut, nachdem Sie die Sicherheitssoftware deaktiviert haben.
Ohne Zweifel, Outlook ist immer noch eine der am häufigsten verwendeten Plattformen für die E-Mail-Kommunikation. Da es jedoch eine relativ kleine Benutzerbasis hat, hat nicht jedes Problem seine eigene Lösung. Aus diesem Grund ist es wichtig zu wissen, wie OST-Dateien repariert werden können. Auf diese Weise können Sie nahezu jedes Problem lösen, das auf der Outlook-Plattform auftritt.
Hinterlassen Sie einen Kommentar
Kommentar
Data Recovery
FoneDog Data Recovery stellt die gelöschten Fotos, Videos, Audios, E-Mails und mehr von Windows, Mac, Festplatte, Speicherkarte, Flash-Laufwerk usw. wieder her.
Kostenlos Testen Kostenlos TestenBeliebte Artikel
/
INFORMATIVLANGWEILIG
/
SchlichtKOMPLIZIERT
Vielen Dank! Hier haben Sie die Wahl:
Excellent
Rating: 4.8 / 5 (basierend auf 80 Bewertungen)