

By Nathan E. Malpass, Last Update: May 20, 2021
Denken Sie noch einmal an diese verlorenen Dateien und finden Sie Wege, wie Sie sie zurückerhalten können. Es ist nicht zu spät für alles. Insbesondere in Ihrem Fall werden viele Änderungen besprochen und angezeigt, um Ihnen zu helfen. Dieser Artikel zeigt Ihnen, wie es geht Haftnotizen wiederherstellen Windows 10 in verschiedenen Lösungen. Ihre Schlüssellösung wäre FoneDog Data Recovery. In diesem Artikel geht es um das Wiederherstellen von Notizen zu win10, und es gibt einen weiteren Artikel über Wiederherstellen von Notizen auf dem Mac.
Teil 1. Schritt für Schritt Lösung zum Wiederherstellen von Haftnotizen Windows 10Teil 2. Wiederherstellen von Haftnotizen Windows 10 mit einer SoftwareTeil 3. Tipps, um Ihre Haftnotizdaten nicht zu verlieren
Wenn Sie Ihre Dateien versehentlich verloren oder gelöscht haben, versuchen Sie diese Lösungen, um diese wichtigen Notizen wiederherzustellen.
Hinweis: Diese Lösungen sind zeitaufwändig und sollten Schritt für Schritt befolgt werden, um eine erfolgreiche Wiederherstellung zu erreichen.
Lösung:
Schritt 1. Versteckte Dateien sollten sichtbar sein, da Haftnotizen ihre Notizen verbergen.
Schritt 2. Führen Sie die Eingabeaufforderung als Administrator aus.
Verknüpfung: Windows + R.
Schritt 3. Kopieren Sie den unten angegebenen Text, fügen Sie ihn in das Feld Ausführen ein und klicken Sie auf OK.
Befehl:% AppData% \ Microsoft \ Haftnotizen \
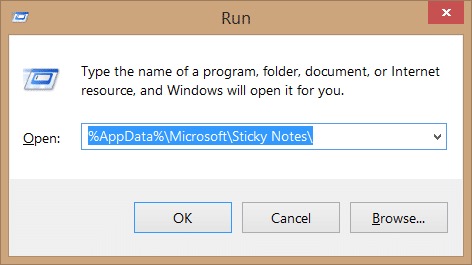
Schritt 3. Nun sehen Sie eine Datei mit dem Namen Haftnotizen. Klicken Sie mit der rechten Maustaste auf diese Datei und ändern Sie ihr Format mit dem Microsoft Office Word-Programm oder einem Ihrer Texteditoren.
Schritt 4. Sie sehen ungewöhnlichen Text. Es ist Zeit, diesen Text zu dekodieren, indem Sie Windows oder Ihr eigenes System auswählen. Verarbeiten Sie die Daten manuell als codierten Text. Es wird dringend empfohlen, MS Word zu verwenden, um die besten Ergebnisse zu erzielen.
Auch diese Schritte aus Teil 1 sind zeitaufwändig und nicht problemlos. Der beste Weg, um Haftnotizen unter Windows 10 problemlos wiederherzustellen, ist die Verwendung der richtigen Datenwiederherstellungssoftware. Das Löschen Ihrer Notizen bei dem Unfall war sehr einfach, oder? Nachdem Sie diese Datenwiederherstellungssoftware kennen, werden Sie feststellen, dass es einfacher ist, Ihre verlorenen Notizen wiederherzustellen, als sie zu löschen. Wenn Sie damit nicht vertraut sind, wird empfohlen, diesen Artikel zu beenden.
FoneDog Datenwiederherstellung wird der "Harry Potter" Ihrer Probleme sein. Sie können denken, dass es nur Ihre wichtigen Details aus Haftnotizen wiederherstellt. Lassen Sie mich Ihnen sagen, dass diese Software über vollständige Funktionen verfügt, mit denen Sie Ihre Probleme beim Datenverlust lösen können. Es werden nicht nur Haftnotizen Windows 10 wiederhergestellt, sondern auch gelöschte Bilder, Videos, Dokumente, Audios und E-Mails von Ihrem Computer (Haftnotizen), Speicherkarte, Flash-Laufwerk und Festplatte.
Mit nur diesen schnellen und einfachen Schritten werden Ihre Dateien auf magische Weise wiederhergestellt:
Schritt 1: Der sehr einfache Schritt. Laden Sie FoneDog Data Recovery herunter und installieren Sie es auf Ihrem Computer.
Kostenlos Testen Kostenlos Testen
Schritt 2: Wählen Sie den Datentyp und seinen Speicherort
Starten Sie Ihre Wiederherstellung, indem Sie Scanoptionen einrichten. Insbesondere das Laufwerk (Ihr Computer), der Dateityp (Haftnotizen) und der Ort, an dem es sich befand.

Schritt 3: Daten suchen
Die Daten, die Sie wiederherstellen möchten, werden automatisch gescannt. Schnellscan-Anzeige Deep Scan sind zwei Optionen, mit denen Sie auswählen können, wie Ihre Dateien gescannt werden sollen.

Schritt 4: Auswahl der wiederherzustellenden Daten
Sie können eine Vorschau anzeigen und die Datei auswählen, die Sie wiederherstellen möchten. Es wird das Datenergebnis angezeigt, bei dem es sich um Haftnotizen handelt. Anschließend haben Sie Ihre Haftnotizen erfolgreich unter Windows 10 wiederhergestellt.

Das Löschen Ihrer Haftnotizen ist äußerst einfach, da zum Schließen nur ein Klick erforderlich ist, indem Sie einfach auf "x" klicken. Aktivieren Sie das Dialogfeld "Bestätigung löschen", um das Risiko eines versehentlichen Löschens Ihrer Notizen zu verringern.
Befolgen Sie diese Anweisungen sorgfältig, um das Dialogfeld "Bestätigung löschen" zu aktivieren:
Schritt 1. Versteckte Dateien sollten sichtbar sein, da Haftnotizen eine gute Sicherheit bieten.
Schritt 2: Führen Sie Ihre Eingabeaufforderung als Administrator aus. Geben Sie "Windows + R" für die automatische Eingabe ein cmd.
Schritt 3. Starten Sie den Registrierungseditor, indem Sie den Befehl "regedit" eingeben.
Schritt 4. Navigation im Registrierungseditor - HKEY_Current_user> Software> Microsoft> Windows> Aktuelle Version> Applets> Haftnotizen.
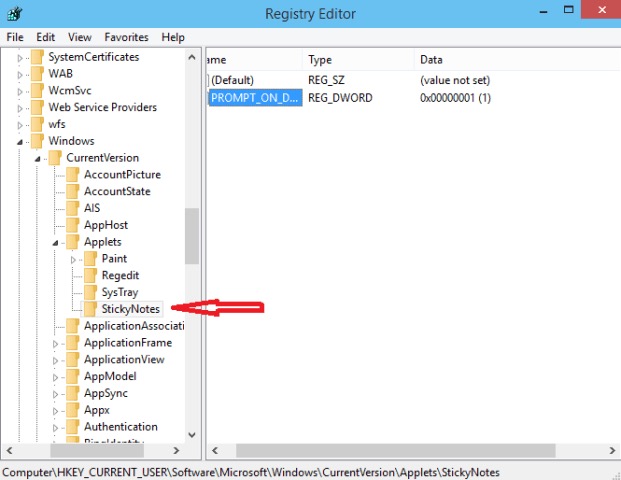
Schritt 5. Ändern Sie den Wert von PROMPT_ON_DELETE von 0 auf 1
Es ist immer wichtig, Ihre Haftnotizen regelmäßig zu sichern, insbesondere wenn Sie Haftnotizfenster 10 wiederherstellen.
Befolgen Sie diese Anweisungen, um ein Backup zu erstellen.
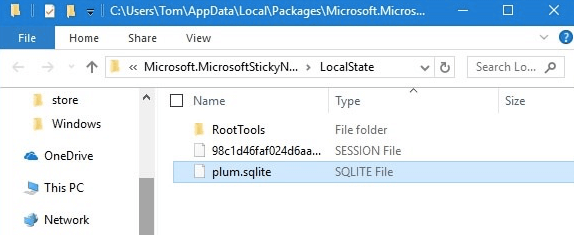
Hinweis: Mit dieser Datei können Sie Ihre Haftnotizen wiederherstellen, falls Sie Ihre Datei versehentlich löschen.
Verschiedene Alternativen von Haftnotizen sind ab sofort kostenlos erhältlich. Und das Beste ist, dass einige dieser Alternativen verbesserte Anwendungen von Haftnotizen sind. Das heißt, diese Software verfügt über mehr Funktionen, die für Sie sehr praktisch und nützlich sind.
Menschen Auch Lesen3 Effektive Methoden zum Wiederherstellen von nicht gespeicherten Word-DokumentenSo führen Sie die Wiederherstellung von SD-Kartendaten für Android durch
Ich hoffe, dass Sie die Bedeutung Ihrer Haftnotizen und die Wiederherstellung von Haftnotizen unter Windows 10 für den Fall, dass Sie Ihre Dateien verlieren, vollständig verstanden haben. Beachten Sie die Tipps, die gegeben wurden, um den Verlust Ihrer Dateien zu vermeiden. Wenn Sie jedoch auf dieses Problem stoßen, gibt es viele Möglichkeiten, Ihre Dateien wiederherzustellen. Wählen Sie jedoch immer den besten Weg - den klügsten.
Warum sollten Sie sich mit stressigen Lösungen zufrieden geben, wenn Sie mit FoneDog Data Recovery einfach Daten wiederherstellen können? Es ist einfach, bequem und 100% sicher. Stellen Sie sich dies immer als Ihre wichtigste und einfachste Lösung für die Wiederherstellung von Daten vor. Jetzt herunterladen.
Hinterlassen Sie einen Kommentar
Kommentar
Data Recovery
FoneDog Data Recovery stellt die gelöschten Fotos, Videos, Audios, E-Mails und mehr von Windows, Mac, Festplatte, Speicherkarte, Flash-Laufwerk usw. wieder her.
Kostenlos Testen Kostenlos TestenBeliebte Artikel
/
INFORMATIVLANGWEILIG
/
SchlichtKOMPLIZIERT
Vielen Dank! Hier haben Sie die Wahl:
Excellent
Rating: 4.7 / 5 (basierend auf 57 Bewertungen)