

By Vernon Roderick, Last Update: January 19, 2024
Heutzutage speichern wir wichtige Informationen auf unseren Speichergeräten. Die von uns gespeicherten Daten können unterschiedlich sein, z. B. Dokumente, Dateien, Fotos, Videos und Audios, auf die wir jederzeit bequem zugreifen können. Speichergeräte können interne oder interne Computer sein externe Festplatten, Speicherkarten oder USB-Sticks.
Ein Speichergerät wie eine Festplatte kann vor der Speicherung Ihrer Daten in eine oder mehrere Partitionen unterteilt werden. Eine Partition ist eine separate Unterteilung des Festplattenspeichers. Eine Partition kann ausfallen oder unlesbar, beschädigt, verloren, beschädigt oder gelöscht werden. In diesem Artikel werden einige Methoden dazu vorgestellt Gelöschte Windows-Partition wiederherstellen Betriebssystem Weg.
Sie können Ihre physische Festplatte in eine oder mehrere logische Partitionen unterteilen. Die Partitionierung einer Festplatte trägt dazu bei, Ihre Daten vor Beschädigung oder Beschädigung zu schützen, da jede Partition über ein eigenes Dateisystem verfügt. Es hilft Ihnen auch dabei, Ihre Dateien problemlos in separaten logischen Laufwerken zu organisieren, selbst wenn Sie physisch nur über eine Festplatte verfügen.
Es wird ein zuverlässiges Datenwiederherstellungsprogramm mit dem Namen eingeführt FoneDog-Datenwiederherstellung Dies kann in diesem Beitrag dazu beitragen, Daten bequem wiederherzustellen. Darüber hinaus finden Sie hier ein Beispiel Wiederherstellen gelöschter Dateien auf dem Mac ohne Software, es kann auch diese Software verwenden, um es fertigzustellen.
Datenwiederherstellung
Stellen Sie gelöschte Bilder, Dokumente, Audiodateien und weitere Dateien wieder her.
Erhalten Sie gelöschte Daten vom Computer (einschließlich Papierkorb) und Festplatten zurück.
Stellen Sie verlorene Daten wieder her, die durch Festplattenunfälle, Betriebssystemabstürze und andere Gründe verursacht wurden.
Free Download
Free Download

Teil 1. Gelöschte Windows-Partitionen mit FoneDog Data Recovery wiederherstellenTeil 2. Häufige Faktoren, die eine gelöschte Partition verursachenTeil 3. Wichtige Tipps zur erfolgreichen Wiederherstellung gelöschter Windows-PartitionenTeil 4. Gelöschte Windows-Partitionen mithilfe der Datenträgerverwaltung wiederherstellen Teil 5. Gelöschte Partition mithilfe von Backup und Restore in Windows wiederherstellenTeil 6. Gelöschte Partitionsfenster durch Entfernen fehlerhafter Sektoren wiederherstellenTeil 7. Zusammenfassend
Wenn Sie in Ihrem Windows-Computersystem auf eine verlorene oder gelöschte Partition stoßen, ist es möglich, Ihre Dateien und die Partition selbst wiederherzustellen. FoneDog-Datenwiederherstellung ist ein zuverlässiges und professionelles Datenwiederherstellungsprogramm, mit dem Sie Ihre wichtigen Daten abrufen und auf einem ausgewählten Speichergerät wiederherstellen können.
Ob es sich um Situationen wie Festplattenwiederherstellung, Partitionswiederherstellung, Dateiwiederherstellung oder abgestürzte Windows-Wiederherstellung handelt, FoneDog Data Recovery ist ein vertrauenswürdiges Toolkit für Ihre Datenwiederherstellungsanforderungen.
Mit der einfachen und benutzerfreundlichen Assistentenoberfläche können Sie schnelle und umfassende Scans Ihres Speichergeräts durchführen. Sie können eine Vorschau der Ergebnisse anzeigen, um die Dateien vor der Wiederherstellung zu überprüfen. Jedes Dateiformat kann mit diesem praktischen Tool wiederhergestellt werden.
Die Datenwiederherstellung kann auf jedem Gerätetyp und in jeder Situation durchgeführt werden. Eine kostenlose Testversion steht auf der Website zum Download bereit.
Starten Sie die Datenwiederherstellung auf Ihrem Windows-Computer, indem Sie auf das FoneDog Data Recovery-Programm zugreifen. Der Zugriff erfolgt über das Startmenü und über die Programmliste. Als Verknüpfung können Sie auf das entsprechende Symbol auf Ihrem Desktop oder auf die angeheftete Verknüpfung in Ihrer Taskleiste doppelklicken.
Wählen Sie im Hauptbildschirm des Tools die Dateitypen aus, die Sie abrufen möchten, und die partitionierten Laufwerke, die Sie wiederherstellen möchten. Es kann jede Art von Daten und jedes Speichergerät sein, von dem Sie Daten wiederherstellen möchten.
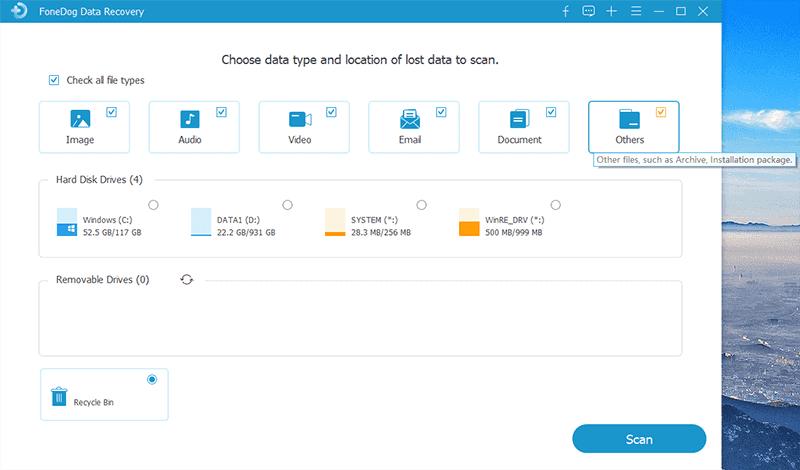
Das Tool bietet zwei Modi: Quick Scan und Deep Scan. Es wird empfohlen, den Tiefenscan auszuwählen, um gelöschte Partitionen im Windows-System wiederherzustellen. Die Fertigstellung wird länger dauern, es werden jedoch mehr Inhalte zurückgegeben. Um fortzufahren, klicken Sie auf die Schaltfläche Scannen. Zeigen Sie eine Vorschau der Dateiergebnisse an, wenn der Scan abgeschlossen ist.
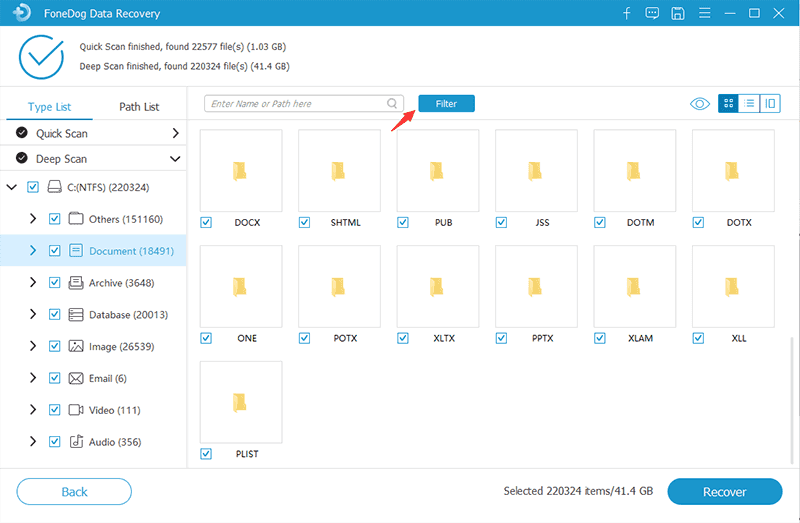
Sie können die nach dem Scan zurückgegebenen Ergebnisse filtern, um die relevantesten Suchen einzugrenzen. Sehen Sie sich die Dateien in der Vorschau an, um zu sehen, was sich darin befindet. Klicken Sie anschließend auf die Schaltfläche „Wiederherstellen“, um den Datenwiederherstellungsprozess zu starten. Stellen Sie sicher, dass Ihr Computer an eine stabile Stromquelle angeschlossen ist und vermeiden Sie es, ihn während des Wiederherstellungsvorgangs auszuschalten.
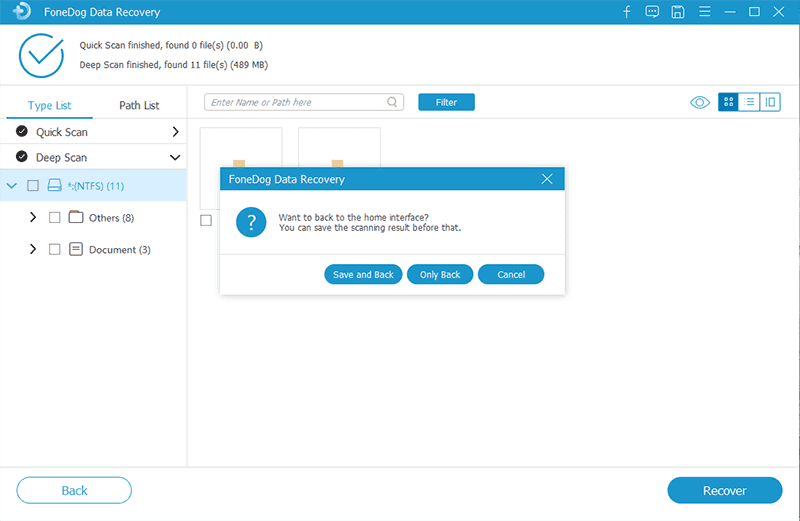
Plötzliche Ausfälle passieren, mit denen wir nicht rechnen. Dies führt zum Verlust, zur Löschung, Beschädigung oder Beschädigung von Daten und Geräten wie Partitionen. Auch wenn Sie noch so fachkundig sind, können mit Ihrem Gerät unerwartete Situationen passieren.
Es gibt verschiedene Gründe, warum diese Dinge passieren. Eine mögliche Ursache kann eine Malware oder ein Virus sein, der Ihr Computersystem infiziert. Andere Ursachen können eine neu partitionierte Festplatte, eine Neuformatierung, ein Systemabsturz, ein Festplattenausfall, Festplattenänderungen, ein Stromausfall und fehlerhafte Sektoren sein, die die Partition als nicht zugewiesenen Speicherplatz anzeigen.
Der Verlust oder das Löschen einer Partition kann auch auf menschliches Versagen zurückzuführen sein, z. B. auf eine versehentliche Formatierung der Partition, fehlerhafte Vorgänge im Festplattenteil oder in der Datenträgerverwaltungs-App oder auf die Entscheidung, die partitionierten Laufwerke während der Installation eines neuen oder aktualisierten Betriebssystems zu entfernen.
Machen Sie sich aus irgendeinem Grund keine Sorgen, denn die gelöschte oder verlorene Partition kann mit einigen Methoden wiederhergestellt werden. Eine zuverlässige Datenwiederherstellungssoftware ist eine der Möglichkeiten, mit denen Sie auch gelöschte Partitionen auf Windows-Betriebssystembasis bequem und einfach wiederherstellen können. Sie wird ausführlich in Teil 1: Gelöschte Windows-Partitionen mit FoneDog Data Recovery wiederherstellen besprochen.
Hier sind einige wichtige Tipps, die Sie befolgen sollten, damit Sie die gelöschte Partition in Ihrem Windows-Computersystem erfolgreich wiederherstellen können. Wenn Ihr Partitionslaufwerk gelöscht wird, stellen Sie sicher, dass Sie nichts mehr tun. Führen Sie keine Aktionen in Ihrem Computersystem aus, bevor Sie die gelöschte Partition wiederherstellen. Stellen Sie sicher, dass Sie keine neuen Dateien erstellen oder die Daten im System überschreiben, um weiteren Schaden zu vermeiden.
Versuchen Sie außerdem nicht, das Partitionslaufwerk zu reparieren, neu zu erstellen oder neu zu formatieren, um weiteren Datenverlust zu verhindern. Führen Sie stattdessen die Wiederherstellung der Datenpartition so schnell wie möglich durch, indem Sie die hier beschriebenen Methoden verwenden. Eine bequemere und einfachere Möglichkeit ist die Verwendung eines Datenwiederherstellungs-Toolkits namens FoneDog Data Recovery, das in Teil 1: Wiederherstellen gelöschter Windows-Partitionen mit FoneDog Data Recovery vorgestellt wird.
In diesem Abschnitt finden Sie Informationen zur Wiederherstellung gelöschter Partitionen unter dem Betriebssystem Windows 10. Dies wird Ihnen helfen, die verlorene oder gelöschte Partition zu finden und der verlorenen oder gelöschten Partition einen Laufwerksbuchstaben zuzuweisen, der im Datei-Explorer angezeigt wird.
Schritt 01: Starten Sie auf Ihrem Computer das Disk-Management in Windows.
Greifen Sie auf die Datenträgerverwaltung zu, indem Sie auf gehen Startmenü und die Suche nach Disk-Management. Alternativ können Sie über das darauf zugreifen Führen Sie Dialogfenster durch Drücken der Taste Windows-Logo + R. Schlüssel. Sie können auch drücken Windows-Logo + X Tasten und wählen Sie Eingabeaufforderung (Admin).
Schritt 02: Auf dem Führen Sie Dialogfenster, geben Sie ein diskmgmt.MSC auf die Offen Box und drücken Sie die Enter Key.
Schritt 03: Starten Sie das Eingabeaufforderung mit Administratorzugriff. Gehe zum Führen Sie Dialogfenster. Tastenkombination: Drücken Sie die Taste Windows-Logo + R. Schlüssel.
Schritt 04: Geben Sie diskpart auf die Offen Box und drücken Sie die Enter Key.
Schritt 05: Geben Sie die ein list disk und drücken Sie die Enter Key.
Schritt 06: Alle Festplatten auf Ihrem Computer werden auf dem Bildschirm aufgelistet. Eintippen Wählen Sie die Festplatte # (Ersetzen Sie das # durch die Nummer der Festplatte, die die verlorene Partition enthält, die Sie wiederherstellen möchten) und drücken Sie die Taste Enter Key.
Schritt 07: Geben Sie list volume und drücken Sie die Enter Key.
Schritt 08: Geben Sie Volumen auswählen # (Ändern Sie das # durch die Nummer der verlorenen Partition, die Sie wiederherstellen möchten) und drücken Sie die Taste Enter Key.
Schritt 09: Geben Sie Buchstabe=F zuweisen (Ändern Sie das F durch den verfügbaren Laufwerksbuchstaben, den Sie der wiederhergestellten Partition zuweisen möchten) und klicken Sie auf Enter Key.
Schritt 10: Warten Sie, bis der Vorgang abgeschlossen ist. Es wird die Meldung „Diskpart hat den Laufwerksbuchstaben oder den Bereitstellungspunkt erfolgreich zugewiesen“ zurückgegeben.
Schritt 11: Verlassen Sie die Eingabeaufforderung. Überprüfen Sie, ob Sie jetzt auf die wiederhergestellte Partition zugreifen können.
In diesem Abschnitt erfahren Sie auf einfache Weise, wie Sie die Sicherungs- und Wiederherstellungsfunktion im Windows-Betriebssystem verwenden, um eine Sicherung Ihres verlorenen oder gelöschten Datenpartitionslaufwerks wiederherzustellen.
Die Wiederherstellung kann möglich sein, wenn Sie eine Sicherung Ihres Laufwerks aktiviert oder erstellt haben. Die gesicherten Informationen können als Wiederherstellungspunkte auf einem anderen Speichermedium gespeichert werden. Stellen Sie sicher, dass Sie das Sicherungsspeichermedium an Ihren Computer anschließen, um den Wiederherstellungsvorgang zu starten.
Befolgen Sie diese Schritte, um die Sicherungsfunktion in Windows zu aktivieren:
Schritt 01: Öffnen Sie auf Ihrem Windows-Computer das Systemsteuerung. Klicken Sie auf Start Menü und wählen Sie Systemsteuerung aus der Programmliste
Schritt 02: Klicken Sie im linken Bereich auf Systemschutz.
Schritt 03: Unter Schutzeinstellungen, mach das ... an Schutz.
Schritt 04: Klicken Sie auf OK.
So stellen Sie das erstellte Backup auf Ihrem Windows-System wieder her:
Schritt 01: Schließen Sie das Backup-Speichergerät an das Windows-System Ihres Computers an.
Schritt 02: Greifen Sie auf die Systemsteuerung zu, indem Sie auf gehen Startmenü und finden Sie die Systemsteuerung.
Schritt 03: Gehe zu System und Wartung.
Schritt 04: Klicken Sie dann auf Sichern und Wiederherstellen.
Schritt 05: Als nächstes wählen Sie Meine Dateien wiederherstellen.
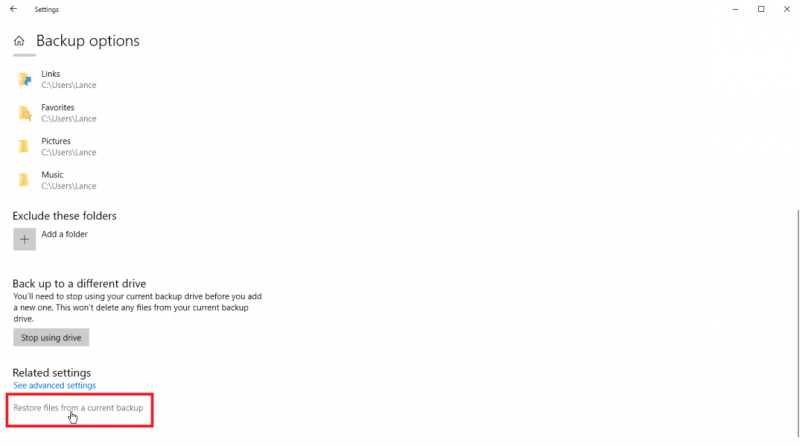
Schritt 06: Ein weiteres Fenster wird angezeigt. Befolgen Sie die im Fenster angezeigten Schritte, um mit dem nächsten Vorgang fortzufahren, bis die Wiederherstellung abgeschlossen ist. Überprüfen Sie, ob Ihre Dateien erfolgreich wiederhergestellt wurden.
In diesem Abschnitt wird eine grundlegende Methode zum Entfernen fehlerhafter Sektoren in Ihren partitionierten Laufwerken vorgestellt. Fehlerhafte Sektoren können zum Verlust oder zum Löschen einer Partition führen. Die Daten in den Partitionslaufwerken werden als Sektoren gespeichert. Fehlerhafte Sektoren treten auf, wenn Ihr Laufwerk unbrauchbare Sektoren enthält.
Es wird außerdem in einen logisch fehlerhaften Sektor, der durch Softwareprobleme verursacht wird, und einen physisch fehlerhaften Sektor, der durch physische Schäden in Ihrem Speichergerät verursacht wird, klassifiziert. Um die fehlerhaften Sektoren in Ihren Partitionslaufwerken zu entfernen, führen Sie die folgenden Schritte aus.
Schritt 01: Gehen Sie zu Dieser PC or mein Computer-.
Schritt 02: Klicken Sie mit der rechten Maustaste auf das Partitionslaufwerk und klicken Sie auf Properties.
HINWEIS: Stellen Sie sicher, dass der von Ihnen ausgewählte Laufwerksbuchstabe der richtige ist, um eine Löschung oder einen Verlust Ihrer anderen Partitionslaufwerke zu verhindern.
Schritt 03: Klicken Sie als Nächstes auf Tools Tab.
Schritt 04: Klicken Sie auf Shau finden Sie unter der Fehlerüberprüfung .
Schritt 05: Ein Popup-Dialogfeld wird angezeigt. Klicken Start um mit der Entfernung fehlerhafter Sektoren zu beginnen.
Schritt 06: Der Vorgang überprüft Ihr Laufwerk. Warten Sie, bis die Fehlerüberprüfung abgeschlossen ist, und stellen Sie sicher, dass Sie Ihren Computer nicht ausschalten.
Schritt 07: Wenn während des Vorgangs Fehler gefunden werden, können Sie sich dazu entscheiden Wiederaufnahme or Planen Sie den nächsten Neustart. Die Option „Neustart“ startet den Reparaturvorgang und erfordert einen sofortigen Neustart Ihres Computers während des Vorgangs, während Sie mit der Option „Beim nächsten Neustart planen“ einen Zeitplan für den Reparaturvorgang bis zum nächsten Neustart Ihres Computersystems erstellen können.
Menschen Auch LesenSo stellen Sie gelöschte Fotos vom Computer wieder herSo stellen Sie gelöschte E-Mails in Gmail wieder her
Wenn Ihr Partitionslaufwerk plötzlich verloren geht oder gelöscht wird, ist das eine besorgniserregende und problematische Situation, insbesondere wenn in Ihrem Computersystem keine Backups für Ihre wichtigen Daten erstellt wurden. Gelöschte oder verlorene Partitionen können durch verschiedene Faktoren verursacht werden, wie Viren- oder Malware-Bedrohungen im System, Neupartitionierung der Festplatte, versehentliche Neuformatierung, Systemabsturz und -fehler, fehlerhafte Sektoren, Festplattenfehler, Stromausfall oder Benutzerfehler.
Bei jedem dieser Gründe ist es beunruhigend, eine solche Situation zu erleben. Aber mit der Technologie, die wir jetzt haben, ist es möglich Gelöschte Windows-Partition wiederherstellen Betriebssystem Weg, der in diesem Artikel angeheftet wird. Hier werden mehrere Methoden vorgestellt. Und eine bequemere und einfachere Möglichkeit, gelöschte Partitionen im Windows-Betriebssystem wiederherzustellen, ist die Verwendung des FoneDog Data Recovery-Tools.
Es handelt sich um ein professionelles und vertrauenswürdiges Assistenten-Toolkit, das Ihnen dabei hilft, Ihre Daten und Ihr Partitionslaufwerk sicher und geschützt wiederherzustellen. Jede Art von Daten kann von jedem Speichergerät wiederhergestellt werden. In jeder Situation ist FoneDog Data Recovery ein großartiges und erstaunliches Tool für Ihre Datenwiederherstellungsanforderungen.
Hinterlassen Sie einen Kommentar
Kommentar
Data Recovery
FoneDog Data Recovery stellt die gelöschten Fotos, Videos, Audios, E-Mails und mehr von Windows, Mac, Festplatte, Speicherkarte, Flash-Laufwerk usw. wieder her.
Kostenlos Testen Kostenlos TestenBeliebte Artikel
/
INFORMATIVLANGWEILIG
/
SchlichtKOMPLIZIERT
Vielen Dank! Hier haben Sie die Wahl:
Excellent
Rating: 4.6 / 5 (basierend auf 92 Bewertungen)