

By Vernon Roderick, Last Update: June 3, 2021
Der Verlust Ihrer wichtigen Dateien ist tragisch. Das ist sicher. Egal, ob es sich um ein Bild von Ihren Lieben oder ein Dokument für Ihr Vorstellungsgespräch handelt, Sie haben schwerwiegende Konsequenzen, wenn Sie versehentlich auf die Schaltfläche Löschen einer Datei klicken.
Was es noch verheerender macht, ist die Tatsache, dass es ziemlich einfach ist, auf dem Mac auf das Löschen von Dateien zu stoßen. Dies liegt daran, dass es viele Möglichkeiten gibt, eine Datei auf einem Mac-Computer dauerhaft zu löschen. Aus diesem Grund haben viele Benutzer versucht, einen Weg zu finden, um Gelöschte Dateien wiederherstellen Mac.
Glücklicherweise haben Sie auch eine Vielzahl von Optionen zur Auswahl. Dieser Artikel wurde speziell aus diesem Grund erstellt, um Ihnen die besten Methoden zum Wiederherstellen aller Arten von Dateien auf Ihrem Mac zu geben.
Aber bevor wir auf diesen Teil dieses Artikels eingehen, wollen wir zunächst verstehen, warum Sie die Daten überhaupt verloren haben, damit Sie nicht so oft darauf stoßen wie andere.
Teil 1. Häufige Ursachen für gelöschte Dateien auf dem MacTeil 2. Gelöschte Dateien Mac mit einem Drittanbieter-Tool wiederherstellenTeil 3. Dateien aus dem Papierkorb wiederherstellenTeil 4. Dateien aus versteckten Mülleimern wiederherstellenTeil 5. Beliebige Dateien mit iTunes wiederherstellenTeil 6. Fotos aus der Foto-App wiederherstellenTeil 7. Wiederherstellen von Dokumenten durch Wiederherstellen älterer VersionenTeil 8. E-Mails aus dem Papierkorb wiederherstellenTeil 9. Wiederherstellen von Songs aus iTunesTeil 10. Kontakte mit Rückgängig wiederherstellenTeil 11. Löschen mit Backups verhindernFazit
Es gibt zwar viele Möglichkeiten, gelöschte Mac-Dateien wiederherzustellen, aber das gleiche gilt für die Ursachen. Zuallererst ist es jedoch wichtig zu verstehen, dass sich gelöschte Dateien insofern von Datenverlust unterscheiden, dass Datenverluste in Form von Virenangriffen, Korruption und vielem mehr auftreten können, während gelöschte Dateien nur menschliches Versagen sind.
Darüber hinaus kann die Lösung auch davon abhängen, wie das Problem entstanden ist. Daher ist es sehr wichtig zu verstehen, woher das Problem kam.
Hier ist eine Liste von Ursachen für das Löschen von Dateien, die bei Mac-Benutzern üblich sind:
Da es nicht die Ursache eines Virus war, kommt eine Entfernung des Virus nicht in Frage. Es ist auch kein Ergebnis eines Fehlers, also ist das auch nicht plausibel. Jetzt müssen Sie nur noch gelöschte Dateien auf dem Mac wiederherstellen, indem Sie sich auf Ersatzkopien davon verlassen.
Aber das ist nicht ganz richtig, da es eine andere Möglichkeit gibt, dies zu erreichen, ohne nach einem Duplikat zu suchen, und zwar mit einem Drittanbieter-Tool.
Ein Mac-Benutzer sollte bereits wissen, dass verschiedene Dateitypen ihre eigenen Verzeichnisse haben. Dazu gehören die Fotos-App für Fotos, die E-Mail-App für E-Mails und vieles mehr. Deshalb um rWenn Sie gelöschte Dateien auf dem Mac wiederherstellen möchten, müssen Sie an verschiedene Orte gehen, was einige Zeit in Anspruch nehmen würde.
Deshalb empfehlen wir Ihnen die Verwendung FoneDog Datenwiederherstellung Damit können Sie alle Arten von Dateien wiederherstellen, wann immer Sie möchten. Darüber hinaus unterstützt FoneDog Data Recovery sowohl Mac als auch Windows.
Mit der Software können Sie Dateien direkt von einer Speicherkarte wiederherstellen, Dokumente, E-Mails und natürlich den Papierkorb, in dem sowohl absichtlich als auch unabsichtlich gelöschte Dateien abgelegt werden.
Datenwiederherstellung
Stellen Sie gelöschte Bilder, Dokumente, Audiodateien und weitere Dateien wieder her.
Holen Sie sich gelöschte Daten vom Computer (einschließlich Papierkorb) und von Festplatten zurück.
Wiederherstellung von Datenverlusten aufgrund von Festplattenunfällen, Systemausfällen und anderen Gründen.
Kostenlos Testen
Kostenlos Testen

Nun, da wir das aus dem Weg geräumt haben, sind hier die Schritte, die Sie befolgen müssen, um das Tool zu verwenden:
Laden Sie die FoneDog Data Recovery-Software herunter, installieren Sie sie und führen Sie das Tool auf Ihrem Computer aus. Sobald Sie fertig sind, sollten Sie das Fenster sehen, das sich öffnet.
Auf der Oberfläche der Software sehen Sie eine Liste der Dateitypen sowie der Speicherlaufwerke. Der Dateityp gibt an, wohin die Datei gehört, die Sie wiederherstellen möchten, und auf dem Laufwerk ist sie zu finden. Für den Dateityp ist es Ihnen überlassen, aber Sie müssen sicherstellen, dass Sie den Papierkorb finden Sie am unteren Rand der Benutzeroberfläche.

Klicken Sie nun auf die Schaltfläche Scannen. Die Software startet den Scanvorgang. Standardmäßig ist der Scantyp Quick-Scan, aber wenn Sie ein genaueres Scannen wünschen, wählen Sie den Tiefenscan. Auf der linken Seite befinden sich die Typenliste und die Pfadliste. So werden die Artikel aufgelistet. Sie können wählen, was Sie wollen.

Nachdem Sie den Scan- und Listentyp konfiguriert haben, suchen Sie die Dateien, die Sie wiederherstellen möchten. Anschließend können Sie die Dateien auswählen, indem Sie auf die entsprechenden Felder klicken. Sie können auch nach einer Datei suchen, indem Sie den Namen in die Suchleiste eingeben.
Nachdem Sie die Dateien ausgewählt haben, können Sie nun auf das Erholen Taste. Jetzt müssen Sie nur noch auf den Wiederherstellungsprozess warten.
Sobald es fertig ist, können Sie gelöschte Mac-Dateien problemlos wiederherstellen. Leider können Sie nicht sicher sein, ob dies funktioniert. Kommen wir also zu Ihren anderen Optionen.
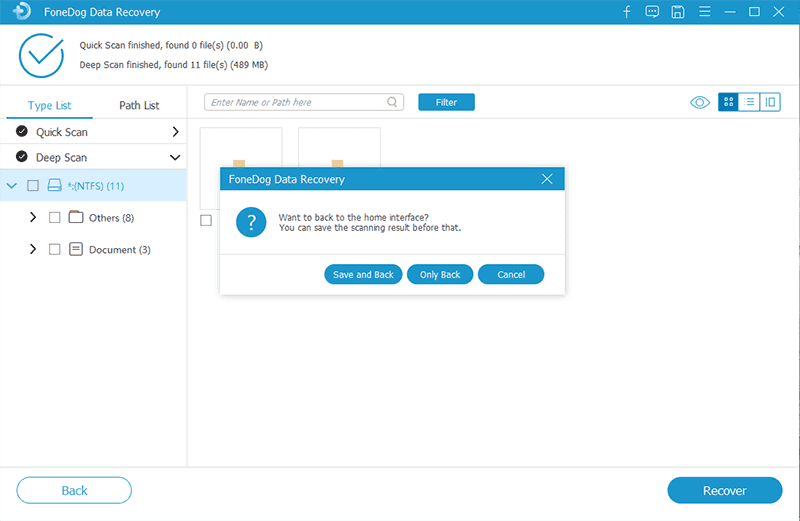
Als erstes müssen Sie natürlich sicherstellen, dass die Datei tatsächlich gelöscht wurde und Sie nicht nur überreagieren.
Um dies zu tun, müssen Sie mit diesen Schritten zum Papierkorb gehen:
Wenn sich die Datei noch dort befindet, müssen Sie gelöschte Mac-Dateien nicht unbedingt wiederherstellen, da Sie sie nicht als gelöschte Datei bezeichnen können, da Sie sie leicht wiederherstellen können.
Dies ist der Fall, wenn Sie den Papierkorb in letzter Zeit nicht gelöscht haben oder einfach auf die Schaltfläche Löschen klicken. Wenn Sie die Datei hier nicht finden können, ist Ihre nächste Aufgabe, andere Mülleimer zu überprüfen.
Wenn die gesuchte Datei im Papierkorb nicht gefunden werden kann, befindet sie sich möglicherweise in einem versteckten Papierkorb. In versteckten Mülleimern werden gelöschte Dateien von externen Laufwerken oder Flash-Laufwerken aufbewahrt.
Aus diesem Grund ist es auch wichtig, sich diese Orte anzuschauen. Da sie jedoch versteckt sind, müssen Sie zusätzliche Anstrengungen unternehmen, um sie zu finden. Um dies in Sierra zu tun, drücke einfach die Umschalt + CMD + Punkt Taste auf der Tastatur.
Auf der anderen Seite können Sie dies bei älteren Betriebssystemversionen tun, indem Sie drücken Befehl + Leer Geben Sie dann Terminal ein. Geben Sie hier „Standardeinstellungen schreiben com.apple.finder AppleShowAllFiles TRUE“. Geben Sie danach einen weiteren Befehl mit den Worten „kill all“ ein ".
Sobald Sie damit fertig sind, sollte es eine geben. Papierkorb-Ordner auf Ihrem Mac gefunden. Um diesen zu finden, müssen Sie einfach nach diesem Namen suchen. Um das, was Sie getan haben, rückgängig zu machen, müssen Sie nur die beiden vorherigen Befehle eingeben, aber jetzt anstelle von TRUE müssen Sie es durch FALSE ersetzen.
Wenn Sie die Datei jedoch im Papierkorb oder im versteckten Papierkorb nicht finden können, besteht eine hohe Wahrscheinlichkeit, dass sie wirklich gelöscht wird. In diesem Fall müssen Sie wirklich gelöschte Dateien Mac wiederherstellen.
Wie bereits erwähnt, dauert es lange, wenn Sie sich auf die Ersatzkopien Ihrer Datei verlassen. Sie können sich also genauso gut auf eine einfachere Methode verlassen. Aus diesem Grund empfehlen wir, zuerst iTunes auszuprobieren.
Es ist zwar nicht gerade dafür gedacht, versehentlich gelöschte Dateien wiederherzustellen, aber es ist immer noch eine plausible Option, wenn Sie jemals gelöschte Dateien auf dem Mac wiederherstellen möchten.
Hier sind die Schritte, die Sie ausführen müssen, um dies zu erreichen:
Dadurch kann Ihr Computer automatisch ein Backup erstellen, damit Sie Gelöschte Dateien wiederherstellen Mac wenn Sie es jemals brauchen.
Wenn Sie der Meinung sind, dass die obigen Schritte nicht sehr detailliert sind, können Sie auf diesen Artikel klicken, um mehr zu erfahren So verwenden Sie iTunes, um eine Datei wiederherzustellen.
Sie haben es vielleicht bereits verwendet, aber es gibt tatsächlich eine App, die Ihre Fotos speichert, auch wenn Sie sie lokal in Ihrem Internet-Shop löschen. Die Foto-App verfügt über einen eigenen Server, auf dem Sie alle Fotos finden können, die Sie auf Ihrem Gerät hatten.
Nachdem Sie ein Foto gelöscht haben, haben Sie 30 Tage Zeit, um es im Abschnitt „Zuletzt gelöscht“ der App wiederherzustellen, bevor es endgültig entfernt wird.
Hier sind die Schritte, um diese Funktion zu verwenden:
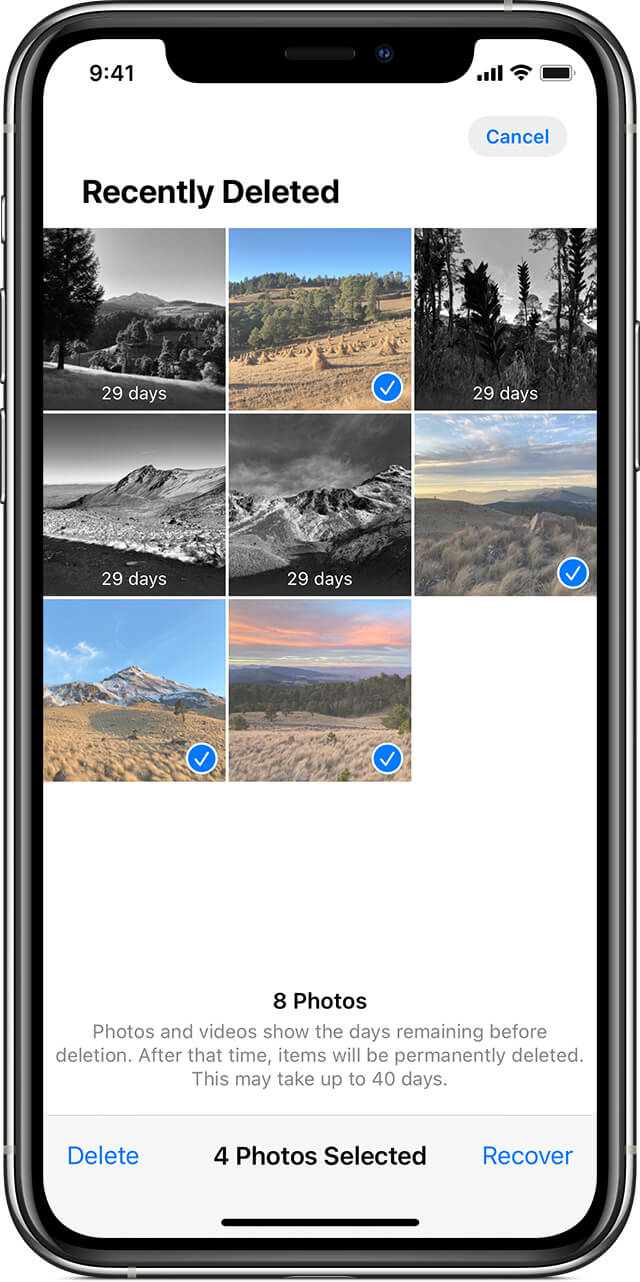
Dies sollte dieses Foto in die Hauptbibliothek der Fotos-App zurückbringen. Auf Ihrem internen Speicher befindet sich das Verzeichnis an dem Ort, an dem es sich vor dem Löschen befand.
Obwohl dies nicht gerade eine gängige Methode ist, gibt es auch eine Möglichkeit, gelöschte Mac-Dateien mit iWork-Apps wiederherzustellen. Diesmal wären es Dokumente statt Fotos. iWork ist eine Reihe von integrierten Apps auf macOS.
Es gibt eine App wie Textbearbeitung und Vorschau. Es gibt auch eine für Präsentationen und Datenbanken, ähnlich den Microsoft-Apps in Windows.
Glücklicherweise funktionieren iWork-Apps ähnlich wie Microsoft, da sie die vorherigen Versionen der Dokumente beibehalten.
Um sie wiederherzustellen, wenn Sie das Dokument jemals verloren haben, müssen Sie nur diese Schritte ausführen:
Der einzige Nachteil dabei ist, dass Sie nicht unbedingt versuchen, gelöschte Mac-Dateien wiederherzustellen. Dies liegt daran, dass Sie die Datei noch haben, was Sie wiederherstellen, ist nur ein Teil davon, der verloren gegangen ist.
Der dritte Dateityp, den Sie wiederherstellen können, sind E-Mails. Sie sollten bereits wissen, dass auf jedem macOS-Gerät eine integrierte Mail-App vorhanden ist.
In dieser Mail-App finden Sie verschiedene Ordner. Einer dieser Ordner ist der Papierkorb, in dem Sie E-Mails finden, die bis vor Wochen gelöscht wurden.
Zu Gelöschte Dateien wiederherstellen Mac durch den Papierkorb-Ordner, müssen Sie diese Schritte ausführen:
Damit können Sie ganz einfach E-Mails aus Ihrem Papierkorb wiederherstellen. Es gibt keine Einschränkung für diese Funktion, außer natürlich, dass Sie nur kürzlich gelöschte E-Mails wiederherstellen können, was sehr verständlich ist.
Der nächste Dateityp, den Sie separat wiederherstellen können, sind Songs oder Audiodateien. Dazu verwenden Sie die iTunes-App. Dies liegt daran, dass Sie beim Löschen einer Musikdatei die Möglichkeit haben, die Datei entweder zu behalten oder einfach in den Papierkorb zu verschieben.
In jedem Fall besteht die Möglichkeit, dass Sie es wiederherstellen können, und gehen Sie wie folgt vor:
Dort finden Sie die fehlenden Audiodateien, die Sie suchen.
Denken Sie jedoch daran, dass Sie die Musikdatei in iTunes löschen müssen, um sie mit iTunes wiederherzustellen, das ist der Nachteil.
Schließlich können Sie Gelöschte Dateien wiederherstellen Mac über Ihre Kontakte-App. Auch wenn es nicht gerade häufig vorkommt, dass sich die Leute über gelöschte Kontaktdateien Gedanken machen, hilft es dennoch zu wissen, dass Sie sich keine Sorgen machen müssen, dass Kontakte leicht verloren gehen.
So können Sie Ihre Kontakte wiederherstellen:
Dies sollte die zuletzt gelöschte Kontaktkarte wiederherstellen. Daher können möglicherweise nicht alle Kontakte wiederhergestellt werden, es sei denn, Sie haben dies nacheinander getan.
Unabhängig davon ist die Liste der Möglichkeiten zum Wiederherstellen gelöschter Dateien auf dem Mac abgeschlossen.
Letztendlich können wir immer noch nicht leugnen, dass der beste Weg, Ihre Dateien zu bewahren, darin besteht, sicherzustellen, dass sie über eigene Backups verfügen. Und dazu müssen Sie sich hauptsächlich auf Time Machine verlassen.
Time Machine ist, wie der Name schon sagt, eine App, die die Zeit auf Ihrem macOS zurückdrehen kann. Sie haben zwei Möglichkeiten, ein Backup zu erstellen, und zwar manuell oder automatisch. Beginnen wir damit, wie Sie dies automatisch tun können:
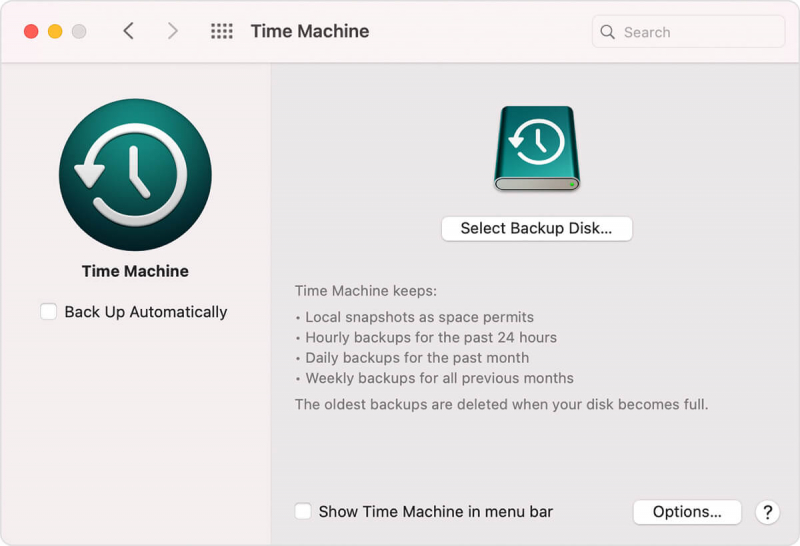
Sie können dies auch manuell tun, wenn Sie sich nicht zu sehr auf die App verlassen möchten. So können Sie es tun:
Damit können Sie gelöschte Mac-Dateien wiederherstellen, solange Sie ein Backup haben.
Menschen Auch LesenKann ich Dateien aus einem Papierkorb wiederherstellen?So stellen Sie verlorene E-Mails kostenlos von drei Plattformen wieder her
macOS ist ein leistungsstarkes System, mit dem Sie Ihre Dateien effektiv verwalten können. Es ist jedoch noch lange nicht perfekt und Sie werden auf dem Weg immer noch auf Probleme stoßen.
Das Wichtigste, an das Sie sich erinnern müssen, ist, immer auf das Schlimmste vorbereitet zu sein. Aus diesem Grund empfehlen wir Ihnen, Ihre Dateien immer zu sichern.
Du solltest deinen Kopf mit Möglichkeiten füllen, wie es geht Gelöschte Dateien wiederherstellen Mac damit Sie unvermeidliche Probleme beheben können, wann immer Sie möchten.
Hinterlassen Sie einen Kommentar
Kommentar
Data Recovery
FoneDog Data Recovery stellt die gelöschten Fotos, Videos, Audios, E-Mails und mehr von Windows, Mac, Festplatte, Speicherkarte, Flash-Laufwerk usw. wieder her.
Kostenlos Testen Kostenlos TestenBeliebte Artikel
/
INFORMATIVLANGWEILIG
/
SchlichtKOMPLIZIERT
Vielen Dank! Hier haben Sie die Wahl:
Excellent
Rating: 4.7 / 5 (basierend auf 93 Bewertungen)