

By Vernon Roderick, Last Update: November 19, 2019
Sie haben mehrere Partitionen auf Ihrer Festplatte und müssen nun eine Partition erwerben, die größer als die andere ist. Immerhin ist die Möglichkeit, mehr Daten zu verwalten, zweifellos der Traum vieler Benutzer.
Dazu musst du lernen, wie man a Mac verkleinern Partition ohne zu löschen. Glücklicherweise hat Apple dies einfacher gemacht. Dies kann mit dem Festplatten-Dienstprogramm auf Ihrem Mac durchgeführt werden, aber es steckt natürlich noch mehr dahinter.
Obwohl es im Internet Erfolgsaussagen gibt, macht a Mac verkleinern Partition ohne zu löschen Die Partition wird nicht nur verkleinert, sondern auch vergrößert. So oder so, mit den richtigen Bedingungen, werden Sie es ohne Probleme tun können. Aus diesem Grund müssen wir zuerst die Bedingungen oder Anforderungen für das Ausführen von a erörtern Mac verkleinern Partition ohne zu löschen.
Teil 1: Bedingungen für eine Mac-Partition zum Ändern der Größe ohne LöschenTeil 2: Was ist zu tun, bevor die Größe der Mac-Partition geändert wird, ohne sie zu löschen?Part 3: Partition in der Mac-Größe ändern, ohne sie zu löschenPart 4: Mac-Partitionsgröße mit gelöschtem Volume ändernPart 5: Daten von einer verkleinerten Partition wiederherstellenTeil 6: Fazit
Wir sagten "Anforderungen" oder "Bedingungen", aber dies ist Fachleuten eigentlich als "Partitionsregeln Part 1: n Größenänderung" bekannt. Dies liegt daran, dass dies nicht unbedingt erforderlich und auch nicht machbar ist. Sie müssen sich jedoch daran erinnern, wenn Sie die besten Ergebnisse erzielen möchten.
Unabhängig davon, hier sind die Regeln, die Sie beachten müssen:
Es ist wichtig zu verstehen, wie dies funktioniert, um damit verbundene Aufgaben erfolgreich ausführen zu können. Schließlich können diese Regeln, so wie es aussieht, definitiv verwendet werden, um Ihnen dabei zu helfen, eine zu tun Mac verkleinern Partition ohne zu löschen.
Wenn Sie diese Regeln nun aus dem Weg haben, ist es möglicherweise an der Zeit, mit den eigentlichen Schritten fortzufahren. Wir werden jedoch zuerst die Vorbereitungen besprechen, da die Vorbereitung auch als Teil der Ausführung der Aufgabe betrachtet werden kann.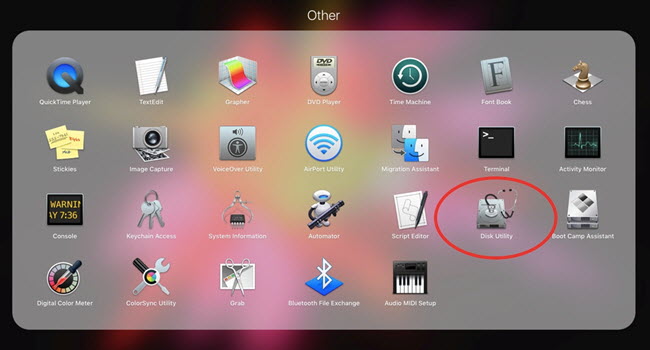
Wie wir bereits gesagt haben, gibt es viele Benutzer, die ihre Aufgaben erfolgreich erledigt haben Mac verkleinern Partition ohne zu löschen. Einige von ihnen erkannten jedoch, dass es einige Dinge gibt, die sie zuerst tun müssen.
Das Gemeinsame an ihnen ist, dass sie auf einige Probleme gestoßen sind, weil sie dies nicht früher bemerkt haben. Um zu vermeiden, dass Ihnen dies passiert, besprechen wir zunächst die Vorbereitung dafür. Hier sind einige der wenigen Tricks, die Sie lernen müssen, bevor Sie a Mac verkleinern Partition ohne zu löschen:
Eines der Hauptprobleme von Benutzern besteht darin, dass sie Partitionen im Festplatten-Dienstprogramm nicht konfigurieren können, sondern als ausgegraut oder gesperrt betrachten. Dies liegt hauptsächlich daran, dass der Benutzer inaktive Partitionen hat.
Um dies zu beheben, müssen Sie die folgenden Schritte ausführen:
Auf diese Weise können Sie Ihre Partitionen nach Ihren Wünschen konfigurieren. Gehen wir nun zu dem zweiten Schritt über, den Sie ausführen müssen, bevor Sie die Größe von Partitionen ändern.
Manchmal ist der Grund, warum Benutzer beim Ändern der Größe von Partitionen auf Fehler gestoßen sind, dass die Partition eigentlich keine normale Partition war. Es gibt viele Arten von Volumes, daher ist dies üblich.
So ändern Sie eine ansonsten normale Partition in den empfohlenen Typ: a Mac verkleinern Partition ohne zu löschen, müssen Sie diese Schritte befolgen:
Dies sollte das Volume in eine normale Partition zurücksetzen. Danach müssen Sie sich nicht mehr mit Problemen befassen, wenn Sie die Größe dieser bestimmten Partition ändern. Jetzt ist noch ein Schritt für die Vorbereitungsphase übrig.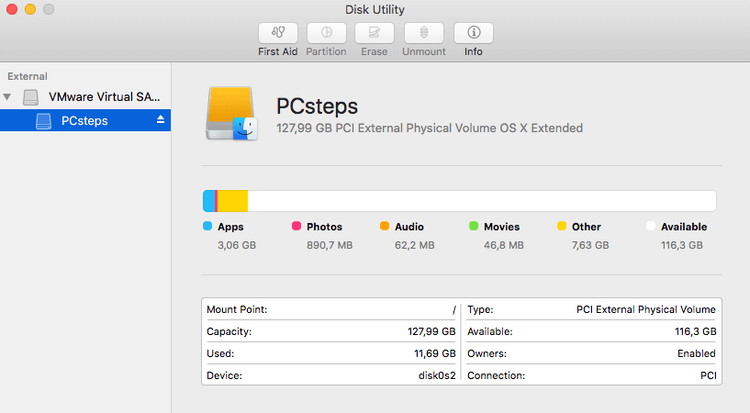
Da Festplatten im Wiederherstellungsmodus manchmal nicht automatisch gemountet werden, müssen Sie sie manuell mounten. Darüber hinaus, um eine zu tun Mac verkleinern Partition ohne zu löschenoder eine andere Konfiguration zu diesem Zeitpunkt sollte die Festplatte gemountet werden.
So kannst du das machen:
Dadurch sollte die Festplatte gemountet werden, sodass Sie sie so konfigurieren können, wie Sie möchten. Während dieser drei Schritte können natürlich einige Dateien verloren gehen. Aus diesem Grund empfehlen wir, dass Sie als Erstes ein Backup Ihres Mac erstellen.
Unabhängig davon sollten Sie jetzt vollständig vorbereitet sein, um a Mac verkleinern Partition ohne zu löschen.
Zu tun a Mac verkleinern Partition ohne zu löschenEs gibt viele Hindernisse, die Sie überwinden müssen. Vielleicht ist eines der problematischsten Probleme die Tatsache, dass Sie über ein gewisses Maß an Know-how verfügen müssen, um dies zu erreichen.
Dazu verwenden wir das Festplatten-Dienstprogramm. Das Festplatten-Dienstprogramm ist ein Tool, mit dem Benutzer ihre Speicherfestplatten auf verschiedene Arten konfigurieren können. Dies umfasst das Verkleinern und Vergrößern oder kurz das Ändern der Größe von Partitionen. Das Beste daran ist, dass Sie nicht das Risiko eingehen, eine Festplatte zu löschen. Somit ist es die perfekte Methode, um a Mac verkleinern Partition ohne zu löschen.
Unter den richtigen Umständen können Sie dies ermöglichen. Befolgen Sie einfach diese Schritte sorgfältig:
Das Festplatten-Dienstprogramm verfügt über eine Funktion, mit der Sie die Größe eines bestimmten Volumes verringern können, solange die darin enthaltenen Dateien noch auf die von Ihnen festgelegte neue Größe passen.
Zum Beispiel können Sie auswählen B Volumen. Wenn die aktuelle Größe 100 GB und der verwendete Speicherplatz 25 GB ist, können Sie mindestens 25 GB in das Feld Größe eingeben. Wenn Sie die Größe in 60 GB ändern möchten, müssen Sie darüber hinaus 40 GB in das Feld Größe eingeben, da 100 GB mit 40 GB abgezogenen Ergebnissen das gewünschte 60 GB-Volume enthält.
Sobald Sie die Größe eingegeben haben, drücken Sie Weiter. Das Tortendiagramm dient als visuelle Hilfe für das, was Sie mit der Lautstärke gemacht haben. Klicke auf Apply um den Größenänderungsprozess zu beenden. Der nächste Schritt besteht nun darin, den verbleibenden Speicherplatz auf ein drittes Volume zu übertragen, damit Sie die Daten auf dem nicht verlieren B Volumen. Wir können den dritten Band als benennen C.
Es gibt viele Möglichkeiten, die Größe einer Partition zu ändern, aber Sie müssen zusätzliche Anstrengungen unternehmen, um zu vermeiden, dass Dateien verloren gehen. Dies ist vielleicht die einzige Methode, um a Mac verkleinern Partition ohne zu löschen. Lassen Sie uns zu einer einfacheren Lösung übergehen, die mehr Risiken birgt.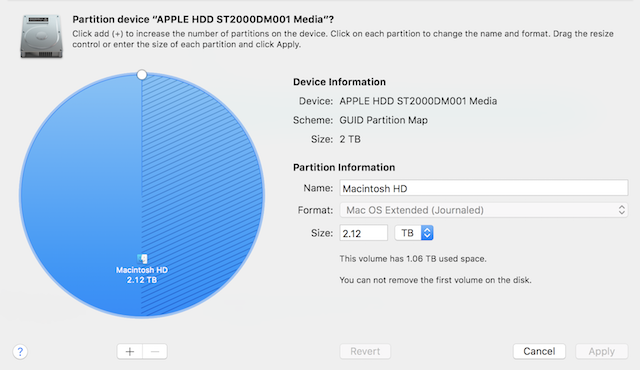
Im Vergleich zu, wie Sie eine tun können Mac verkleinern Partition ohne zu löschenSich keine Gedanken über das Löschen eines Volumes zu machen, wäre natürlich viel einfacher. Um dies zu erreichen, müssen Sie weiterhin das Mac-Festplatten-Dienstprogramm verwenden.
Der einzige Unterschied zwischen den beiden besteht darin, dass Sie im vorherigen Abschnitt einige weitere Schritte ausführen müssen, um den Bonus zu kompensieren, dass Sie ein Volume nicht löschen müssen. Sie können also davon ausgehen, dass dies viel einfacher ist.
Kurz gesagt, hier sind die Schritte, die Sie befolgen müssen:
Jetzt sollte ein neues Fenster mit einem Kreisdiagramm und einigen Informationen zum Gerät und zur Partition angezeigt werden.
Auf diese Weise können Sie natürlich nicht festlegen, wie viel Größe Sie hinzufügen oder entfernen möchten.
Auf diese Weise können Sie die Größe einer Partition ändern. Leider müssen Sie dazu Partitionen löschen. Natürlich werden auch die darin enthaltenen Dateien gelöscht. Es ist tragisch, aber was ist, wenn Sie die Dateien wiederherstellen können, die entlang der Partitionen gelöscht wurden?
Das Internet bietet viele Dinge. Eine Möglichkeit, Ihren Computer vollständig zu steuern, ein Tool zum Übertragen von Dateien und vor allem eine Möglichkeit, Ihre Dateien wiederherzustellen. Leider sind die meisten Tools zur Datenwiederherstellung nicht in der Lage, Daten von einer Partition mit geänderter Größe wiederherzustellen.
Aus diesem Grund empfehlen wir die Software FoneDog Data Recovery. Dies liegt hauptsächlich daran, dass die Software Daten aus allen Arten von Quellen wiederherstellen kann. Dazu gehören der Papierkorb, eine Festplatte, Speicherkarten, Flash-Laufwerke und natürlich Partitionen.
Damit können Sie a Mac verkleinern Partition ohne zu löschen Machen Sie sich keine Sorgen über das Risiko des Verlusts von Dateien, da Sie diese jederzeit mit FoneDog Data Recovery wiederherstellen können.
Wie Sie vielleicht bereits bemerkt haben, hängt die Größenänderung einer Partition von vielen Faktoren ab. Zum einen müssen Sie Ihr Festplatten-Dienstprogramm auf die entsprechende Version einstellen. Es gibt auch das Problem des Datenverlusts, über das Sie sich Sorgen machen müssen.
Glücklicherweise müssen Sie sich mit dem, was wir zuvor besprochen haben, nicht viel Sorgen machen. Sie müssen einfach den Schritten folgen und schon sind Sie fertig. Wenn Sie dieses Tutorial finden, wie man a Mac verkleinern Partition ohne zu löschen hilfreich, zögern Sie nicht, dies mit anderen zu teilen.
Hinterlassen Sie einen Kommentar
Kommentar
Data Recovery
FoneDog Data Recovery stellt die gelöschten Fotos, Videos, Audios, E-Mails und mehr von Windows, Mac, Festplatte, Speicherkarte, Flash-Laufwerk usw. wieder her.
Kostenlos Testen Kostenlos TestenBeliebte Artikel
/
INFORMATIVLANGWEILIG
/
SchlichtKOMPLIZIERT
Vielen Dank! Hier haben Sie die Wahl:
Excellent
Rating: 4.7 / 5 (basierend auf 60 Bewertungen)