

By Adela D. Louie, Last Update: July 26, 2021
Haben Sie derzeit ein Sprunglaufwerk bei sich, das Sie reparieren müssen, damit Sie auf Ihre Daten zugreifen können? Willst du wissen, wie du einen machen kannst? Sprungantrieb reparieren? Wie jedes andere Gerät ist ein Sprunglaufwerk oder auch als USB-Laufwerk bekannt, sehr anfällig für Beschädigungen oder Virenangriffe.
Und sobald Sie dies haben, ist das erste, wonach Sie suchen könnten, eine Möglichkeit für Sie, eine Sprungantriebsreparatur durchzuführen. Basierend auf dem Thema dieses Artikels über USB-Laufwerke, ein weiterer Artikel über Aufteilen eines USB-Laufwerks wird Ihnen empfohlen.
Teil 1. Reparatur des Sprunglaufwerks: Ursache seines AusfallsTeil 2. Unterschiedliche Jump-Drive-Reparatur je nach GrundTeil 3. Jump Drive Repair: So stellen Sie verlorene Dateien wieder her
Sobald Ihr Sprunglaufwerk beschädigt wurde oder es beschädigt wird, erhalten Sie automatisch eine Fehlermeldung, die besagt, dass Sie Ihre Festplatte in den Wechseldatenträger einlegen müssen, und viele Fehlermeldungen. Und damit gibt es tatsächlich viele Gründe, warum Sie diese Fehlermeldungen erhalten.
Ein Grund dafür ist, dass Ihr Sprunglaufwerk beschädigt oder mit einem Virus infiziert wurde. Eine andere Sache ist, dass, wenn es irgendwelche Probleme mit Ihrem NAND-Speicher. Dies kann daran liegen, dass Sie es möglicherweise falsch verwendet haben oder es häufig ausgehängt haben, ohne es ordnungsgemäß von Ihrem PC zu trennen.
Hier sind verschiedene Möglichkeiten, wie Sie eine Jump-Drive-Reparatur durchführen können, abhängig von der Ursache des Problems.
Das allererste, was Sie tun sollten, wenn Ihr PC Ihr Sprunglaufwerk nicht erkennt, sind die folgenden Schritte.
Schritt 1: Navigieren Sie zu Drive Manager
Fahren Sie fort und gehen Sie zu Ihrer Systemsteuerung. Und von dort aus klicken Sie einfach auf Drive Manager.
Schritt 2: Siehe Liste
Und von dort aus klicken Sie einfach auf das Pluszeichen (+), um die Liste unter der Option Laufwerk anzuzeigen.
Schritt 3: Laufwerk aktivieren
Danach sehen Sie neben dem USB-Laufwerk einen Pfeil nach unten, doppelklicken Sie also einfach darauf und wählen Sie dann die Option Gerät aktivieren.
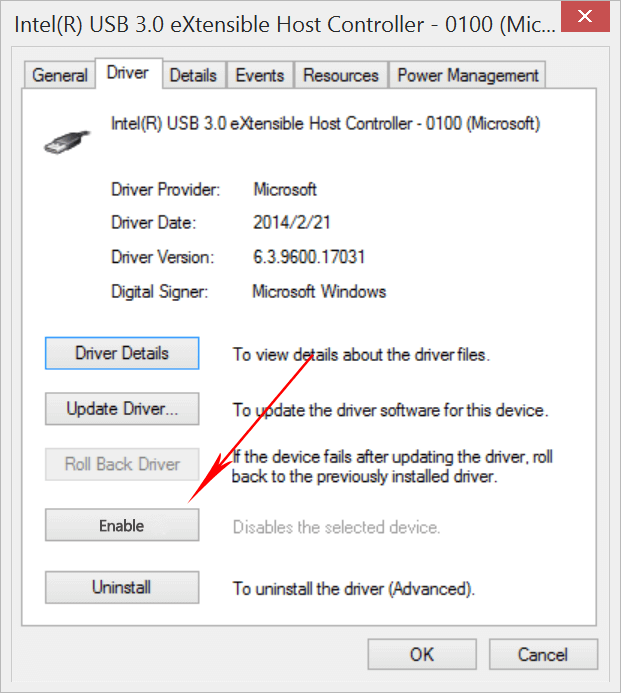
Schritt 4: Vorgang abschließen
Und dann fahren Sie fort und klicken Sie zweimal auf die Schaltfläche Weiter, um den Vorgang abzuschließen.
Nachdem Sie alle oben genannten Schritte ausgeführt haben, sollten Sie als Nächstes Ihrem Laufwerk einen Buchstaben zuweisen. Und damit Sie dies tun können, sind hier weitere Schritte, die Sie befolgen können.
Schritt 1: Fahren Sie fort und klicken Sie auf die Schaltfläche Start und wählen Sie dann Systemsteuerung.
Schritt 2: Klicken Sie von dort aus auf die Schaltfläche Sicherheit und wählen Sie dann Verwaltung.
Schritt 3: Klicken Sie dann auf Computerverwaltung.
Schritt 4: Von dort aus machen Sie einen Rechtsklick auf ein USB-Laufwerk.
Schritt 5: Fahren Sie dann im Dropdown-Menü fort und klicken Sie auf die Option Laufwerksbuchstaben und -pfade ändern.
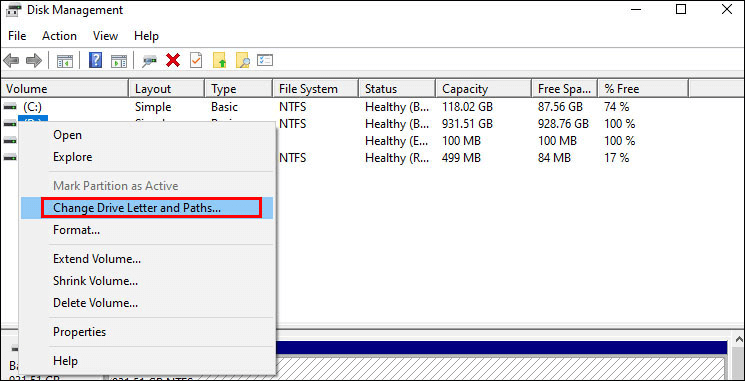
Schritt 6: Klicken Sie dann auf die Schaltfläche Hinzufügen und dann auf OK.
Schritt 7: Weisen Sie Ihrem Laufwerk anschließend einen verfügbaren Buchstaben zu, indem Sie darauf klicken.
Schritt 8: Klicken Sie dann mit der rechten Maustaste auf Ihr Gerät und weisen Sie dann seinen Online-Standort zu.
Schritt 1: Fahren Sie fort und verbinden Sie Ihr USB-Laufwerk mit Ihrem Windows-PC.
Schritt 2: Klicken Sie dann auf Arbeitsplatz und wählen Sie dann das USB-Laufwerk aus, das auf Ihrem Bildschirm angezeigt wird.
Schritt 3: Klicken Sie anschließend mit der rechten Maustaste auf die Option Eigenschaften.
Schritt 4: Klicken Sie dann auf die Option Tools.
Schritt 5: Fahren Sie dann fort und klicken Sie auf die Schaltfläche Jetzt prüfen.
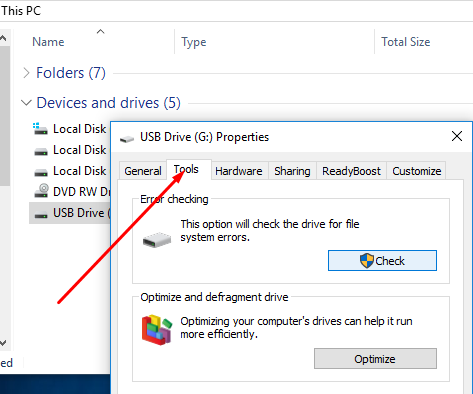
Schritt 6: Sie sehen nun zwei Optionssätze.
Schritt 7: Klicken Sie mit diesen Optionen auf das Kästchen neben jeder der Optionen und klicken Sie dann auf die Schaltfläche Start, um mit dem Scanvorgang zu beginnen.
Schritt 8: Nachdem der Scanvorgang abgeschlossen ist, fahren Sie fort und klicken Sie auf die Schaltfläche Schließen, um alles abzuschließen.
Schritt 1: Verbinden Sie Ihr USB-Laufwerk über Ihren USB-Anschluss mit Ihrem PC.
Schritt 2: Fahren Sie dann fort und klicken Sie mit der rechten Maustaste auf das USB-Laufwerk, das sich unter Arbeitsplatz befindet, und wählen Sie dann die Option Eigenschaften.
Schritt 3: Von dort aus gehen Sie einfach weiter und klicken auf die Option Tools.
Schritt 4: Wählen Sie dann die Schaltfläche Neu erstellen.
Schritt 5: Dann findet der Scanvorgang statt. Und wenn das erledigt ist, fahren Sie fort und wählen Sie , um das Fenster zu schließen.
Schritt 6: Klicken Sie anschließend mit der rechten Maustaste auf Ihr USB-Laufwerk und klicken Sie dann auf Auswerfen, bevor Sie Ihr USB-Laufwerk entfernen.
Schritt 1: Holen Sie sich Ihr USB-Laufwerk und schließen Sie es an den USB-Anschluss Ihres Windows-PCs an und klicken Sie dann auf Arbeitsplatz.
Schritt 2: Wählen Sie dort die Verwaltungsoptionen aus.
Schritt 3: Wählen Sie dann die Disk-Management .
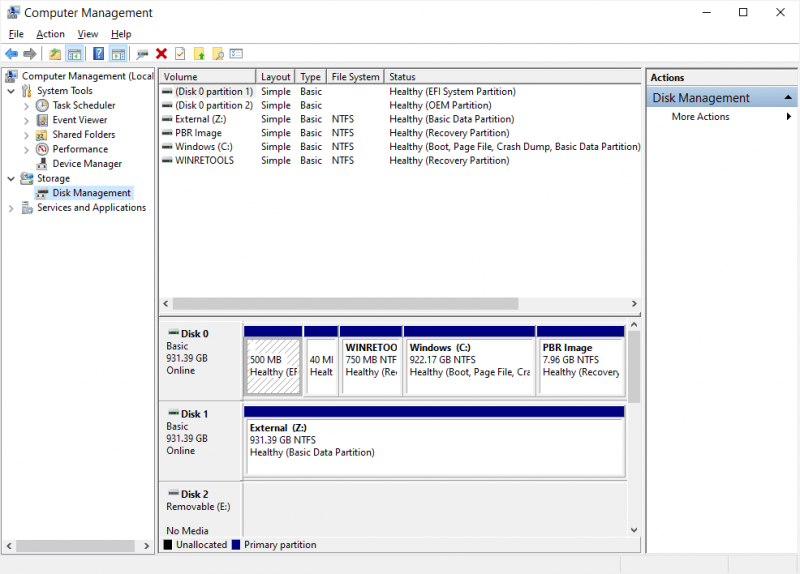
Schritt 4: Wählen Sie auf Ihrem USB-Laufwerk aus, mit dem Sie ein Problem haben, und überprüfen Sie dann den Zustand und einige andere Dinge, die auf Ihrem Bildschirm angezeigt werden.
Schritt 5: Fahren Sie anschließend mit der rechten Maustaste darauf und klicken Sie dann auf die Schaltfläche Formatieren, um mit der Formatierung Ihres USB-Laufwerks zu beginnen.
Und das sind die Möglichkeiten, wie Sie eine Sprungantriebsreparatur durchführen können, abhängig von der spezifischen Situation, mit der Sie es zu tun haben.
Falls Sie nun Ihre Daten oder Dateien von Ihrem zu reparierenden USB-Laufwerk verloren haben, müssen Sie nach einer bestimmten Datenwiederherstellungssoftware suchen, mit der Sie diese wiederherstellen können. Und eine der von vielen Leuten am meisten empfohlenen Software ist keine andere als die FoneDog Datenwiederherstellung Software.
Die FoneDog Data Recovery-Software eignet sich hervorragend zum Wiederherstellen von Dateisystemen und einigen anderen Problemen, mit denen Sie konfrontiert sind. Es kann Stellen Sie Ihre gelöschten Dateien wie Ihre Fotos wieder her, Videos, Audios und vieles mehr. Alles, was Sie tun müssen, ist, darauf zu klicken und es dann zu scannen, um eine Vorschau Ihrer Dateien zu erhalten, die Sie wiederherstellen möchten.
Kostenlos Testen Kostenlos Testen
Außerdem kann dieses Programm Ihre verlorenen Daten von Ihrem Windows-PC, Mac-Computer, USB-Laufwerk, Speicherkarte und einer anderen externen Festplatte wiederherstellen. Es ist sehr einfach zu bedienen, da es mit einer einfach zu bedienenden Oberfläche ausgestattet ist. Dies ist auch sehr sicher zu verwenden, da keine anderen Daten die vorhandenen Daten auf Ihrem USB-Laufwerk beschädigen oder überschreiben dürfen.
Holen Sie sich die FoneDog Datenwiederherstellung und nutzen Sie sie 30 Tage lang kostenlos, damit Sie wissen, wie diese erstaunliche Datenwiederherstellungssoftware funktioniert.
Menschen Auch LesenWie repariert man beschädigte Dateien unter Windows?So stellen Sie gelöschte E-Mails in Google Mail von Ihrem Konto wieder her
Es gibt jetzt verschiedene Möglichkeiten, wie Sie eine Sprungantriebsreparatur durchführen können. Es liegt nicht an Ihnen, wie Sie es je nach Problem Ihres Jump-Laufwerks beheben. Und falls Sie einige Ihrer Daten verloren haben, verwenden Sie die FoneDog Data Recovery-Software, da sie zuverlässig und sehr effizient ist
Hinterlassen Sie einen Kommentar
Kommentar
Data Recovery
FoneDog Data Recovery stellt die gelöschten Fotos, Videos, Audios, E-Mails und mehr von Windows, Mac, Festplatte, Speicherkarte, Flash-Laufwerk usw. wieder her.
Kostenlos Testen Kostenlos TestenBeliebte Artikel
/
INFORMATIVLANGWEILIG
/
SchlichtKOMPLIZIERT
Vielen Dank! Hier haben Sie die Wahl:
Excellent
Rating: 4.7 / 5 (basierend auf 85 Bewertungen)