

By Vernon Roderick, Last Update: January 19, 2024
Damit wir uns an die besonderen Momente und Ereignisse erinnern, die wir feiern, machen wir Fotos und speichern diese Erinnerungen auf unseren digitalen Geräten, damit wir in Zukunft bequem darauf zugreifen können. Fotos können in verschiedenen Formaten wie JPG, JPEG, PNG, GIF und vielen mehr gespeichert werden. Was aber, wenn eines Tages unsere geschätzten Fotos plötzlich verloren gehen oder gelöscht werden? Es wird so enttäuschend sein, die bestgehüteten Erinnerungen, die wir haben, zu verlieren.
Um Ihnen in einer solchen Situation zu helfen, stellt dieser Artikel grundlegende Methoden vor, die Sie weiterleiten So stellen Sie gelöschte Fotos auf dem Mac wieder her, kann es sich um versehentlich, vorübergehend oder dauerhaft gelöschte Dateien handeln. Es gibt verschiedene Faktoren, die dazu führen, dass Fotos auf Ihrem Gerät gelöscht oder verloren gehen. Hier ist ein weiterer ähnlicher Beitrag über Wiederherstellen gelöschter Fotos vom Computer. Sie können auch darauf klicken, um mehr darüber zu erfahren.
Ein Datenwiederherstellungsprogramm namens FoneDog Data Recovery kann Ihnen auch dabei helfen, gelöschte Fotos auf dem Mac wiederherzustellen. Dies ist eine bequemere und zuverlässigere Option, die Sie verwenden können
Teil 1. Die beste Software zum Wiederherstellen gelöschter Fotos auf dem MacTeil 2. Häufige Ursachen für gelöschte FotosTeil 3. Wichtige Tipps zum Wiederherstellen gelöschter Fotos auf dem MacTeil 4. 6 Möglichkeiten, gelöschte Fotos auf dem Mac wiederherzustellenTeil 5. Zusammenfassend
Wenn Ihre gelöschten Fotos nicht wiederhergestellt werden können, weil sie dauerhaft gelöscht wurden oder der Papierkorb geleert wurde, können Sie ein zuverlässiges und professionelles Datenwiederherstellungsprogramm namens verwenden FoneDog-Datenwiederherstellung.
It can recover deleted or lost photos and other files in any format and data type from any device such as a Mac computer. The tool has a simple and easy-to-use interface wizard which can guide you through the data recovery process.
Moreover, FoneDog Data Recovery offers quick and deep scan modes depending on your situation and allows you to preview each file. After the scan, you can select which files you want to restore to your device.
The tool supports data recovery in any kind of situation even if you think that the file cannot be retrieved but it is possible. This is available for Mac and Windows in a free trial version.
Datenwiederherstellung
Stellen Sie gelöschte Bilder, Dokumente, Audiodateien und weitere Dateien wieder her.
Erhalten Sie gelöschte Daten vom Computer (einschließlich Papierkorb) und Festplatten zurück.
Stellen Sie verlorene Daten wieder her, die durch Festplattenunfälle, Betriebssystemabstürze und andere Gründe verursacht wurden.
Free Download
Free Download

Laden Sie das FoneDog Data Recovery-Programm herunter und installieren Sie es auf Ihrem Computer. Dies ist für Mac OS verfügbar. Greifen Sie über das Verknüpfungssymbol auf dem Desktop, das angeheftete Symbol in der Taskleiste oder Programme über das Startmenü auf die Anwendung zu.
Wählen Sie im Hauptbildschirm von FoneDog Data Recovery die Bilddateitypen und die Festplatten aus, auf denen Sie die gelöschten Fotos wiederherstellen möchten. Sie können auch den Speicherort des Papierkorbs für die zu scannenden gelöschten oder verlorenen Daten angeben.

FoneDog Data Recovery bietet zwei Scanmodi für Ihr Gerät: Quick Scan oder Deep. Der Tiefenscan dauert viel länger, liefert aber mehr Inhalte zurück. Um mit dem Datenscan zu beginnen, klicken Sie auf die Schaltfläche „Scannen“. Die Ergebnisse werden kategorisiert in Ordnern zurückgegeben. Sie können eine Vorschau der Dateien anzeigen, bevor Sie mit der Datenwiederherstellung fortfahren.
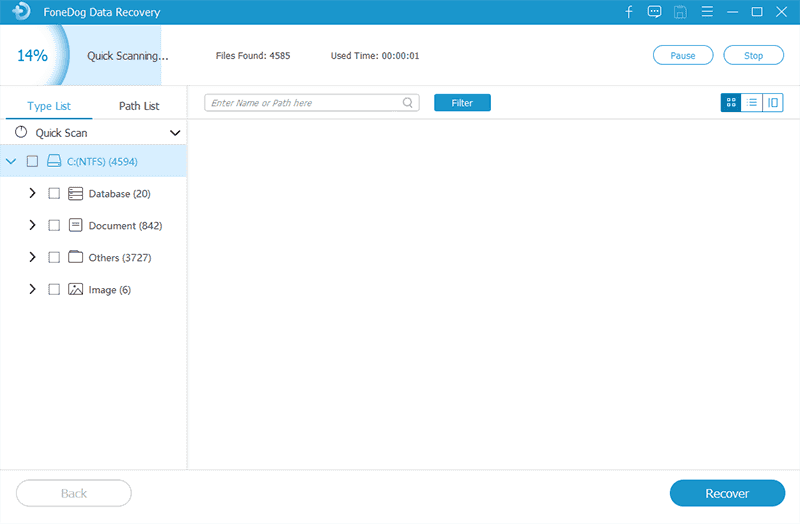
Nach dem Scan können Sie auswählen, welche der Fotos Sie wiederherstellen möchten. Für eine schnelle Suche können Sie die Dateiergebnisse nach Dateiname oder Pfad filtern. Um mit der Datenwiederherstellung zu beginnen, klicken Sie auf die Schaltfläche „Wiederherstellen“. Warten Sie, bis der Datenwiederherstellungsprozess abgeschlossen ist, und stellen Sie sicher, dass es während des Prozesses zu keinen Unterbrechungen kommt.
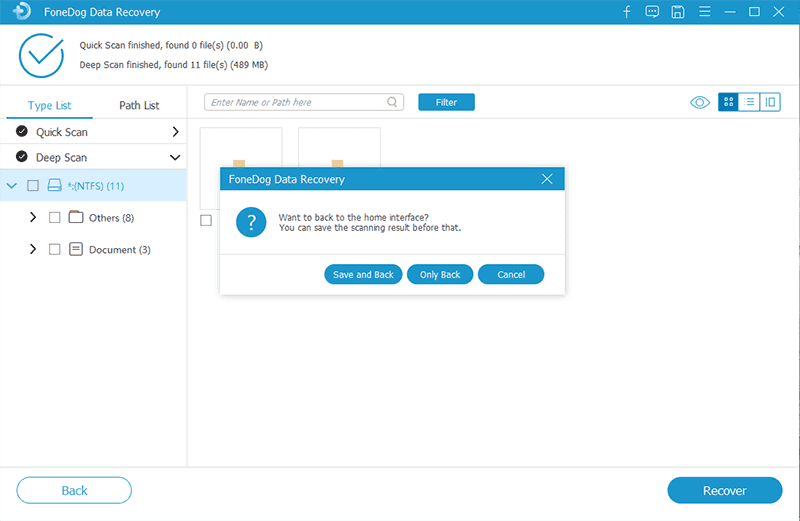
Die Fotos, die wir auf unseren digitalen Geräten speichern, können aufgrund verschiedener Faktoren wie versehentlichem Löschen, Laufwerksformatierung, Anwendungs- oder Softwareproblemen, Systemabsturz, Laufwerksfehler, Leeren des Papierkorbs, in dem die vorübergehend gelöschten Daten gespeichert sind, oder Malware gelöscht werden oder verloren gehen und Virenbedrohungen, die die Dateien automatisch löschen oder menschliches Versagen verursachen.
Hier sind einige Tipps, die Ihnen dabei helfen, gelöschte Fotos auf dem Mac erfolgreich wiederherzustellen. Wenn die Dateien gelöscht sind, stellen Sie die Nutzung Ihres Geräts sofort ein. Speichern Sie keine neuen Dateien, um das Laufwerk, auf dem die Fotos gespeichert sind, nicht zu überschreiben. Stellen Sie die gelöschten Fotos sofort mit den besprochenen Methoden wieder her und speichern Sie die wiederhergestellten Fotos auf einem anderen Laufwerk oder Gerät.
Dieser Abschnitt enthält grundlegende Informationen, die Ihnen dabei helfen, gelöschte Fotos auf dem Mac wiederherzustellen. Gelöschte Dateien werden automatisch in den Papierkorb verschoben, wo Sie sie noch wiederherstellen können. Wenn der Papierkorb jedoch geleert wurde, werden die Dateien dauerhaft gelöscht.
Schritt 01: Navigieren Sie auf Ihrem Mac-Computer zu Finder.
Schritt 02: Klicken Sie auf die Schaltfläche Müll Symbol im Dock. Suchen Sie in der Liste nach den gelöschten Fotos.
Schritt 03: Ziehen Sie die gelöschten Fotos auf den Desktop oder an Ihren bevorzugten Speicherort auf dem Computer. Alternativ können Sie auch mit der rechten Maustaste auf das gelöschte Foto klicken und auswählen Zurück geben um die gelöschten Fotos aus dem Papierkorb am ursprünglichen Speicherort wiederherzustellen.
Wenn Sie die gelöschten Fotos auf Ihrem Mac-Computer jemals nicht finden können, was daran liegen kann, dass Ihr Papierkorb geleert wird und die Dateien somit dauerhaft gelöscht werden, können Sie das FoneDog Data Recovery-Tool verwenden, um die gelöschten Dateien wiederherzustellen, was in einem anderen Abschnitt dieses Dokuments beschrieben wird Artikel.
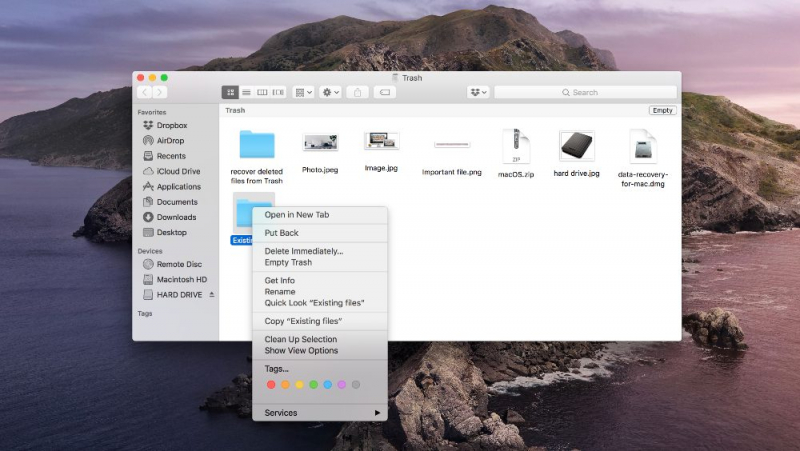
In diesem Abschnitt wird ein einfacher Vorgang zum Wiederherstellen gelöschter Fotos auf dem Mac mithilfe der Option „Rückgängig“ beschrieben. Damit dies funktioniert, muss das Rückgängigmachen unmittelbar nach dem Löschen der Datei durchgeführt werden. Diese Methode ist nicht möglich, wenn der Papierkorb bereits geleert ist.
Schritt 01: Navigieren Sie auf Ihrem Mac-Computer zu Finder.
Schritt 02: Klicken Sie auf Bearbeiten.
Schritt 03: Klicken Sie auf Verschieben von rückgängig machen um den Löschvorgang rückgängig zu machen.
Schritt 04: Stellen Sie sicher, dass die Fotos jetzt wiederhergestellt sind.
Sollten Ihre gelöschten Fotos jemals nicht auf Ihrem Mac-Computer wiederhergestellt werden können, können Sie das FoneDog Data Recovery-Tool verwenden, um die gelöschten Dateien wiederherzustellen, was in einem anderen Abschnitt dieses Artikels beschrieben wird.
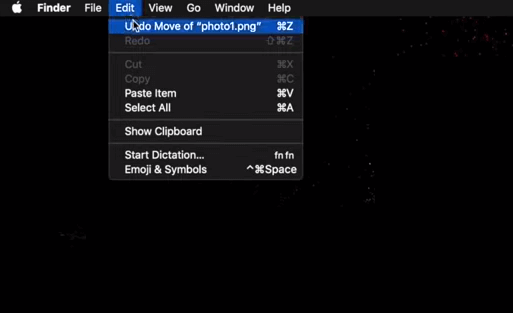
In diesem Abschnitt erfahren Sie, wie Sie gelöschte Fotos auf dem Mac über die Fotos-App wiederherstellen. Sobald ein Foto gelöscht wurde, wird es im Album „Zuletzt gelöscht“ der Foto-App gespeichert, das 30 Tage lang verfügbar ist. Danach wird es endgültig gelöscht.
Hinweis: Aktivieren Sie iCloud nicht in der App oder auf dem Mac, um zu vermeiden, dass ein Foto in iCloud oder auf Ihren Geräten gelöscht wird, da Dateien von Ihrem Mac-Computer mit Ihren anderen Geräten synchronisiert werden und somit dieselben Fotos auf Ihren anderen Geräten gelöscht werden.
Schritt 01: Starten Sie auf Ihrem Mac-Computer die Fotos App.
Schritt 02: Wählen Sie in der linken Ecke des Fensters aus Kürzlich gelöscht.
Schritt 03: Suchen Sie Ihre gelöschten Fotos und klicken Sie auf die Miniaturansichten.
Schritt 04: Klicken Sie in der rechten Ecke des Fensters auf Entspannung .
Schritt 05: Navigieren Sie zum ursprünglichen Speicherort der Fotos und prüfen Sie, ob diese Dateien jetzt wiederhergestellt sind.
Sollten Ihre gelöschten Fotos jemals nicht auf Ihrem Mac-Computer wiederhergestellt werden können, können Sie das FoneDog Data Recovery-Tool verwenden, um die gelöschten Dateien wiederherzustellen, was in einem anderen Abschnitt dieses Artikels beschrieben wird.
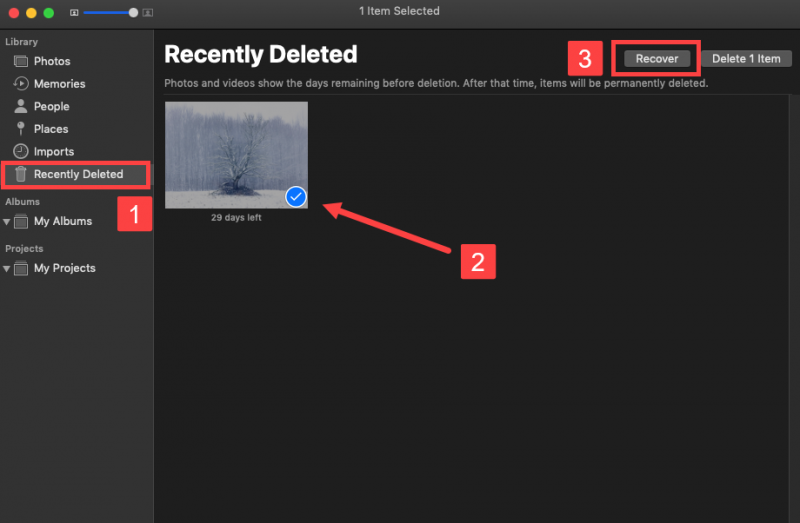
Dieser Prozess hilft Ihnen dabei, gelöschte Fotos auf dem Mac mithilfe der Time Machine-Backups wiederherzustellen. Die Time Machine-App ist ein Dienstprogramm auf dem Mac, das automatisch eine regelmäßige Sicherung Ihrer Computerdateien durchführt, wenn Sie es einrichten.
Schritt 01: Navigieren Sie auf Ihrem Mac-Computer zu Finder.
Schritt 02: Klicken Sie auf Anwendung und wählen Sie, um das zu öffnen Zeitmaschine.
Sie können die Time Machine-Sicherungsdiskette auch an Ihren Mac-Computer anschließen. Auf der Status Klicken Sie im Menü auf die Time Machine-App.
Schritt 03: Gehe zu Finder und klicken Sie auf Fotos.
Schritt 04: Auf dem Time Machine Suchen Sie in der App nach den gelöschten Fotos, die gesichert werden.
Schritt 05: Scrollen Sie durch die auf dem Bildschirm angezeigte Zeitleiste, um die Daten anzuzeigen, an denen Ihre Fotodateien gesichert oder bearbeitet werden. Sie können auf den Pfeil nach oben auf der rechten Seite des Time Machine-Fensters klicken, um nach der Backup-Version zu suchen
Schritt 06: Wählen Sie die Sicherungsversion der gelöschten Fotos aus, die Sie wiederherstellen möchten. Sie können eine Vorschau der Fotos anzeigen, indem Sie einfach die Leertaste drücken.
Schritt 06: Klicken Sie auf Wiederherstellen Klicken Sie auf die Schaltfläche, um die vorherige Sicherungsversion der gelöschten Fotos wiederherzustellen.
Schritt 07: Navigieren Sie zu dem Speicherort, an dem Ihre gelöschten Fotos wiederhergestellt wurden, und prüfen Sie, ob Sie die Fotos jetzt sehen können.
Sollten Ihre gelöschten Fotos jemals nicht auf Ihrem Mac-Computer wiederhergestellt werden können, können Sie das FoneDog Data Recovery-Tool verwenden, um die gelöschten Dateien wiederherzustellen, was in einem anderen Abschnitt dieses Artikels beschrieben wird.
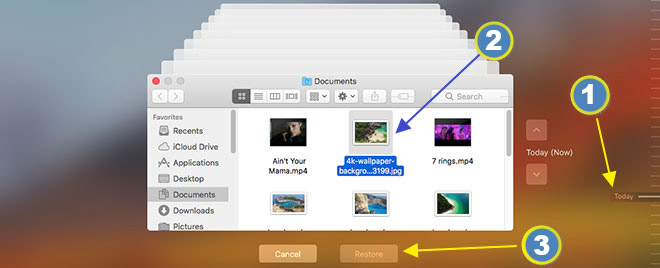
Dies ist eine grundlegende Methode zum Wiederherstellen gelöschter Fotos auf dem Mac, wenn Sie auch nach einem Geräte-Reset ein Backup in iTunes oder in der Cloud wie Google Drive oder iCloud erstellt haben.
Es ist möglich, die gelöschten Fotos wiederherzustellen, wenn Sie regelmäßig mit iTunes ein Backup Ihres Geräts erstellt haben.
Schritt 01: Verbinden Sie Ihr iOS-Gerät über eine USB-Kabelverbindung mit Ihrem Mac-Computer.
Schritt 02: Öffnen Sie die iTunes App.
Stellen Sie sicher, dass iTunes über die neueste Version verfügt. Beim Starten von iTunes werden Sie aufgefordert, die neuesten Updates herunterzuladen und zu installieren.
Schritt 03: Wählen Sie in der oberen linken Ecke des Fensters das Gerätesymbol aus.
Schritt 04: Klicken Sie mit der rechten Maustaste auf Ihr Gerät und wählen Sie es aus Von der Sicherung wiederherstellen.
Schritt 05: Wählen Sie das Backup aus, das Ihre gelöschten Fotos enthält.
Schritt 06: Klicken Sie auf Wiederherstellen. Warten Sie, bis der Wiederherstellungsvorgang abgeschlossen ist.
Schritt 01: Öffnen Sie Ihren Webbrowser.
Schritt 02: Melden Sie sich bei an iCloud.com mit Ihrer Apple ID und Ihrem Passwort.
Schritt 03: Klicken Sie auf Fotos.
Schritt 04: Wählen Sie in der Seitenleiste das aus Kürzlich gelöscht Album.
Schritt 05: Wählen Sie die Fotos oder Videos aus, die Sie wiederherstellen möchten.
Schritt 06: Klicken Sie auf Entspannung. Warten Sie, bis die Dateiwiederherstellung abgeschlossen ist.
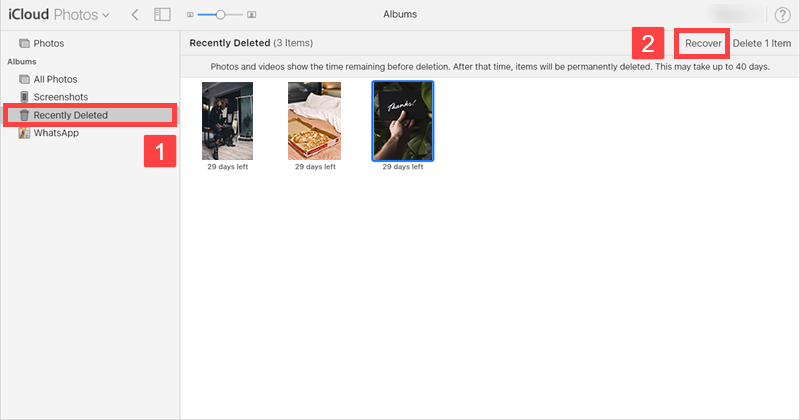
-Oder-
Schritt 03: Sie können auch zu gehen Einstellungen .
Schritt 04: Unter FortgeschritteneWählen wiederherstellen von Dateien.
Schritt 05: Wählen Sie die gelöschten Dateien aus, die Sie wiederherstellen möchten.
Schritt 06: Klicken Sie auf Wiederherstellen und bestätigen Sie, um die Fotos wiederherzustellen. Warten Sie, bis die Dateiwiederherstellung abgeschlossen ist.
Schritt 01: Öffnen Sie Ihren Webbrowser.
Schritt 01: Melden Sie sich bei Ihrem an Google Drive (oder ein anderes Sicherungslaufwerk) mit Ihrem Benutzernamen und Passwort.
Schritt 02: Navigieren Sie in der linken Ecke des Bildschirms zu dem Ordner, in dem Ihre Fotodateien gespeichert sind.
Schritt 03: Suchen Sie in der Liste die Fotodateien, die Sie wiederherstellen möchten.
Schritt 04: Wählen Sie die Fotodateien aus, die Sie auf Ihren Mac-Computer herunterladen möchten. Warten Sie, bis der Downloadvorgang abgeschlossen ist.
Dies ist übrigens ein ausführlicherer Artikel, der auch darüber spricht So stellen Sie gelöschte Fotos von Google Drive wieder her.
Wenn Sie Fotos über die Nachrichten-App an Ihre Kontakte gesendet haben, können Sie die Fotos abrufen, indem Sie die folgenden Schritte ausführen.
Schritt 01: Öffnen Sie die Account Beiträge App.
Schritt 02: Suchen Sie nach einer Konversation Ihres Kontakts, an den Sie die Fotos möglicherweise gesendet haben.
Schritt 03: Klicken Sie auf Ihrem Mac-Computer auf details. Klicken Sie auf Ihrem iOS-Mobilgerät auf Info und klicken Sie auf den Dropdown-Pfeil neben dem Namen.
Menschen Auch LesenSo stellen Sie gelöschte Dateien auf dem Mac ohne Software wieder herSo stellen Sie verlorene Bilder von der Aamsung SD-Karte wieder her
Auf Fotos, die wir auf digitalen Geräten speichern, kann jederzeit und überall einfach und bequem zugegriffen werden. Es wäre jedoch frustrierend, wenn Fotos verloren gehen oder gelöscht werden, die wir lange auf unseren digitalen Geräten aufbewahren. Es gibt eine Reihe von Gründen, warum diese Fotos gelöscht werden. Möglicherweise wurde es versehentlich oder dauerhaft gelöscht, was schwierig wiederherzustellen ist. Daher wird empfohlen, regelmäßig zuzubereiten Sicherung Ihrer wichtigen Dateien.
Aber mit der Technologie, die wir jetzt haben, wäre es einfacher und bequemer wie um gelöschte Fotos auf dem Mac wiederherzustellen. FoneDog Data Recovery unterstützt die Wiederherstellung von Dateien wie Fotos in jedem Format und Typ, auf jedem Gerät und in jeder Situation.
Hinterlassen Sie einen Kommentar
Kommentar
Data Recovery
FoneDog Data Recovery stellt die gelöschten Fotos, Videos, Audios, E-Mails und mehr von Windows, Mac, Festplatte, Speicherkarte, Flash-Laufwerk usw. wieder her.
Kostenlos Testen Kostenlos TestenBeliebte Artikel
/
INFORMATIVLANGWEILIG
/
SchlichtKOMPLIZIERT
Vielen Dank! Hier haben Sie die Wahl:
Excellent
Rating: 4.7 / 5 (basierend auf 58 Bewertungen)