

By Vernon Roderick, Last Update: June 26, 2020
Wir alle wissen, dass Windows 10 für viele Probleme anfällig ist, von Update-Problemen bis hin zu fehlenden Dateien. Es gibt auch Berichte über Abstürze und Einfrieren von vielen Benutzern. Aus diesem Grund ist es für Benutzer sehr wichtig, dies zu wissen wie man Windows 10 ohne Passwort auf die Werkseinstellungen zurücksetzt.
Schließlich ist das Zurücksetzen auf die Werkseinstellungen eine der einfachsten Möglichkeiten, um Probleme auf einem Windows-PC zu beheben. Leider müssen Sie Ihr Passwort eingeben. Wenn Sie es vergessen haben, ist es Ihre Beerdigung, außer, dass dies nicht ganz stimmt.
In diesem Artikel wird erläutert, wie Sie die Werkseinstellungen auch nach dem Vergessen Ihres Kennworts zurücksetzen können. Beginnen wir mit dem, was Benutzer normalerweise am Anfang tun.
Teil 1: 6 Möglichkeiten zum Zurücksetzen von Windows 10 ohne Kennwort auf die WerkseinstellungenTeil 2: Wiederherstellen von Dateien nach einem Zurücksetzen auf die WerkseinstellungenTeil 3: Fazit
Unser erster Eintrag ist die von Benutzern am häufigsten verwendete Methode. Immerhin ist es die übliche Methode, die von Windows-PCs entwickelt wurde und die verwendet werden sollte, wenn kein Notfall vorliegt. Mit anderen Worten, es ist kein Weg weiter wie man Windows 10 ohne Passwort auf die Werkseinstellungen zurücksetzt.
Da es jedoch mit den nächsten Abschnitten verbunden ist, müssen Sie zuerst lernen, wie man es normal macht. Hier sind die Schritte, wie Sie diese Methode verwenden können:
Hinweis: Dies ist der Wendepunkt des Prozesses, da ein Fehler an dieser Stelle für Ihren Windows-PC sehr verheerend wäre.

Auf diese Weise können Sie Ihren Computer auf die Werkseinstellungen zurücksetzen. Wenn Sie sich jetzt fragen, warum dieser Abschnitt in diesem Handbuch zum Zurücksetzen von Windows 10 ohne Kennwort auf die Werkseinstellungen enthalten ist, gibt es tatsächlich einen Grund.
Auf dem Update & Sicherheit Im Fenster werden Ihnen drei Optionen zur Wiederherstellung Ihres Computers angeboten. Die eigentliche Methode zum Zurücksetzen auf die Werkseinstellungen, auch ohne das Kennwort, ist hier, und das wäre die Erweiterte Start Abschnitt und die Kehren Sie zu einem früheren Build zurück unter dem Setzen Sie diesen PC zurück Abschnitt.
Lassen Sie uns fortfahren, wie Sie Windows 10 ohne Kennwort auf die Werkseinstellungen zurücksetzen, indem Sie erläutern, wie Sie dies über das Programm tun können Erweiterte Start Abschnitt.
Der Abschnitt Erweiterte Starts bietet viele Funktionen. Das Highlight dabei ist jedoch, dass es Ihnen beim Lernen helfen kann wie man Windows 10 ohne Passwort auf die Werkseinstellungen zurücksetzt.
Dies liegt daran, dass Sie nach dem Zugriff auf den erweiterten Start Dinge tun können, ohne sich bei Ihrem Windows 10-PC anmelden zu müssen. Es kann jedoch Konsequenzen haben, wenn Sie bei der Verwendung dieser Funktion einen Fehler machen.
Vor diesem Hintergrund müssen Sie bei dieser Methode vorsichtig sein. Außerdem müssen Sie zuerst das System-Image vorbereiten:
Dadurch sollte ein Systemabbild auf dem USB-Laufwerk erstellt werden. Mit diesem Systemabbild können Sie lernen, wie Sie Windows 10 jetzt ohne Kennwort auf die Werkseinstellungen zurücksetzen. Fahren wir also mit den eigentlichen Schritten fort:
Auf diese Weise können Sie leicht lernen, wie Sie Windows 10 ohne Kennwort auf die Werkseinstellungen zurücksetzen. Der einzige Nachteil ist, dass Sie für diese Methode ein USB-Laufwerk benötigen. Wenn Sie keine haben, versuchen Sie es mit der nächsten Methode.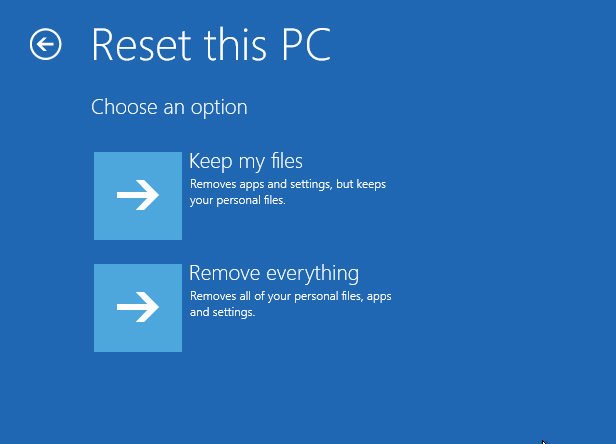
Manchmal verhält sich Ihr Computer so, als ob beim Booten ein Problem aufgetreten ist. Leider ist dieses Problem nicht sehr einfach zu lösen. Dies liegt daran, dass Sie nicht auf das Menü Einstellungen zugreifen können und daher keine Funktionen zur Reparatur des PCs verwenden können.
Wenn Sie jedoch lernen, wie Sie Windows 10 ohne Kennwort auf die Werkseinstellungen zurücksetzen, wird das Problem behoben. Wie können Sie dies jedoch ohne das Menü "Einstellungen" tun? Zum Glück gibt es tatsächlich eine Methode, die speziell für solche Gelegenheiten entwickelt wurde. So können Sie diese Methode verwenden:
Auf diese Weise können Sie leicht lernen, wie Sie Windows 10 ohne Kennwort auf die Werkseinstellungen zurücksetzen, auch wenn Sie sich nicht einmal bei Ihrem Windows-PC anmelden können. Natürlich können Sie sich immer für einfachere Methoden entscheiden, wenn Ihr Computer einwandfrei funktioniert.
Eine andere Möglichkeit, Windows 10 ohne Kennwort auf die Werkseinstellungen zurückzusetzen, besteht darin, ein zuvor erstelltes Installationsmedium zu verwenden. Ein Installationsmedium ist ein Laufwerk, mit dem ein Betriebssystem auf einem PC installiert wird. In unserem Fall installieren wir jedoch einfach das zuvor verwendete Betriebssystem auf Ihrem PC, damit es auf die Werkseinstellungen zurückgesetzt werden kann.
Sie haben das Installationsmedium nun erfolgreich erstellt. Alles, was Sie jetzt tun müssen, ist, mit den folgenden Schritten von diesem Installationsmedium wiederherzustellen:
Sie haben jetzt erfolgreich mit der Neuinstallation oder in unserem Fall dem Zurücksetzen auf die Werkseinstellungen Ihres Windows-PCs begonnen. So wird Windows 10 ohne Kennwort auf die Werkseinstellungen zurückgesetzt. Wenn Sie nicht wie zuvor über ein Speicherlaufwerk zum Speichern des Installationsmediums verfügen, reicht möglicherweise eine einfachere Methode aus.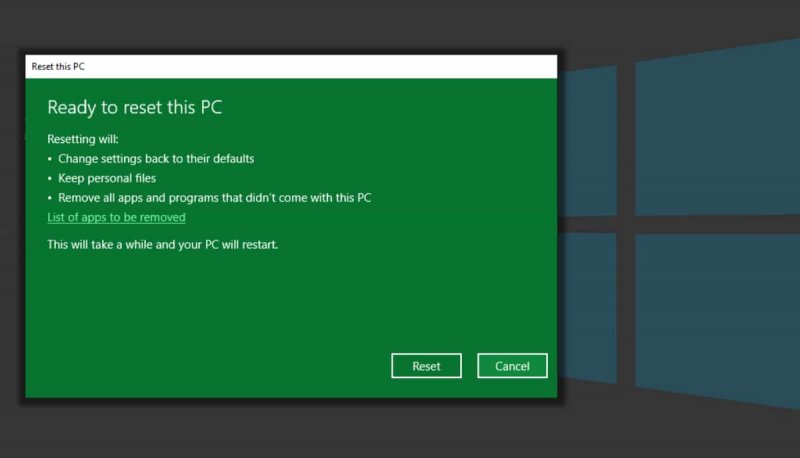
Obwohl es keine so übliche Methode wie die vorherigen vier ist, gibt es einen Weg weiter So setzen Sie Windows 10 ohne Kennwort auf die Werkseinstellungen zurück Leider ist dies nur dann möglich, wenn Sie den Windows-PC erst kürzlich gekauft haben. Genauer gesagt ist dies nur für eine begrenzte Zeit wirksam, nachdem das Windows 10-Betriebssystem aktualisiert wurde.
Um diese Methode zu verwenden, müssen Sie die folgenden Schritte ausführen:
Dies sollte alles sein, was Sie wissen müssen, um zu lernen, wie Sie Windows 10 ohne Kennwort auf die Werkseinstellungen zurücksetzen. Um weitere Probleme zu vermeiden, müssen Sie jedoch auch die folgenden Tipps befolgen:
Glücklicherweise werden bei dieser Methode zum Zurücksetzen von Windows 10 ohne Kennwort auf die Werkseinstellungen Ihre persönlichen Dateien gespeichert, sodass sie sicherer ist als die meisten anderen Methoden. Es gibt jedoch eine andere einfachere Methode, die Ihnen möglicherweise in den Sinn gekommen ist.
Denken Sie daran, dass unser Ziel das Lernen ist So setzen Sie Windows 10 ohne Kennwort auf die Werkseinstellungen zurückWas ist jedoch, wenn Sie kein Passwort mehr benötigen? Glücklicherweise gibt es eine Möglichkeit, unsere Situation dahingehend zu verbessern. Dies beinhaltet das Zurücksetzen Ihres Passworts. Da dies einfacher ist als das Zurücksetzen des Betriebssystems insgesamt, ist diese Methode viel einfacher.
So können Sie das Passwort zurücksetzen. Auf diese Weise müssen Sie nicht einmal lernen wie man Windows 10 ohne Passwort auf die Werkseinstellungen zurücksetzt. Der Nachteil dabei ist jedoch, dass es Bedingungen gibt, unter denen Sie dies tun können.
Zum einen müssen Sie die Antwort auf die Sicherheitsfragen kennen. Wenn Sie dies nicht tun, müssen Sie mindestens eine Verbindung zum Administrator herstellen. Ohne diese Bedingungen können Sie Ihr Ziel nicht erreichen.
In diesem Abschnitt erfahren Sie nicht, wie Sie Windows 10 ohne Kennwort auf die Werkseinstellungen zurücksetzen, sondern wie Sie dies tun können Stellen Sie Ihre Dateien wieder her nach einem Werksreset. Schließlich besteht eine große Chance, dass Sie Ihre Dateien dauerhaft verlieren, wenn Sie nichts tun. Deshalb empfehle ich FoneDog Datenwiederherstellung.
Datenwiederherstellung
Stellen Sie gelöschte Bilder, Dokumente, Audiodateien und weitere Dateien wieder her.
Holen Sie sich gelöschte Daten vom Computer (einschließlich Papierkorb) und von Festplatten zurück.
Wiederherstellung von Datenverlusten aufgrund von Festplattenunfällen, Systemausfällen und anderen Gründen.
Kostenlos Testen
Kostenlos Testen

FoneDog Data Recovery ist ein Tool, mit dem Benutzer schnell arbeiten können Dateien aller Art wiederherstellen. Außerdem ist es unter Windows 10 verfügbar, sodass keine Kompatibilitätsprobleme auftreten sollten. Versuchen Sie dennoch, diese Software im Internet nachzuschlagen.
Es gibt keine Garantie dafür, dass Sie sich immer an Ihr Passwort erinnern. Immerhin gibt es viele Benutzer, die ihre Passwörter bereits vergessen haben. Leider ist das Vergessen des Passworts gleichbedeutend mit dem Verlust vieler Vorteile. Mit diesem Artikel sollten Sie immer noch in der Lage sein, einem Experten eines der wichtigsten Dinge anzutun. Auf diese Weise können Sie Windows 10 ohne Kennwort auf die Werkseinstellungen zurücksetzen.
Hinterlassen Sie einen Kommentar
Kommentar
Data Recovery
FoneDog Data Recovery stellt die gelöschten Fotos, Videos, Audios, E-Mails und mehr von Windows, Mac, Festplatte, Speicherkarte, Flash-Laufwerk usw. wieder her.
Kostenlos Testen Kostenlos TestenBeliebte Artikel
/
INFORMATIVLANGWEILIG
/
SchlichtKOMPLIZIERT
Vielen Dank! Hier haben Sie die Wahl:
Excellent
Rating: 4.6 / 5 (basierend auf 90 Bewertungen)