

By Vernon Roderick, Last Update: February 25, 2020
Es kann sehr herzzerreißend sein zu wissen, dass die Dateien, die Sie einmal auf Ihrem Telefon hatten, für immer verloren gehen und nie wieder gesehen werden. Dies gilt insbesondere dann, wenn diese Dateien einen sentimentalen Wert oder zumindest eine Bedeutung für Ihr Studium, Ihren Job und dergleichen hatten.
Obwohl dies für einige zutreffen mag, wird der Verlust von Daten auf Ihrem Samsung Galaxy nicht immer das Schlimmste sein, was Sie jemals erleben werden. Dies liegt daran, dass es Möglichkeiten gibt Wiederherstellung der Galaxie Das sollte ausreichen, um Ihr aktuelles Problem zu lösen. Bevor wir jedoch zu diesem Thema übergehen, lassen Sie uns zunächst das Warum dieses Themas wissen.
Warum sollten Sie Galaxy Recovery durchführen?1. Samsung Galaxy Recovery mit FoneDog Data Recovery2. Samsung Galaxy Recovery mit Samsung Cloud3. Samsung Galaxy Recovery mit Samsung / Google-Konto4. Samsung Galaxy Recovery mit Google DriveFinal Words
Die möglichen Gründe, warum Menschen glauben, dass sie eine Galaxy-Wiederherstellung durchführen müssen, sind vielfältig. Dies kann auf einfache Fehler zurückzuführen sein oder auf Fehlfunktionen der Software. Um Ihnen eine bessere Vorstellung davon zu geben, womit wir uns befassen werden, finden Sie hier eine Liste der möglichen Ursachen und ihre entsprechenden Beschreibungen:
Obwohl dies die drei Kategorien für die Ursachen für Datenverlust Dies kann eine Wiederherstellung des Galaxy erfordern. Es gibt andere weniger bekannte Gründe. Dies umfasst das Auswerfen des Galaxy-Geräts ohne sichere Entfernung. Eine weitere Ursache ist ein plötzlicher Stromausfall. Da Sie nun eine Vorstellung von den möglichen Ursachen haben, beginnen wir mit den Lösungen.
Unser erster Eintrag enthält eine Software von Drittanbietern, die für Aufgaben wie die Wiederherstellung von Galaxy entwickelt wurde. Obwohl sie nicht exklusiv für die Wiederherstellung von Galaxy gemacht wurden, haben sie immer noch die Möglichkeit dazu, und es gibt Tonnen von ihnen da draußen. Wir empfehlen insbesondere, dass Sie FoneDog Data Recovery verwenden.
Um damit zu beginnen, FoneDog Datenwiederherstellung ermöglicht die Wiederherstellung von Dateien von verschiedenen Geräten. Dazu gehören natürlich auch Samsung Galaxy-Geräte. Die Software kann unter Windows und Mac installiert werden, sodass Sie sich keine Gedanken über die Kompatibilität machen müssen.
Im Vergleich zu den meisten anderen Softwareprogrammen ist der Wiederherstellungsprozess für Galaxy recht einfach und man kann dies tun, ohne zu viel in den Anweisungen zu verweilen. Im Folgenden finden Sie die Schritte zur Wiederherstellung von Galaxy mithilfe von FoneDog Data Recovery.
Zu Beginn müssen Sie die Software von der offiziellen Website herunterladen, die sich auf dieser Website befindet Link. Installieren Sie es dann, nachdem Sie die Setup-Datei erhalten haben. Der Installationsprozess sollte nicht zu schwierig sein.
Gratis Download Gratis Download
Sobald die Software auf Ihrem Computer verfügbar ist, starten Sie das Programm. Verbinden Sie anschließend das Samsung Galaxy-Gerät mit einem Kabel mit dem Computer. Die Software sollte das Gerät automatisch erkennen und Sie erhalten die erste Schnittstelle. Hier können Sie den Dateityp und das Speicherlaufwerk auswählen. Wir empfehlen, einfach Alle Dateitypen prüfen auszuwählen, um mehr Boden abzudecken. Wählen Sie dann für das Speicherlaufwerk einfach das Laufwerk aus, das sich auf Ihr Samsung Galaxy-Gerät bezieht und das sich im Abschnitt Wechseldatenträger befinden sollte.
Nach den Konfigurationen sollten Sie einfach auf die Schaltfläche Scannen klicken. Dadurch wird der Scanvorgang gestartet, bei dem Sie zwischen Quick Scan und Deep Scan wählen können. Quick Scan wäre natürlich schneller, während Deep Scan länger dauern würde, aber genauer ist. Der Schnellscan wird standardmäßig verwendet, Sie können jedoch nach dem ersten Scan auf Deep Scan klicken.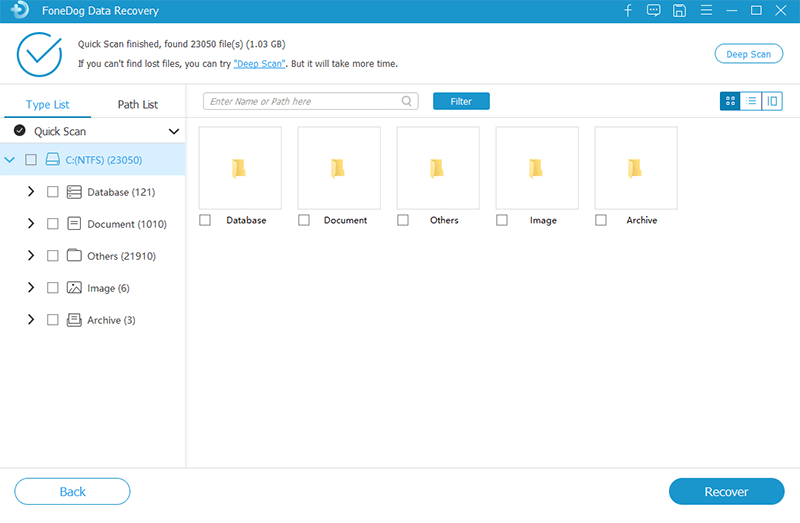
Nach Abschluss des Scans erhalten Sie eine Liste der Dateien mit den Dateipfaden auf der linken Seite und den Dateien auf der rechten Seite. Als letzten Schritt müssen Sie lediglich die Dateien auswählen, die Sie wiederherstellen möchten, indem Sie auf die entsprechenden Felder klicken. Sobald die Auswahl abgeschlossen ist, klicken Sie auf die Schaltfläche Wiederherstellen. Dadurch wird die Galaxy-Wiederherstellung gestartet und Sie müssen nur warten.
Wenn Sie sich Sorgen machen, dass es auf Ihrem Samsung Galaxy-Gerät möglicherweise nicht funktioniert, können Sie sicher sein. Die Software unterstützt die meisten Gerätemarken, einschließlich Samsung. Außerdem müssen Sie bedenken, dass es andere Möglichkeiten gibt, die Galaxy-Wiederherstellung durchzuführen. Nachdem dies gesagt ist, gehen wir zu unserem nächsten Eintrag für diesen Tag.
Bei unserem ersten Eintrag haben wir eine Software verwendet, die nichts mit Samsung zu tun hat. Dieses Mal werden wir Samsungs eigene Methode zur Wiederherstellung von Galaxien verwenden, und dazu gehört auch die Samsung Cloud.
Wir alle wissen, dass jeder Cloud-Dienst einen eigenen Server hat, auf dem Benutzer oder Mitglieder ihre Daten speichern können. Wie der Name schon sagt, ist Samsung Cloud ein dedizierter Server für Samsung-Benutzer. Es gibt zahlreiche Funktionen der Samsung Cloud. Hier sind einige davon:
Wenn Sie also eine Galaxy-Wiederherstellung durchführen möchten, sollten Sie hier ein Konto haben, dh wenn Sie die Gewohnheit haben, regelmäßig Backups zu erstellen.
Leider speichert die Samsung Cloud Ihre Daten nicht selbst. Sie müssen zuerst die Initiative ergreifen. Und Sie können dies tun, indem Sie die Sicherungsfunktion auf Ihrem Galaxy-Gerät verwenden. Hier sind die Schritte dazu:
Gehen Sie auf Ihrem Galaxy-Gerät zunächst zu den Einstellungen. Scrollen Sie nun auf dem Einstellungsbildschirm nach unten, suchen Sie Cloud und Konten und tippen Sie darauf. Auf dem nächsten Bildschirm gibt es jede Menge Optionen. Tippen Sie einfach auf Samsung Cloud, was die allererste Option sein sollte.
Auf der Samsung Cloud-Seite wird es auch unzählige Auswahlmöglichkeiten geben. Erstens gibt es die Cloud-Nutzungsoption, die den auf dem Cloud-Server verwendeten Speicherplatz anzeigt. Darunter befinden sich die Synchronisierungseinstellungen, die die verschiedenen Dateitypen angeben, die gesichert wurden. Schließlich gibt es die Option Meine Daten sichern, mit der Sie Ihre Dateien sichern können. Tippen Sie auf diese Option und dann im nächsten Bildschirm auf die Dateitypen, die Sie sichern möchten, und tippen Sie anschließend auf JETZT SICHERN.
Dadurch wird das Backup erstellt, das Sie später verwenden können. Wenn zu Ihrem Zeitpunkt Datenverlust auf Ihrem Gerät auftritt, müssen Sie nur noch von dieser Sicherung wiederherstellen.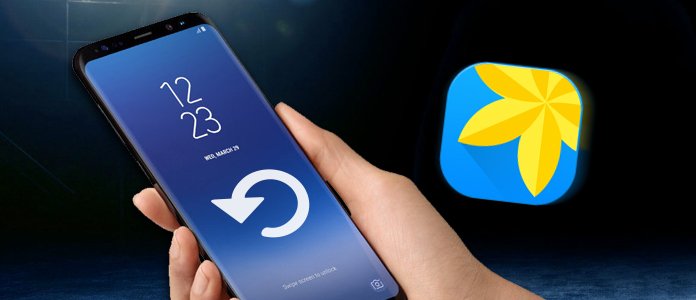
Sie müssen lediglich mit den zuvor beschriebenen Schritten auf die Samsung Cloud zugreifen. Wählen Sie jedoch anstelle der Option "Meine Daten sichern" die Option "Jetzt wiederherstellen". Dadurch werden die zuvor gesicherten Dateien automatisch wiederhergestellt.
Das Herunterladen der Daten aus der Samsung Cloud kann einige Zeit dauern, aber so können Sie die Galaxy-Wiederherstellung mit den eigenen Funktionen von Samsung durchführen. Apropos, es gibt noch eine weitere Funktion von Samsung, die Sie interessieren könnte.
Wie Sie vielleicht bereits in unserem vorherigen Abschnitt gesehen haben, kann nicht nur die Samsung Cloud große Datenmengen speichern. Es gibt auch Ihre Konten auf verschiedenen Plattformen wie Samsung und Google.
Zur Verdeutlichung unterscheidet sich die Samsung Cloud vom Server Ihres Samsung-Kontos und die maximale Speicherkapazität unterscheidet sich ebenfalls. Gleiches gilt für Ihr Google-Konto. Als Voraussetzung für die Verwendung dieser Funktion müssen Sie jedoch sicherstellen, dass Sie in Ihrem Samsung- oder Google-Konto angemeldet sind, bevor Sie dies alles tun. So oder so können Sie es tun:
Das fasst alle Schritte zum Erstellen und Wiederherstellen eines Backups aus dem Backup zusammen, das mit Ihrem Samsung- oder Google-Konto erstellt wurde. Denken Sie daran, dass jeder dieser Server unterschiedliche Server hat. Jetzt gehen wir zu unserer letzten Methode zur Wiederherstellung von Galaxy über, die auch an Google gebunden ist.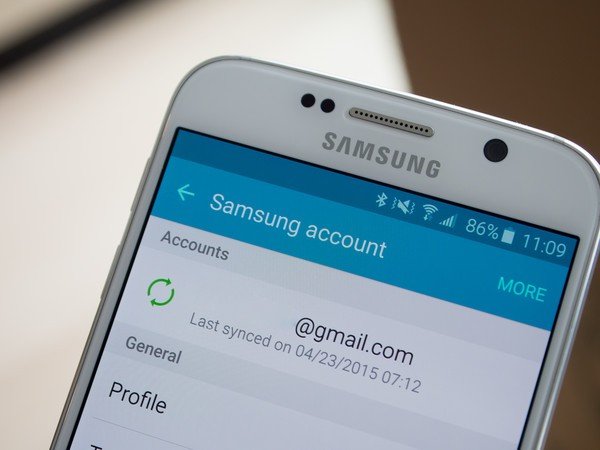
Es gibt die Methode zum Wiederherstellen von Galaxy mit einer Drittanbieter-App. Es gibt auch eine, die die integrierten Funktionen von Samsung nutzt. Schließlich haben wir eine Methode, die die Verwendung einer Standard-App bietet, die auf Samsung-Geräten vorhanden ist, nämlich Google Drive.
Mit Google Drive können Benutzer Dateien mithilfe eines Drag-and-Drop-Mechanismus manuell speichern. Dazu muss man einfach eine Datei aus dem Dateimanager Ihres Telefons ziehen und dann in der Google Drive-App ablegen.
Der Hauptunterschied besteht darin, dass Sie mithilfe eines Google-Kontos ein Backup erstellen, indem Sie Dateien einzeln und manuell hinzufügen. So können Sie die Galaxy-Wiederherstellung mit dieser Methode durchführen:
Dies gilt auch für andere Apps wie Google Fotos. Dies ermöglicht jedoch nur die Wiederherstellung von Fotos. Google Drive hingegen ermöglicht eine vollständige Wiederherstellung von Galaxy, da Dateien wie Dokumente, Audios, Videos und Bilder gespeichert werden können.
Datenwiederherstellung
Stellen Sie gelöschte Bilder, Dokumente, Audiodateien und weitere Dateien wieder her.
Holen Sie sich gelöschte Daten vom Computer (einschließlich Papierkorb) und von Festplatten zurück.
Wiederherstellung von Datenverlusten aufgrund von Festplattenunfällen, Systemausfällen und anderen Gründen.
Gratis Download
Gratis Download

Damit ist unsere Liste der Methoden vervollständigt Wiederherstellung der Galaxie. Obwohl Sie nicht sicher sein können, ob sie Ihr Problem lösen werden, sollte es zumindest seinen Zweck als eine der möglichen Möglichkeiten zur Wiederherstellung Ihrer wertvollen Dateien erfüllen.
Wenn Sie jedoch wirklich vermeiden möchten, dass Ihre Dateien verloren gehen, ist es möglicherweise die am besten geeignete Option, das Problem insgesamt zu verhindern. Hoffentlich hat Ihnen dieser Artikel dabei geholfen, Kenntnisse darüber zu erlangen, wie Sie mit Ihrem zugrunde liegenden Problem umgehen können.
Hinterlassen Sie einen Kommentar
Kommentar
Data Recovery
FoneDog Data Recovery stellt die gelöschten Fotos, Videos, Audios, E-Mails und mehr von Windows, Mac, Festplatte, Speicherkarte, Flash-Laufwerk usw. wieder her.
Kostenlos Testen Kostenlos TestenBeliebte Artikel
/
INFORMATIVLANGWEILIG
/
SchlichtKOMPLIZIERT
Vielen Dank! Hier haben Sie die Wahl:
Excellent
Rating: 4.8 / 5 (basierend auf 98 Bewertungen)