

By Adela D. Louie, Last Update: July 21, 2021
Die PST-Dateien, die Sie auf Ihrem Computer haben, können aus verschiedenen Gründen beschädigt werden. Wissen wie Beschädigte PST-Datei reparieren wird eine Menge Ärger reduzieren. Ein weiterer Artikel zu einem ähnlichen Thema wird Ihnen ebenfalls empfohlen, über Beschädigte Dateien reparieren.
Warum Ihre Dateien beschädigt werden, liegt daran, dass Sie ein Upgrade auf Ihrem Windows-PC durchführen. Bei all diesen ist das Beste, was Sie tun können, sie zu sichern. Falls Sie Ihre PST-Datei jedoch nicht sichern konnten und sie beschädigt wird, können Sie auch versuchen, die beschädigte PST-Datei zu reparieren, damit Sie wieder darauf zugreifen können.
Teil 1. So reparieren Sie eine beschädigte PST-DateiTeil 2. So beheben Sie beschädigte PST-Dateien durch Wiederherstellen von
Da es viele Gründe gibt, warum Sie eine beschädigte PST-Datei haben könnten, hängt die Lösung dafür von der Ursache der Beschädigung ab. Das allererste, was Sie jedoch tun müssen, ist zu überprüfen, ob es fremde Eindringlinge oder Fehler auf Ihrem System gibt.
Wenn Ihre PST-Dateien jedoch aus den häufigsten Gründen beschädigt werden, können Sie sie stattdessen einfach mit dem Microsoft-Programm beheben lassen. Dies geschieht mit der Scanpst.exe. Wenn Sie dies jedoch verwenden möchten, müssen Sie bedenken, dass es keine Verknüpfungen gibt, sodass Sie dies persönlich handhaben müssen.
Und um zu wissen, dass Sie dies mit Scanpst.exe tun können, sind hier die folgenden Schritte, auf die Sie sich verlassen können.
Beschädigte PST-Datei mit Scanpst.exe reparieren
Schritt 1: Starten Sie den Run-Befehl
Das erste, was Sie tun müssen, ist, gleichzeitig die Windows-Taste + R-Taste zu drücken, um den Befehl Ausführen zu starten.
Schritt 2: Geben Sie den Pfad ein
Geben Sie danach den folgenden Pfad ein und drücken Sie dann OK: C:\\Programme(x86)\\Microsoft Office\\root\\Office16
Schritt 3: Wählen Sie ScanPst.exe
Nachdem Sie den Pfad eingegeben haben, gehen Sie weiter und klicken Sie auf die SCANPST.exe.
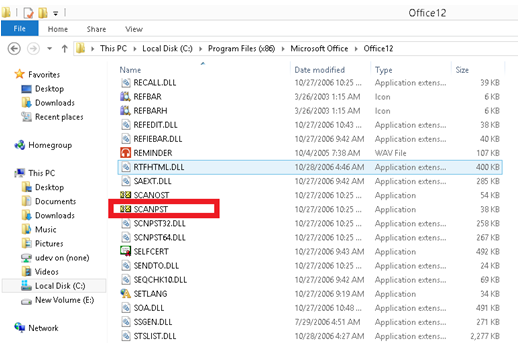
Schritt 4: Suchen Sie nach der PST-Datei
Danach fahren Sie fort und wählen Sie die Option Durchsuchen und suchen Sie dann nach der beschädigten PST-Datei, die Sie reparieren möchten.
Schritt 5: PST-Datei starten und reparieren
Und dann fahren Sie fort und starten Sie die PST-Datei und klicken Sie dann auf die Schaltfläche Start. Sie müssen jedoch zuerst eine Sicherungskopie Ihrer Datei erstellen, und wenn Sie fertig sind, klicken Sie auf die Schaltfläche Reparieren.
Verlorene Elemente mithilfe des Ordners wiederherstellen
Schritt 1: Suchen Sie nach Ihrem persönlichen Wiederherstellungsordner oder dem verlorenen und gefundenen Ordner.
Schritt 2: Und dann fahren Sie fort und wählen Sie den Artikel aus, den Sie zurückbekommen müssen.
Schritt 3: Wenn Sie fertig sind, ziehen Sie es per Drag & Drop in den richtigen Ordner.
Schritt 5: Und zuletzt klicken Sie mit der rechten Maustaste auf den Ordner, der nichts enthält, und wählen Sie dann Löschen.
Stellen Sie Ihre fehlenden Dateien wieder her
Schritt 1: Fahren Sie fort und suchen Sie nach Ihrer PST-Datei.
Schritt 2: Von dort aus können Sie Ihre BAK-Datei sehen. Klicken Sie mit der rechten Maustaste darauf und klicken Sie dann auf Kopieren.
Schritt 3: Klicken Sie anschließend mit der rechten Maustaste auf den Ordner und wählen Sie Einfügen, um eine Kopie Ihrer Datei zu erstellen.
Schritt 4: Wählen Sie dann .bak und drücken Sie die F2-Taste.
Schritt 5: Ändern Sie dann den Namen Ihrer Datei und drücken Sie dann die Eingabetaste.
Schritt 6: Starten Sie dann das Outlook-Programm.
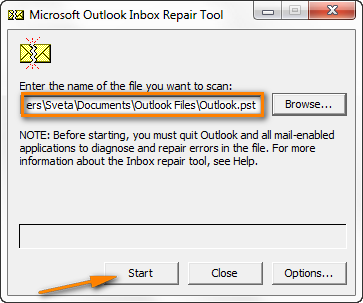
Schritt 7: Klicken Sie dort auf Datei und dann auf Öffnen&Exportieren.
Schritt 8: Wählen Sie dann die Option Import/Export-Schaltfläche.
Schritt 9: Wählen Sie dann die Option Aus einer anderen Programmdatei importieren.
Schritt 10: Klicken Sie dann auf die Schaltfläche Weiter.
Schritt 11: Wählen Sie dann aus, wo Sie die Datei ablegen möchten, und klicken Sie dann auf die Schaltfläche Importieren.
Schritt 12: Klicken Sie zum Schluss auf die Schaltfläche Weiter und wählen Sie dann Fertig stellen, um den Vorgang abzuschließen.
Eine weitere Möglichkeit für Sie, diese Daten zurückzubekommen, besteht darin, einen Wiederherstellungsprozess durchzuführen, um die gelöschten oder beschädigten PST-Dateien, die Sie auf Ihrem Computer haben, wiederherzustellen. Und das ist durch die Verwendung der FoneDog Datenwiederherstellung Werkzeug.
Das FoneDog Data Recovery-Tool ist eines der besten Tools, mit denen Sie die verlorenen Daten wiederherstellen können PST-Dateien auf deinem Computer. Es ist sehr einfach zu bedienen und effizient, wenn es darum geht, Ihre verlorenen Daten wiederherzustellen. Diese eine perfekte Software, die Sie für jeden Computer wie Windows und Mac verwenden können.
Mit der FoneDog Data Recovery-Software können Sie auch von jeder externen Festplatte wiederherstellen, die Sie haben, z. B. von Ihrer SD-Karte, Ihrem Flash-Laufwerk und externe Festplatte. Um Ihnen nun einen kleinen Einblick in die Verwendung der FoneDog Data Recovery-Software zu geben, finden Sie hier einen kurzen Ablauf, dem Sie folgen können.
Schritt 1: Holen Sie sich die Software
Kostenlos Testen Kostenlos Testen
Zuerst müssen Sie die FoneDog Data Recovery Software von unserer Website herunterladen und dann auf Ihrem Windows- oder Mac-Computer installieren. Sie können sich für eine kostenlose 30-Tage-Testversion entscheiden, wenn Sie die Software zum ersten Mal verwenden, damit Sie sie kostenlos testen können.
Schritt 2: Daten starten und auswählen
Dann können Sie auf der Hauptseite des Programms fortfahren und Dokumente auswählen, die sich unter dem Datentyp befinden, und dann den Speicherort auswählen, an dem sich Ihre PST-Dateien befinden.

Schritt 3: Scannen Sie Ihren gewählten Standort
Und nachdem Sie Dokumente und deren Speicherort ausgewählt haben, fahren Sie fort und klicken Sie auf die Schaltfläche Scannen. Hier werden Ihnen zwei Möglichkeiten zum Scannen Ihrer Dateien angeboten. Einer ist der Quick Scan und der Deep Scan. Der Deep Scan kann länger dauern, liefert aber definitiv mehr Ergebnisse als der Quick Scan-Prozess.

Schritt 4: Wählen Sie PST-Dateien und Vorschau
Nach dem Scanvorgang wird Ihnen das Ergebnis geordnet angezeigt. Von hier aus können Sie einfach auf die PST-Datei klicken, die Sie wiederherstellen möchten, und dann auch eine Vorschau anzeigen. Auf diese Weise können Sie sicher sein, dass Sie die richtigen Dokumente erhalten, die Sie möchten.

Schritt 5: PST-Dateien wiederherstellen
Nachdem Sie alle PST-Dateien ausgewählt haben, die Sie wiederherstellen möchten, können Sie fortfahren und auf die Schaltfläche Wiederherstellen unten klicken. Dies beginnt dann mit dem Wiederherstellen Ihrer PST-Dateien und wird automatisch auf Ihrem Mac- oder Windows-Computer gespeichert.
Menschen Auch Lesen5 Lösungen für USB, die in Windows nicht erkannt werdenSo beheben Sie eine beschädigte SD-Karte, ohne sie zu formatieren
Wenn Sie beschädigte PST-Dateien reparieren, erhalten Sie keine Verknüpfungen. Sie müssen also bei der Durchführung des Prozesses sehr geduldig sein. Dies ist keine unmögliche Aufgabe, daher müssen Sie nur die Methoden befolgen, die wir Ihnen oben gezeigt haben.
Hinterlassen Sie einen Kommentar
Kommentar
Data Recovery
FoneDog Data Recovery stellt die gelöschten Fotos, Videos, Audios, E-Mails und mehr von Windows, Mac, Festplatte, Speicherkarte, Flash-Laufwerk usw. wieder her.
Kostenlos Testen Kostenlos TestenBeliebte Artikel
/
INFORMATIVLANGWEILIG
/
SchlichtKOMPLIZIERT
Vielen Dank! Hier haben Sie die Wahl:
Excellent
Rating: 4.8 / 5 (basierend auf 101 Bewertungen)