

By Gina Barrow, Last Update: December 12, 2019
Externe Festplatten sind praktisch in Bezug auf Portabilität und Verwendung. Wir können all unsere Dateien überall hin mitnehmen und sie einfach an jeden Computer oder jedes Gerät anschließen. Sie können Dateien auf externen Festplatten lesen und schreiben.
Die Kompatibilität ist heutzutage kein Problem mehr. Es gibt jedoch ein Problem beim Anschließen Ihres Speichergeräts an Computer, insbesondere am Mac. Manchmal werden die Daten als schreibgeschützt angezeigt.
Wenn Sie einer der von einem Problem betroffenen Benutzer sind externe Festplatte das zeigt als schreibgeschützt on Mac, dann lies besser diesen neuen Beitrag mit! Wir werden lernen, wie Sie dieses Problem beheben können, ohne Daten zu verlieren. Sie müssen kein Experte sein, um mit dieser Situation umzugehen.
Teil 1. Warum werden externe Festplatten als schreibgeschützt angezeigt?Teil 2. Reparieren Sie die schreibgeschützte externe Festplatte auf einem Mac, ohne Daten zu verlierenTeil 3. Fix Externes Festplattenlaufwerk mit Schreibgeschützt für MacTeil 4. Zusammenfassung
Es gibt viele mögliche Ursachen, warum Ihre externe Festplatte schreibgeschützt angezeigt wird. Eines der häufigsten möglichen Szenarien ist die Formatierung des Speichergeräts.
Normalerweise wird die Datei als NTFS aufgelistet, dh, sie ist im Windows NT-Dateisystem formatiert und nur für Windows- und Mac-Computer optimiert. Sie können die Datei nur lesen, aber nicht schreiben.
Die meisten externen Laufwerke sind als NTFS vorformatiert, da mehr Benutzer sie an PCs anschließen. Es ist jedoch einfach, das Dateisystem zu ändern und es auf dem Mac beschreibbar zu machen. Sie müssen nur das Laufwerk neu formatieren.
OS X richtet die Berechtigungseinstellungen für externe Laufwerke für Dateien und Ordner im System ein. Ihre externe Festplatte wurde möglicherweise nicht erkannt oder hat keinen Zugriff auf die Festplatte erhalten.
Da Sie die externe Festplatte neu formatieren müssen, um sie mit Ihrem Mac-Computer kompatibel zu machen, gehen möglicherweise alle auf dieser Festplatte gespeicherten Dateien verloren.
Glücklicherweise gibt es immer noch eine Möglichkeit, diese Dateien mit nur wenigen Klicks wiederherzustellen. Alles was Sie brauchen ist FoneDog Datenwiederherstellung Software.
Datenwiederherstellung
Stellen Sie gelöschte Bilder, Dokumente, Audiodateien und weitere Dateien wieder her.
Holen Sie sich gelöschte Daten vom Computer (einschließlich Papierkorb) und von Festplatten zurück.
Wiederherstellung von Datenverlusten aufgrund von Festplattenunfällen, Systemausfällen und anderen Gründen.
Gratis Download
Gratis Download

Diese Software stellt Ihre gelöschten Dateien wie Dokumente, Mediendateien und vieles mehr von verschiedenen Geräten, einschließlich Ihrer externen Festplatte, nahtlos wieder her.
FoneDog Datenwiederherstellung macht:
Erfahren Sie mehr darüber, wie Sie diese Vorteile nutzen können FoneDog DatenwiederherstellungSchauen Sie sich diese Anleitung an:
Das Herunterladen und Installieren des FoneDog Data Recovery-Programms ist mit Bildschirmanweisungen ganz einfach. Befolgen Sie die Anweisungen sorgfältig und starten Sie die Software sofort.
Im Hauptmenü werden Sie aufgefordert, die Dateitypen auszuwählen, die Sie wiederherstellen möchten, z. B. Bilder, Videos, Audiodateien, Dokumente, E-Mails und mehr. Danach müssen Sie das Speichergerät auswählen, von dem die Dateien abgerufen werden sollen. In diesem Beispiel können Sie Ihre externe Festplatte auswählen, die unter Wechseldatenträger aufgeführt ist.
Nachdem Sie die Datentypen und das Speichergerät ausgewählt haben, klicken Sie als Nächstes auf die Schaltfläche Scannen, damit Sie angewiesen werden, welchen Scanmodus Sie verwenden möchten.
Es gibt zwei Arten des Scannens, den Schnellscan und den Tiefenscan. Nachdem Sie den gewünschten Scanmodus ausgewählt haben, warten Sie, bis der Vorgang abgeschlossen ist oder bis alle gescannten Objekte auf Ihrem Bildschirm angezeigt werden.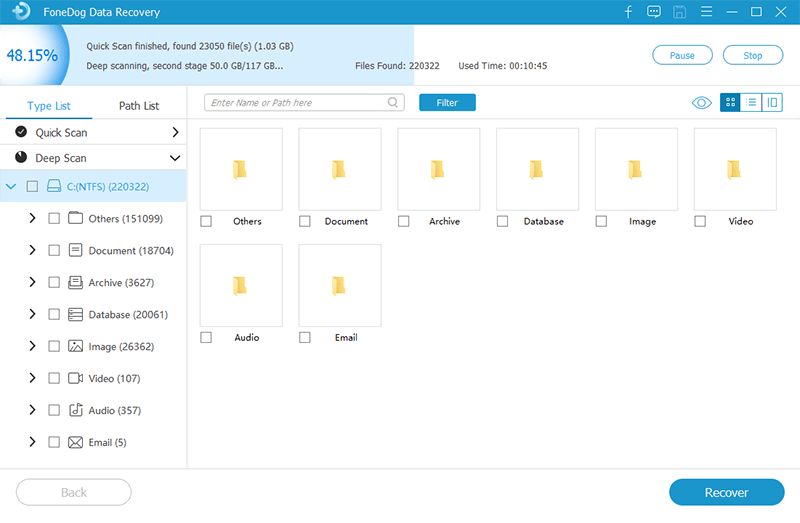
Sobald der Scanvorgang abgeschlossen ist, haben Sie jetzt die Möglichkeit, eine Vorschau aller Elemente in den einzelnen Dateikategorien anzuzeigen. Sie können festlegen, dass nur einige wenige Dateien aufgrund ihrer Wichtigkeit abgerufen werden sollen, oder Sie können festlegen, dass alle wiederhergestellt werden sollen.
Aktivieren Sie einfach die Kontrollkästchen der einzelnen Dateikategorien und klicken Sie dann auf die Schaltfläche "Wiederherstellen", um sie auf Ihrem Computer zu speichern.
Sie können den Vorgang jederzeit wiederholen, falls Sie einige Dateien verpasst haben.
Zum Korrigieren des schreibgeschützten Dateisystems Ihrer externen Festplatte müssen Sie das Gerät formatieren. Dies bedeutet, dass Sie alles in Ihrem Laufwerk verlieren.
Sie können die Dateien direkt nach dem Formatieren auf ein anderes Laufwerk oder eine andere Plattform kopieren oder sichern oder eine Wiederherstellungssoftware verwenden.
Wenn Sie bereit sind, befolgen Sie diese Anleitungen zum Beheben des Problems schreibgeschütztes externes Festplattenlaufwerk auf Mac:
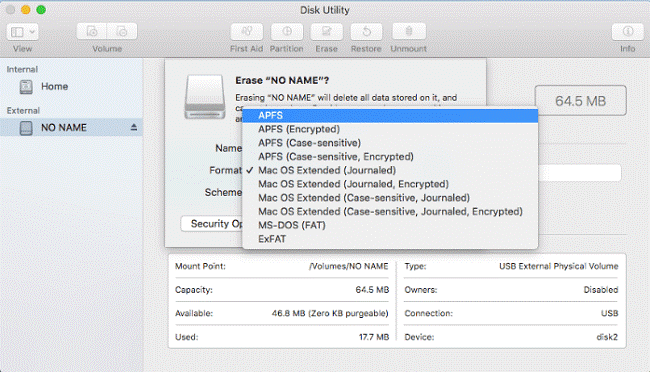
Wenn das Problem durch die Berechtigungseinstellungen verursacht wurde, können Sie es einfach ignorieren, um die externe Festplatte für Ihren Mac zugänglich zu machen.
Verwenden Sie das Festplatten-Dienstprogramm, um nach Festplattenfehlern zu suchen, die das Nur-Lese-Problem verursachen können.
Nicht alle Festplatten wurden für die plattformübergreifende Verwendung eingestellt. Die meisten dieser Geräte sind für Windows-Computer vorformatiert. Es ist jedoch ziemlich einfach und unkompliziert, es für Mac zugänglich zu machen.
Zuerst dein externe Festplatte wird als angezeigt lesen ausschließlich on MacNachdem Sie das Problem behoben haben, können Sie es auf jedem Computertyp verwenden. Wenn Sie Ihre Dateien unterwegs verloren haben, können Sie sie jederzeit mit abrufen FoneDog Datenwiederherstellung.
Hinterlassen Sie einen Kommentar
Kommentar
Data Recovery
FoneDog Data Recovery stellt die gelöschten Fotos, Videos, Audios, E-Mails und mehr von Windows, Mac, Festplatte, Speicherkarte, Flash-Laufwerk usw. wieder her.
Kostenlos Testen Kostenlos TestenBeliebte Artikel
/
INFORMATIVLANGWEILIG
/
SchlichtKOMPLIZIERT
Vielen Dank! Hier haben Sie die Wahl:
Excellent
Rating: 4.5 / 5 (basierend auf 85 Bewertungen)