

By Adela D. Louie, Last Update: June 17, 2021
Outlook-Kontakte gelten als eine der wichtigsten Daten für jede Person. Dadurch hilft es seinen Benutzern, mit ihren Kunden und einigen anderen Personen, die ihnen wichtig sind, in Verbindung zu bleiben und auf dem Laufenden zu bleiben. Es gibt jedoch Fälle, in denen Benutzer dies tun müssen Outlook-Kontakte exportieren damit sie sie an andere Personen senden oder sogar als Backup speichern können.
Und wenn es um den Export von Outlook-Kontakten geht, variiert dies je nach verwendeter Version. Aus diesem Grund zeigen wir Ihnen, wie Sie Outlook-Kontakte abhängig von der Version Ihres MS Outlook exportieren können.
Teil 1. So exportieren Sie Outlook-Kontakte abhängig von der MS Outlook-VersionTeil 2. Bonus-Tipp – Outlook-Kontakte exportieren: Wiederherstellen, wenn sie nach dem Export verloren gegangen sind
Wie bereits erwähnt, hängt die Art und Weise, wie Sie Ihren Outlook-Kontakt exportieren, von der MS Outlook Version, die Sie verwenden. Und damit können Sie dies gemäß ihrer Version tun.
Das Exportieren von Outlook-Kontakten in MS Outlook 2010 ist wirklich einfach. Und damit ist hier eine kurze Anleitung, wie Sie dies tun können.
Schritt 1: Starten Sie Ihr MS Outlook und klicken Sie dann auf die Registerkarte Datei.
Schritt 2: Und von dort aus klicken Sie auf Optionen und wählen Sie dann die Option Erweitert.
Schritt 3: Als nächstes müssen Sie zu Ihrer Exportseite navigieren und dann auf die Schaltfläche Exportieren klicken. Von dort aus können Sie die Import-/Exportoption auf Ihrem Bildschirm sehen.
Schritt 4: Klicken Sie dann von dort aus auf die Option Exportieren und klicken Sie dann auf die Schaltfläche Weiter.
Schritt 5: Fahren Sie anschließend fort und wählen Sie den Typ des Exportvorgangs auf der Registerkarte Dateityp erstellen aus. Hier würden die meisten Nutzer lieber die Option nutzen Comma Separated Values (Windows). Dies liegt daran, dass es sich um das CSV-Dateiformat handelt. Und wenn Sie mit der Auswahl fertig sind, klicken Sie einfach auf die Schaltfläche Weiter.
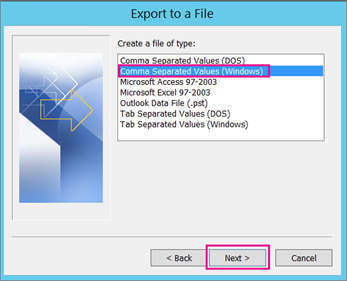
Schritt 6: Wählen Sie dann auf dem nächsten Bildschirm den Ordner Kontakte, in den Sie exportieren möchten, und klicken Sie dann auf die Schaltfläche Weiter.
Schritt 7: Wählen Sie dann den Ort, an dem Sie Ihre Kontakte speichern möchten, und benennen Sie sie um. Wenn Sie fertig sind, klicken Sie auf die Schaltfläche OK.
Schritt 8: Dann sehen Sie das Feld Export in eine Datei auf Ihrem Bildschirm. Von hier aus müssen Sie also nur noch auf die Schaltfläche Weiter klicken.
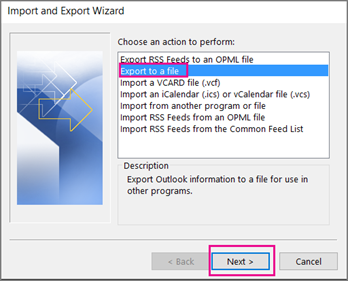
Schritt 9: Klicken Sie danach auf die Schaltfläche Fertig stellen, um mit dem Exportieren Ihrer Outlook-Kontakte zu beginnen.
Schritt 10: Und nachdem der Vorgang abgeschlossen ist, fahren Sie fort und klicken Sie einfach auf die Schaltfläche OK, um den Vorgang zu beenden. Die exportierten Kontakte werden dann an dem Ort gespeichert, den Sie zuvor ausgewählt haben.
Es gibt auch einige Benutzer, die es vorziehen, die neueste Version von MS Outlook wie Outlook 2013 und 2016 zu verwenden. Wenn Sie also Outlook-Kontakte mit dieser Version von MS Outlook exportieren möchten, müssen Sie Folgendes tun tun.
Schritt 1: Öffnen Sie Ihr MS Outlook-Programm auf Ihrem Computer und klicken Sie dann auf die Registerkarte Datei.
Schritt 2: Und von dort aus wählen Sie Öffnen und Exportieren. Als nächstes wählen Sie die Schaltfläche Import/Export.
Schritt 3: Danach fahren Sie fort und wählen die Schaltfläche Exportieren aus einer bestimmten Datei aus dem Import/Export-Popup-Fenster.
Schritt 4: Und von dort aus wählen Sie einfach wieder Comma Separated Values, damit Sie Ihre Kontakte in einem CSV-Dateiformat haben. Und klicken Sie dann auf die Schaltfläche Weiter.
Schritt 5: Wählen Sie danach Ihren Kontaktordner aus, den Sie exportieren möchten, und klicken Sie dann auf Weiter.
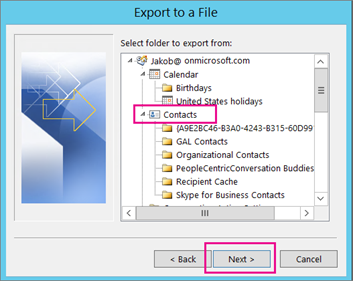
Schritt 6: Wählen Sie dann einen Ort aus, an dem Sie Ihre Kontakte speichern möchten, die Sie exportieren möchten, und klicken Sie dann auf die Schaltfläche Weiter.
Schritt 7: Danach können Sie im Fenster „In eine Datei exportieren“ die Option „Benutzerdefinierte Felder zuordnen“ auswählen. Klicken Sie danach auf die Schaltfläche Fertig stellen, um mit dem Exportieren Ihrer Kontakte zu beginnen.
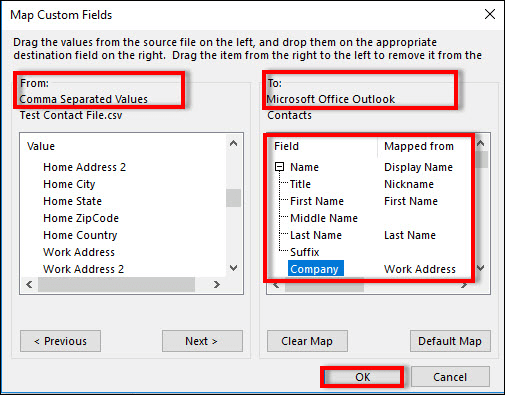
Schritt 8: Nun beginnt der Export Ihrer Kontakte und Sie können den Fortschritt auf Ihrem Bildschirm sehen. Und nach dem Vorgang können Sie jetzt den Ordnerspeicherort überprüfen, den Sie vor einiger Zeit ausgewählt haben, um sie anzuzeigen.
Nachdem Sie nun alle Schritte befolgt haben, die wir Ihnen oben gezeigt haben, um Outlook-Kontakte zu exportieren, werden sie technisch gesehen jetzt auf Ihrem Computer gespeichert. Aber was ist, wenn Ihrem PC etwas passiert und dann all diese Kontakte verloren gehen oder gelöscht werden? Was wirst du jetzt machen?
Falls Ihnen dies nach dem Export Ihrer Outlook-Kontakte passiert, dann haben wir das perfekte Tool, das wir Ihnen wärmstens empfehlen. Und das ist der FoneDog Datenwiederherstellung Tool, mit dem Sie Ihre exportierten Outlook-Kontakte wiederherstellen können, die versehentlich von Ihrem Computer gelöscht wurden. Es kann auch verwendet werden, um gelöschte E-Mails in Outlook wiederherstellen.
Datenwiederherstellung
Stellen Sie gelöschte Bilder, Dokumente, Audiodateien und weitere Dateien wieder her.
Holen Sie sich gelöschte Daten vom Computer (einschließlich Papierkorb) und von Festplatten zurück.
Wiederherstellung von Datenverlusten aufgrund von Festplattenunfällen, Systemausfällen und anderen Gründen.
Kostenlos Testen
Kostenlos Testen

Dies ist ein erstaunliches und leistungsstarkes Tool, mit dem Sie nicht nur diese exportierten Kontakte, sondern auch andere Daten wie Dokumente, Fotos, Videos und mehr wiederherstellen können. Außerdem kann es auch von anderen Geräten wie einer Speicherkarte, einem Flash-Laufwerk und einer externen Festplatte wiederherstellen. Hier ist ein weiterer Artikel mit FoneDog Data Recovery, um Verlorene Partition auf der externen Festplatte wiederherstellen.
Menschen Auch LesenSo stellen Sie nicht zugeordnete Festplatten ohne Datenverlust wieder herVerwendung des Mac-Wiederherstellungsmodus
Die Möglichkeit, Outlook-Kontakte zu exportieren, ist eine großartige Möglichkeit, solche Informationen an andere Clients zu senden, die Sie haben, oder an eine andere Person, die sie benötigt. Alles, was Sie tun müssen, ist, die einfachen Schritte zu befolgen, die wir oben angegeben haben, und Sie können dies tun, bevor Sie es wissen.
Hinterlassen Sie einen Kommentar
Kommentar
Data Recovery
FoneDog Data Recovery stellt die gelöschten Fotos, Videos, Audios, E-Mails und mehr von Windows, Mac, Festplatte, Speicherkarte, Flash-Laufwerk usw. wieder her.
Kostenlos Testen Kostenlos TestenBeliebte Artikel
/
INFORMATIVLANGWEILIG
/
SchlichtKOMPLIZIERT
Vielen Dank! Hier haben Sie die Wahl:
Excellent
Rating: 4.8 / 5 (basierend auf 69 Bewertungen)