

By Vernon Roderick, Last Update: July 31, 2020
Es gibt verschiedene Möglichkeiten, Ihre Dateien wiederherzustellen. Wenn Sie jedoch einen Dell-Laptop, einen Computer oder ein Dell-Produkt verwenden, ist dies viel einfacher. Warum sollte es einfacher sein, fragen Sie? Dell hat eine Funktion namens Dell Data Safe Restore und Emergency Backup. Grundsätzlich handelt es sich um eine integrierte Funktion, aber da sie tief im Betriebssystem enthalten ist, weiß nicht jeder davon. Nicht was es ist oder was es tut.
Dieser Artikel wird diesem Mangel an Wissen über die ein Ende setzen Dell Data Safe Restore und Emergency Backupindem Sie Ihnen alles beibringen, was Sie über die oben genannte Funktion wissen müssen.
Teil 1: Dell Data Safe Restore und Emergency Backup: ÜbersichtTeil 2: Dell Data Safe Restore und Emergency Backup: InstallationTeil 3: Dell Data Safe Restore und Emergency Backup: StartenTeil 4: Dell Data Safe Restore und Emergency Backup: BackupTeil 5: Dell Data Safe-Wiederherstellung und Notfallsicherung: Wiederherstellung, Wiederherstellung und ReparaturTeil 6: Dell Data Safe Restore und Emergency Backup: AlternativeTeil 7: Fazit
Dell Backup and Recovery ist eine Anwendung zum Sichern und Wiederherstellen der Benutzerdateien. Es ist ein zuverlässiges Tool zum Schutz digitaler Dokumente auf Dell-Produkten. Die oben erwähnte Anwendung hat viele Merkmale und Funktionen, und eine davon ist zufällig Dell Data Safe Restore und Emergency Backup.
Es gibt zwei Versionen der Anwendung, Basic und Premium. In letzter Zeit sagen viele Benutzer, dass sie Dell Data Safe Restore und Emergency Backupon Basic nicht ausführen können, und sie müssen Premium verwenden, um auf solche Funktionen zugreifen zu können. Dies ist jedoch höchstwahrscheinlich nicht der Fall, da von Experten durchgeführte Tests außer einigen Unterschieden hier und da keine Vorteile zeigen. Kurz gesagt, Sie können sich immer noch erholen, ohne Geld zu bezahlen.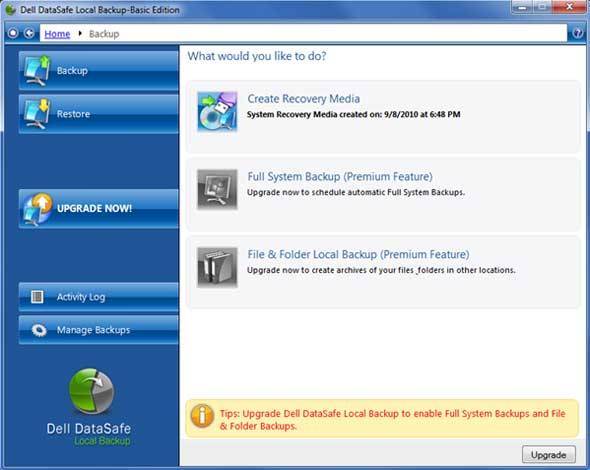
Da es sich bei der Dell Backup and Recovery-Anwendung um eine integrierte App handelt, sollte sie seit ihrer Herstellung auf dem Betriebssystem installiert werden.
Wenn Sie die Anwendung jedoch aus irgendeinem Grund nicht finden können, wenn Sie dies möchten Dell Data Safe Restore und Emergency Backupkönnen Sie immer gehen https://www.dell.com/backupandrecovery um es herunterzuladen. Einige Benutzer gehen auch hierher, wenn sie die App neu installieren möchten. Es gibt jedoch einige Dinge, die Sie beachten müssen, um die App zu installieren.
Hier ist ein Blick auf das Verfahren zur Installation der App:
Auf diese Weise können Sie die Dell Backup and Recovery-Anwendung auf Ihrem Computer installieren. Mit dieser Funktion können Sie Dell Data Safe Restore und Emergency Backup problemlos durchführen.
Vor allem müssen Sie lernen, wie Sie die App starten. Schließlich werden Sie nicht dazu in der Lage sein Dell Data Safe Restore und Emergency Backupwenn Sie die Anwendung überhaupt nicht öffnen können. Es gibt zwei Möglichkeiten, die Anwendung zu öffnen. Der erste ist, wenn das System noch hochfährt, während der zweite ist, nachdem das System hochgefahren wurde. Beginnen wir mit dem ersteren:
So können Sie die Anwendungen starten. Jetzt, da es geöffnet ist, können Sie mit Dell Data Safe Restore und Emergency Backup beginnen, aber es gibt etwas, das Sie zuerst wissen müssen.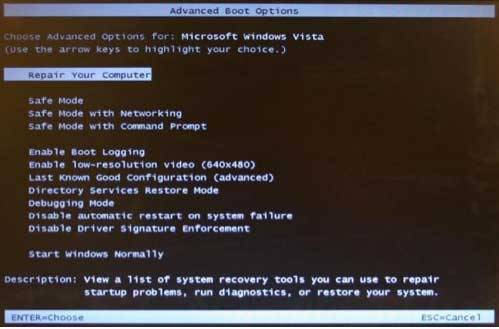
Bevor Sie Ihre Dateien aus einer Sicherung wiederherstellen können, müssen Sie zuerst die Sicherung erstellen. Und es gibt ein paar Dinge, die Sie über das Erstellen von Backups wissen müssen. Erstens gibt es zwei Arten von Sicherungen, die Sie mit Dell Data Safe Restore und Emergency Backup erstellen können. Diese sind Systemsicherungen und Datensicherungen.
Systemsicherungen sind Dateien, in denen das gesamte System gespeichert wird, daher der Name. Dies umfasst Treiber, Software, Datendateien und mehr. Datensicherungen hingegen sind Sicherungen, in denen einzelne Dateien gespeichert werden, die Sie dann einzeln wiederherstellen können.
Beginnen wir mit den Schritten zum Erstellen eines Systems Sicherungskopies:
So können Sie Systemsicherungen erstellen. Gehen wir nun zu den Schritten für Datensicherungen:
Damit haben Sie Ihr Backup bereit, müssen aber eine Weile warten. Lassen Sie uns nun fortfahren, wie Sie Dell Data Safe Restore und Emergency Backup durchführen können.
Es gibt drei verschiedene Möglichkeiten, um Ihre Dateien abzurufen, nämlich Recovery, Wiederherstellenund Reparatur. Hier ist eine Übersicht darüber, was jeder von ihnen tut.
Wenn Sie Ihre persönlichen Dateien verloren haben und eine Datensicherung erstellt haben, die die verlorenen Dateien enthält, gilt dies. Hier sind die folgenden Schritte:
Wenn Sie Ihre Systemdateien verloren haben und eine Systemsicherung erstellt haben, die die verlorenen Dateien enthält, gilt dies. Hier sind die folgenden Schritte:
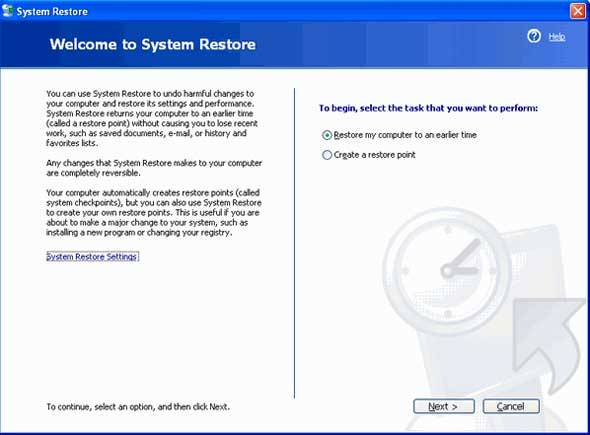
Wenn Sie Ihre persönlichen Dateien oder Systemdateien oder eine Kombination aus beiden durch ein Systemproblem verloren haben, gilt dies. Hier sind die folgenden Schritte:
Obwohl Dell Data Safe Restore und Emergency Backup sind sehr mächtig, es ist nicht so mächtig, dass es alles alleine lösen kann. Sie müssen immer eine Eventualität vorbereiten, und in unserem Fall wäre ein Tool eines Drittanbieters eine gute Eventualität, zu der wir gelangen FoneDog Datenwiederherstellung.
FoneDog Data Recovery ist ein ebenfalls leistungsstarkes Tool, das dies kann Stellen Sie alle Arten von Dateien wieder her von allen Arten von Speichergeräten. Natürlich werden auch Dell-Produkte unterstützt, das ist also ein Plus. In jedem Fall ist FoneDog Data Recovery das ideale Tool, um Ihnen zu helfen, wenn die Dinge mit Dell Data Safe Restore und Emergency Backup nicht wie geplant verlaufen.
Es ist nicht sehr einfach, sich an ein neues Gerät zu gewöhnen. Wenn Ihr Gerät jedoch über Funktionen wie Dell Data Safe Restore und Emergency Backup verfügt, lohnt es sich, es weiterhin zu verwenden. Schließlich konzentrieren sich die meisten Marken heutzutage darauf, das Aussehen ihres Produkts zu verbessern, anstatt es zu nutzen.
Datenwiederherstellung
Stellen Sie gelöschte Bilder, Dokumente, Audiodateien und weitere Dateien wieder her.
Holen Sie sich gelöschte Daten vom Computer (einschließlich Papierkorb) und von Festplatten zurück.
Wiederherstellung von Datenverlusten aufgrund von Festplattenunfällen, Systemausfällen und anderen Gründen.
Kostenlos Testen
Kostenlos Testen

Mit dieser Funktion sollten Sie in der Lage sein, das zu tun, was die meisten Tools von Drittanbietern nicht können. Dennoch wäre es ratsam, ein Werkzeug bereit zu halten, falls die Dinge mit der oben genannten Funktion nach Süden gehen.
Hinterlassen Sie einen Kommentar
Kommentar
Data Recovery
FoneDog Data Recovery stellt die gelöschten Fotos, Videos, Audios, E-Mails und mehr von Windows, Mac, Festplatte, Speicherkarte, Flash-Laufwerk usw. wieder her.
Kostenlos Testen Kostenlos TestenBeliebte Artikel
/
INFORMATIVLANGWEILIG
/
SchlichtKOMPLIZIERT
Vielen Dank! Hier haben Sie die Wahl:
Excellent
Rating: 4.7 / 5 (basierend auf 64 Bewertungen)