

By Nathan E. Malpass, Last Update: June 30, 2021
Wenn Sie Google Chrome öffnen, werden Ihre am häufigsten besuchten Websites auf einer Seite angezeigt. Auf diese Weise können Sie einfach auf die Site klicken, die Sie gerade öffnen möchten. Dies kann praktisch sein, wenn Sie zu Hause sind. Bei der Arbeit könnte es jedoch zu aufschlussreich sein, da sich die meisten Kollegen einen Computer teilen.
Es gibt verschiedene Methoden, die Sie tun können, um Löschen Sie die am häufigsten besuchten Websites in Google Chrome. Darüber hinaus können Erweiterungen Ihnen sogar dabei helfen, sie vollständig zu deaktivieren. Wie Sie tatsächlich anfangen, hängt von Ihrer Definition des ab Google Toolbar. Für manche Leute könnte es das Google-Add-on des Internet Explorers sein. Für die meisten wäre es die am häufigsten besuchte Site-Funktion von Chrome.
In diesem Artikel zeigen wir Ihnen verschiedene Möglichkeiten zum Löschen der am häufigsten besuchten Websites in Google Chrome. Wir erklären Ihnen auch, wie es auf Android-Geräten geht. Schließlich enden wir mit verschiedenen Erweiterungen, die Ihnen helfen, diese Funktion zu deaktivieren. Lass uns anfangen.
Teil 1. So löschen Sie die am häufigsten besuchten Websites für Internet Explorer (IE)Teil 2. So löschen Sie die am häufigsten besuchten Websites in Google ChromeTeil 3. So löschen Sie selektiv die am häufigsten besuchten Websites in Google ChromeTeil 4. So entfernen Sie die am häufigsten besuchten Websites in Google Chrome mit AndroidTeil 5. Top-Erweiterungen zum Deaktivieren der meistbesuchten Landing Page von Google Chrome ChromeTeil 6. Abschließend
Schritt 01: Drücken Sie auf das Schraubenschlüssel-Symbol in der Google Toolbar.
Schritt 02: Besuchen Sie den Abschnitt mit dem Namen Suchfunktionen.
Schritt 03: Deaktivieren Sie das Kontrollkästchen "Suchverlauf auf meinem Computer speichern". Drücken Sie Speichern.
Schritt 04: Gehen Sie zur Menüleiste des IE und drücken Sie auf Tools. Drücken Sie danach auf Browserverlauf löschen.
Schritt 05: Stellen Sie sicher, dass alle Kästchen, die mit Ihrem Browserverlauf verknüpft sind, tatsächlich aktiviert sind.
Schritt 06: Drücken Sie abschließend auf Löschen.
Es gibt jedoch Zeiten, in denen Sie versehentlich alle Ihre Browserverläufe löschen. In diesem Fall können Sie die gesuchte Website nicht finden. Dies kann sehr frustrierend sein, da es schwierig sein kann, manuell nach einer Website zu suchen, wenn man weiß, dass es Millionen von Websites gibt. Wir bringen dir bei, wie es geht Gelöschten Verlauf auf dem Mac wiederherstellen (Google Chrome).
Schritt 01: Starten Sie den Chrome-Browser. Drücken Sie auf die drei Punkte neben Ihrer Adressleiste. Drücken Sie Einstellungen.
Schritt 02: Drücken Sie auf Erweitert.
Schritt 03: Klicken Sie auf den Abschnitt mit der Bezeichnung Clear Browsing Data.
Schritt 04: Aktivieren Sie das Kontrollkästchen Browserverlauf löschen.
Schritt 05: Klicken Sie auf Daten löschen.
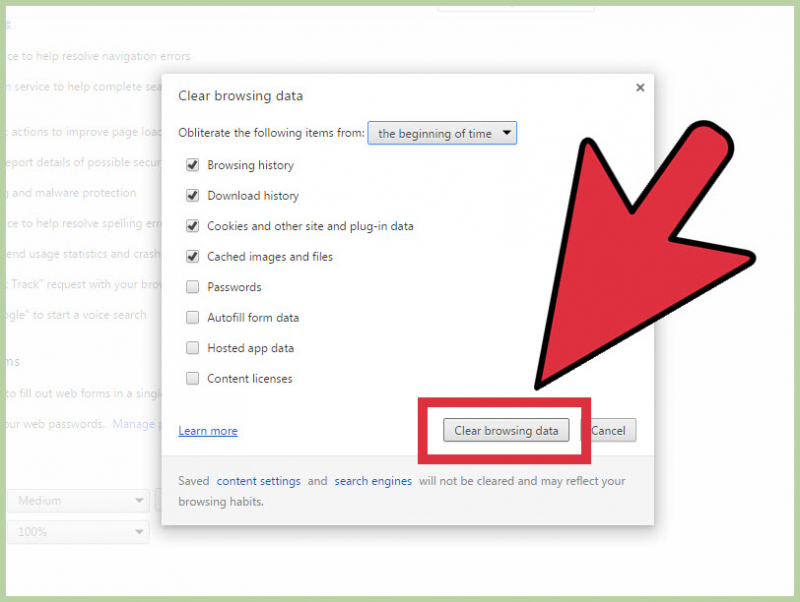
Schritt 01: Öffnen Sie Google Chrome.
Step 02: Determine that you want to delete Most-Visited websites on Google Chrome.
Schritt 03: Klicken Sie auf das Symbol dieser Site. Ziehen Sie es zum unteren Teil Ihres Bildschirms. Auf dem Bildschirm wird ein Feld mit der Aufschrift „Aus Chrome entfernen“ angezeigt.
Schritt 04: Ziehen Sie das Symbol der Site in das Feld mit der Bezeichnung Aus Chrome entfernen. Lassen Sie es danach los.
Step 05: Repeat for each and every site you wish to delete.
Wenn Sie im privaten Modus surfen, da Google Ihren Browserverlauf nicht speichern kann, wählen Sie dann den Inkognito-Modus (für Chrome). Dies wird im Internet Explorer auch als InPrivate-Modus bezeichnet. Wenn Sie diese Website kürzlich besucht haben (die Sie privat machen möchten), wird sie nicht als solche aufgezeichnet, sobald Sie den Inkognito- oder InPrivate-Modus verwenden.
In diesem Abschnitt finden Sie eine Anleitung, wie Sie Löschen Sie die am häufigsten besuchten Websites in Google Chrome. In diesem speziellen Segment konzentrieren wir uns darauf, dies mit Ihrem Android-Gerät zu tun.
Schritt 01: Verwenden Sie Ihr Android-Gerät, um Google Chrome zu starten.
Schritt 02: Drücken Sie auf das Symbol, das wie drei Punkte erscheint. Diese finden Sie oben rechts auf Ihrem Bildschirm. Ein Dropdown-Menü wird angezeigt.
Schritt 03: Drücken Sie im Menü auf die Registerkarte Neu. Dieser befindet sich im oberen Teil des Menüs. Dadurch wird eine neue Registerkarte geöffnet, die eine Liste der Websites anzeigt, die Sie am häufigsten besucht haben. Diese Liste befindet sich unter der Suchleiste von Google.
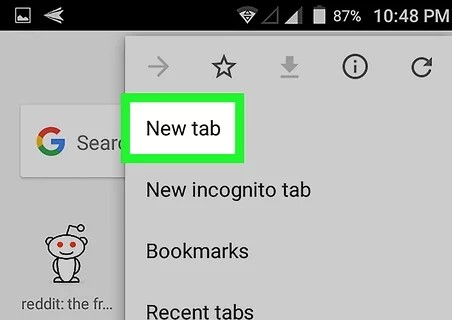
Schritt 04: Tippen Sie unter der Suchleiste auf eine der am häufigsten besuchten Websites. Halten Sie diesen Hahn. Dies sollte eine der Websites sein, die Sie aus der Liste entfernen möchten. Halten Sie dieses Tippen, bis ein weiteres Fenster angezeigt wird.
Schritt 05: Wählen Sie im angezeigten Popup-Fenster Entfernen. Dies befindet sich im unteren Teil des sich öffnenden Menüs. Nun wird diese bestimmte Website aus Ihrer Liste der Websites entfernt, die Sie am häufigsten besuchen.
Schritt 06: Wiederholen Sie die Schritte für alle Websites, die Sie aus der Liste entfernen möchten.
Schritt 01: Verwenden Sie Ihr Android-Gerät, um die Google Chrome-App zu starten.
Schritt 02: Drücken Sie auf das Symbol, das wie drei Punkte erscheint. Diese finden Sie oben rechts auf Ihrem Bildschirm. Ein Dropdown-Menü wird angezeigt.
Schritt 03: Drücken Sie im angezeigten Menü auf Verlauf. Eine neue Seite wird geöffnet, die den Internetbrowserverlauf Ihres Chrome-Browsers enthält.
Schritt 04: Drücken Sie auf Browserdaten löschen. Normalerweise ist es blau gefärbt. Es befindet sich auch im oberen Bereich des Browserverlaufs.
Schritt 05: Drücken Sie den Abwärtspfeil neben der Beschriftung Zeitbereich. Dies ist unter den Reitern Basic und Advanced zu sehen. Ein Dropdown-Menü wird angezeigt. Sie können einen Zeitraum auswählen, den Sie in Bezug auf Ihren Browserverlauf löschen möchten.
Schritt 06: Wählen Sie im angezeigten Dropdown-Menü die Option Alle Zeiten. Dies bedeutet, dass jeder Ihrer Internet-Browserverlauf gelöscht wird, einschließlich der Websites, die Sie am häufigsten besuchen.
Schritt 07: Stellen Sie sicher, dass die Kästchen „Cookies And Site Data“ und „Browser History“ angekreuzt sind. Das Häkchen wird blau gefärbt und befindet sich in einem Kästchen. Drücken Sie einfach auf die nicht markierten Kästchen, um sie zu markieren.
Schritt 08: Drücken Sie Daten löschen. Dieser ist normalerweise blau gefärbt und befindet sich unten rechts auf dem Bildschirm. Nun werden alle Browserdaten gelöscht. Sobald Sie einen neuen Tab öffnen, verschwindet eine Liste Ihrer am häufigsten besuchten Websites.
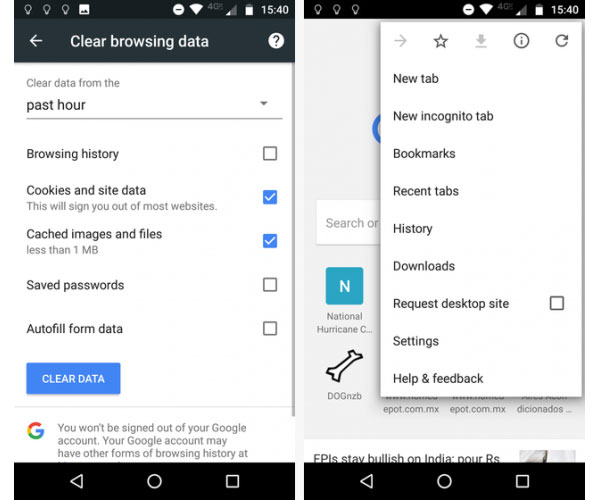
Wenn Sie versehentlich einige Ihrer Lesezeichen entfernt haben, können Sie sie anscheinend nicht wiederherstellen, insbesondere weil die Schaltfläche zum Rückgängigmachen nicht verfügbar ist. Dies ist eines der häufigsten Probleme, die bei der Verwendung von Google Chrome auftreten können. Hier ist also ein Artikel, der Ihnen zeigt, wie es geht Wiederherstellen der gelöschten Lesezeichen in Chrome In vielen Wegen.
We’ve found some of the top extensions that will allow you to delete Most-Visited websites on Google Chrome. These are included below:
Mit New Tab Redirect können Sie eine benutzerdefinierte URL erstellen, die beim Starten von Google Chrome geöffnet wird. Oder Sie können "ungefähr leer" eingeben, um sicherzustellen, dass neue Registerkarten oder Fenster eine leere Seite öffnen. Die Installation der App ist einfach. Nach der Installation können Sie es aktivieren und Optionen auswählen.
Diese Erweiterung leitet die neue Tab-Seite auf die der Google-Startseite um. Daher können Sie Ihre Liste der am häufigsten besuchten Websites nicht anzeigen.
Es verwendet HD-Hintergrundbilder als Ihren Stil, wenn Sie neue Registerkarten und Fenster öffnen. Auch Hintergrundbilder werden regelmäßig aktualisiert.
Menschen Auch LesenSo stellen Sie gelöschte Dateien wieder her Mac ohne SoftwareSo stellen Sie gelöschte E-Mails in Google Mail von Ihrem Konto wieder her
Löschen Sie die am häufigsten besuchten Websites in Google Chrome kann durch manuelles Entfernen der Websites unabhängig erfolgen. Dies kann auch durch Löschen Ihres Website-Verlaufs erfolgen. Wenn Sie die Funktion vollständig deaktivieren möchten, können Sie sich für Chrome-Erweiterungen entscheiden, die entweder die Seite der am häufigsten besuchten Websites auf eine andere umleiten oder das Aussehen Ihres neuen Tabs in HD-Hintergrundbilder ändern.
Hinterlassen Sie einen Kommentar
Kommentar
Android Toolkit
Stellen Sie gelöschte Dateien von Ihrem Android-Telefon und -Tablet wieder her.
Kostenlos Testen Kostenlos TestenBeliebte Artikel
/
INFORMATIVLANGWEILIG
/
SchlichtKOMPLIZIERT
Vielen Dank! Hier haben Sie die Wahl:
Excellent
Rating: 0 / 5 (basierend auf 0 Bewertungen)