

By Adela D. Louie, Last Update: March 11, 2019
Haben Sie jemals eine Fehlermeldung auf Ihrem Android-Gerät erhalten, die besagt, dass dies der Fall ist "Google Drive-Zugriff verweigert". Wenn ja, dann wetten wir, dass es richtig frustrierend ist?
Nun, Sie müssen sich keine Sorgen mehr machen, da wir Ihnen in diesem Artikel zeigen werden, wie Sie diesen Fehler beheben können, den Sie auf Ihrem Android-Gerät erhalten.
Außerdem bieten wir Ihnen die beste Alternative, um alle Ihre Daten von Ihrem Android-Gerät zu sichern und wie Sie sie mit nur einer Software wiederherstellen können.
Teil 1: Was ist Google Drive?Teil 2: Warum erhalte ich Fehler beim Zugriff auf Google Drive verweigert und wie kann ich das Problem beheben?Teil 3: Die beste Alternative für Google DriveTeil 4: Fazit
Google Drive ist einer der besten Cloud-Speicherdienste, die jeder Android-Benutzer zur Verfügung hat, um alle wichtigen Daten wie Fotos, Videos und mehr zu speichern.
Der Hauptzweck von Google Drive besteht darin, die Art und Weise, wie Sie wichtige Dateien auf einem Cloud-Speicher ablegen, zu erweitern, anstatt den gesamten Speicher Ihres Android-Geräts zu verwenden. Sobald Sie dies haben, gibt Google Ihnen bei der Anmeldung einen 15GB-kostenlosen Cloud-Speicher.
Mit Google Drive können Sie alle Ihre Fotos, Videos, PDF-Dateien und mehr von Ihrem Android-Gerät oder sogar von Ihrem PC aus speichern. Sie können auch einige der E-Mail-Anhänge speichern, die Sie mit Google Mail an Sie gesendet haben. Anschließend werden sie direkt an Google Drive gesendet.
Google Drive bietet unter anderem die Möglichkeit, eine Vorschau der Dateien anzuzeigen, die sich bei der Verwendung Ihres Browsers befinden, ohne dass sie heruntergeladen werden müssen. Auf diese Weise können Sie alle Dateien anzeigen, die Sie haben, und nur die Dateien auswählen, die Sie herunterladen möchten.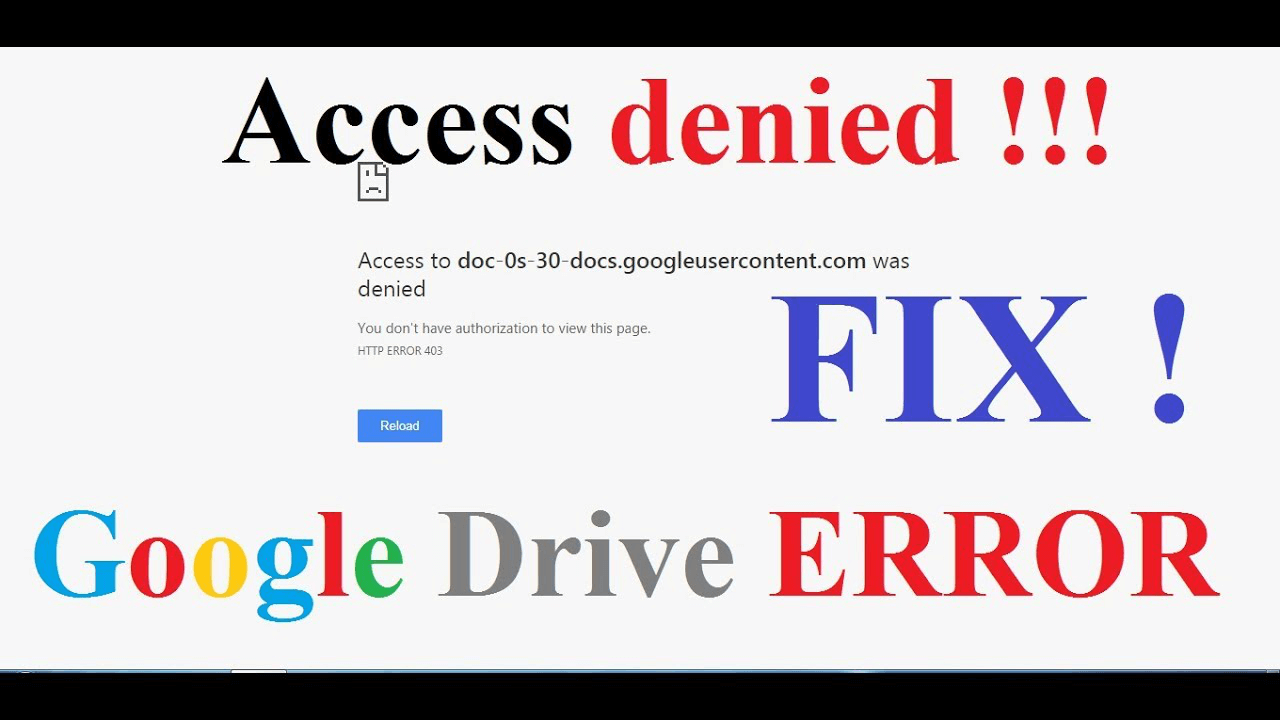
Es gibt viele Gründe, warum Sie eine Fehlermeldung erhalten, wenn Sie versuchen, auf Google Drive zuzugreifen. Aus diesem Grund haben wir hier einige Tipps, mit denen Sie so schnell wie möglich auf Ihr Google Drive zugreifen können.
Hier sind die wichtigsten 5-Lösungen, um den Fehler "Google Drive Access Denied" auf Ihrem Gerät zu beheben:
Sobald Google Drive heruntergefahren ist, ist dies ein Grund, warum Sie nicht auf Ihre Dateien zugreifen können. Damit Sie den Status von Google Drive kennen, können Sie im G Suite Status Dashboard nachsehen.
Es gibt Fälle, in denen die Fehlermeldung "Google Drive Access Denied" behoben werden kann, wenn Sie einen anderen Webbrowser verwenden.
Sie müssen sich lediglich in einem anderen Browser in Ihrem Google Drive-Konto anmelden. Sie können auch versuchen, sich mit einem anderen Android-Gerät, z. B. einem Tablet, anzumelden oder auf Ihr Konto zuzugreifen.
Menschen Auch LesenSo beheben Sie das Google Drive-NetzwerkfehlerproblemWie behebt Google Drive Probleme bei der Synchronisierung nicht?
Das Bereinigen Ihrer Cookies und Ihres Cache in Ihrem Browser ist eines der hilfreichsten Dinge, die Sie regelmäßig tun sollten. Auf diese Weise können Sie Formatierungs- und andere Ladeprobleme auf Ihrem PC verhindern. Auf diese Weise können Sie auch auf Ihr Google Drive zugreifen. So machen Sie dies in Ihrem Browser.
Schritt 1: Fahren Sie fort und klicken Sie auf das Symbol oben rechts auf Ihrem Bildschirm.
Schritt 2: Danach fahren Sie fort und klicken auf "Weitere Tools".
Schritt 3: Dann fahren Sie fort und wählen Sie "Clear Browsing Data" (Browserdaten löschen), und wählen Sie "All Time" (All Time).
Schritt 4: Danach wählen Sie "zwischengespeicherte Bilder und Dateien" und dann "Cookies und andere Standortdaten".
Schritt 5: Danach fahren Sie fort und klicken Sie auf "Daten löschen".
Nachdem Sie bei der Anmeldung mit mehreren Konten auf die Fehlermeldung "Google Drive Access Denied" gestoßen sind, müssen Sie zunächst sicherstellen, dass Sie bei Ihrem Google-Konto angemeldet sind.
Fahren Sie anschließend fort und versuchen Sie, andere Google-Konten abzumelden, die die gewünschten Dateien enthalten.
Der Inkognito- oder InPrivate-Modus ermöglicht Ihnen das Browsen, ohne dass Ihre Aktivitäten gespeichert werden. Auf diese Weise können Sie auch das Problem beheben, das Sie mit "Google Drive Access Denied" haben. So kannst du es machen.
Schritt 1: Klicken Sie auf "Anpassen und Steuern von Google Chrome" im oberen rechten Bereich Ihres Bildschirms.
Schritt 2: Fahren Sie anschließend fort und wählen Sie mit Ihrem Google Chrome-Browser "Neues Inkognito-Fenster".
Schritt 3: Klicken Sie auf das Symbol "…" oben links auf Ihrem Bildschirm und wählen Sie "Neues InPrivate-Fenster", wenn Sie Internet Explorer verwenden.
Schritt 4: Melden Sie sich von dort aus bei Google Drive an.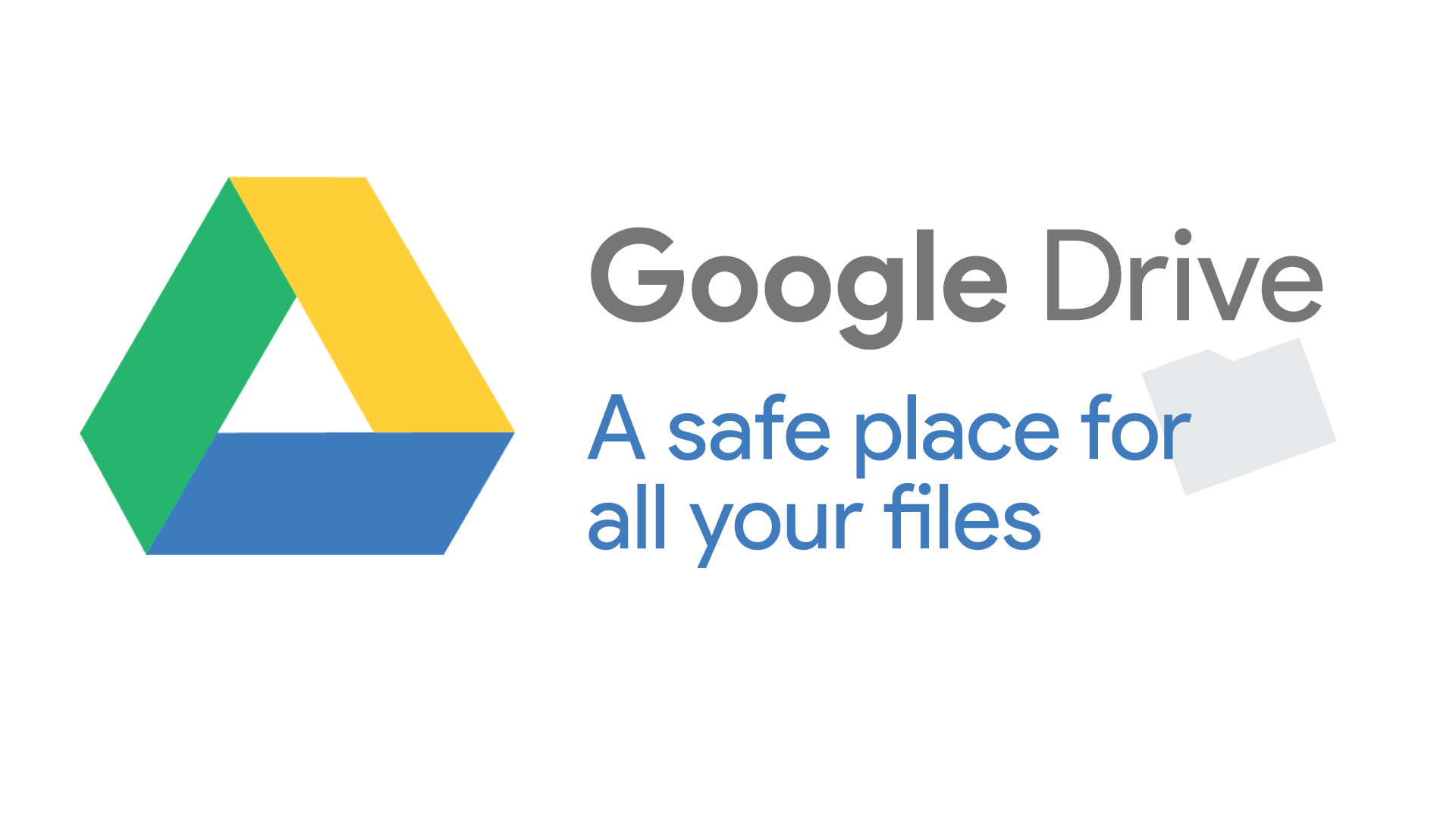
Abgesehen von der Verwendung Ihres Google Drive zum Speichern Ihrer wichtigen Dateien oder Daten, können Sie auch eine andere großartige Alternative verwenden.
Dies ist ein Fremdanbieterprogramm, mit dem Sie alle Ihre Daten sichern und auf jedem Android-Gerät wiederherstellen können. Dies ist nichts anderes als das FoneDog Toolkit - Android Daten sichern und wiederherstellen.
Kostenlos TestenKostenlos Testen
Mit dem FoneDog Toolkit - Android Data Backup and Restore können Sie wichtige Daten auf Ihrem Android-Gerät auf Ihrem PC sichern Ein Klick.
Abgesehen davon ist es auch möglich, alle Ihre Apps und Ihre App-Daten zu sichern. Außerdem können Sie Ihre Sicherungsdatei auf einem beliebigen Android-Gerät und sogar auf dem Gerät, auf dem Sie die Sicherung erhalten haben, in der Vorschau anzeigen und wiederherstellen.
Auch das FoneDog Toolkit - Android Data Backup and Restore ist mit over kompatibel 8,000 Android-Gerät, so dass Sie sich nicht um Kompatibilitätsprobleme kümmern müssen.
Mit dem FoneDog Toolkit - Android Data Backup and Restore können Sie den Inhalt Ihres Android-Backups problemlos anzeigen und selektiv wiederherstellen lassen.
Es ist auch ein 100% sicher benutzen. Wenn Sie wissen möchten, wie Sie mit dem FoneDog Toolkit (Android Data Backup and Restore) auf einfachste und schnellste Weise Ihre Daten von Ihrem Android-Gerät auf Ihrem PC sichern und wiederherstellen können, müssen Sie Folgendes tun.
* Sichern von Daten vom Android-Gerät auf den PC mithilfe von FoneDog Toolkit - Android-Datensicherung und -wiederherstellung *
Schritt 1: Herunterladen und Installieren
Besuchen Sie unsere offizielle Website und lassen Sie die Software auf Ihrem PC herunterladen und installieren. Wenn Sie das Programm zum ersten Mal herunterladen und installieren, haben Sie die Möglichkeit, das Programm für 30-Tage absolut kostenlos auszuprobieren.
Kostenlos Testen Kostenlos Testen
Schritt 2: Starten Sie FoneDog Toolkit
Nachdem Sie die Software erfolgreich auf Ihrem PC installiert haben, starten Sie sie. Hier müssen Sie sicherstellen, dass außer dem FoneDog Toolkit keine andere Sicherungsanwendung im Hintergrund ausgeführt wird.
Schritt 3: Verbinden Sie Ihr Android-Gerät und wählen Sie eine Option
Nachdem Sie das FoneDog Toolkit auf Ihrem PC gestartet haben, können Sie Ihr Android-Gerät über Ihr USB-Kabel mit Ihrem PC verbinden. Stellen Sie sicher, dass Sie USB-Debugging auf Ihrem Android-Gerät aktiviert haben, damit das Programm Ihr Gerät vollständig erkennen kann.
Wenn Sie ein Android-Gerät verwenden, das auf einer Betriebssystemversion von 4.0 ausgeführt wird, wird ein Popup-Fenster auf dem Bildschirm angezeigt, in dem Sie aufgefordert werden, das USB-Debugging zuzulassen.
Fahren Sie nun auf der Hauptoberfläche des Programms fort und wählen Sie die Option, die Sie ausführen möchten. Fahren Sie in diesem Fall fort und wählen Sie „Android Data Backup and Restore“.
Schritt 4: Wählen Sie Ihre Sicherungsoption aus
Sobald das FoneDog Toolkit Ihr Android-Gerät erkannt hat, wählen Sie die Option "Device Data Backup". Das FoneDog Toolkit - Android Data Backup and Restore wählt dann standardmäßig alle Dateitypen aus. Sie können jedoch immer noch die Dateien auswählen, die Sie nur sichern möchten.
Schritt 5: Wählen Sie den Dateityp, den Sie sichern möchten
In diesem Schritt können Sie nun die Dateitypen auswählen, die Sie sichern möchten. Sie können die Dateien auswählen, indem Sie auf das Kontrollkästchen neben jeder Datei klicken. Wenn Sie alle gewünschten Dateien ausgewählt haben, klicken Sie auf die Schaltfläche "Start".
Anschließend beginnt das FoneDog Toolkit - Android Data Backup and Restore mit dem Scannen aller Elemente, die in jedem Ordner enthalten sind. Dieser Vorgang kann einige Zeit in Anspruch nehmen, warten Sie also ab. Stellen Sie außerdem sicher, dass Sie Ihr Android-Gerät während dieses Vorgangs nicht trennen oder verwenden.
Schritt 6: Sicherung abgeschlossen
Nachdem das FoneDog Toolkit - Android Data Backup and Restore mit dem Vorgang abgeschlossen ist, klicken Sie auf die Schaltfläche "OK". Von hier aus können Sie den Inhalt jeder Datei anzeigen, die Sie gesichert und zu einem späteren Zeitpunkt wiederhergestellt haben.
* Wiederherstellen der Sicherungsdatei von einem PC auf ein Android-Gerät mithilfe von FoneDog Toolkit - Android-Datensicherung und -wiederherstellung *
Schritt 1: Starten und Verbinden
Fahren Sie fort und starten Sie das FoneDog Toolkit auf Ihrem PC. Anschließend können Sie Ihr Android-Gerät über Ihr USB-Debugging anschließen.
Schritt 2: Wählen Sie Option und Sicherungsdatei
Sobald das FoneDog Toolkit Ihr Android-Gerät erfolgreich erkannt hat, wählen Sie die Option "Device Data Restore". Danach zeigt Ihnen das FoneDog Toolkit - Android Data Backup and Restore alle Sicherungsdateien an, die Sie besitzen.
Wählen Sie aus dieser Liste die zuletzt erstellte Sicherungsdatei aus. Sie können es aus der Zeit und den Daten neben jeder Datei erstellen. Nachdem Sie die Sicherungsdatei ausgewählt haben, klicken Sie auf die Schaltfläche "Start".
Schritt 3: Wählen Sie den wiederherzustellenden Datentyp
Sobald Sie auf die Schaltfläche Start geklickt haben, beginnt das FoneDog Toolkit - Android Data Backup and Restore mit dem Scannen Ihrer Sicherungsdatei. Sobald der Scanvorgang abgeschlossen ist, werden alle in der Sicherungsdatei enthaltenen Dateitypen auf Ihrem Bildschirm angezeigt.
Wählen Sie aus dieser Liste den Datentyp auf der linken Seite des Bildschirms aus und klicken Sie auf die Schaltfläche "Wiederherstellen". Der Wiederherstellungsvorgang beginnt dann. Hier müssen Sie sicherstellen, dass Sie Ihr Gerät nicht trennen oder es nicht verwenden. Dieser Vorgang kann einige Minuten dauern.
Schritt 4: Sicherung wiederhergestellt
Sobald der Wiederherstellungsvorgang abgeschlossen ist, werden Sie vom FoneDog Toolkit - Android Data Backup and Restore benachrichtigt. Und du bist fertig!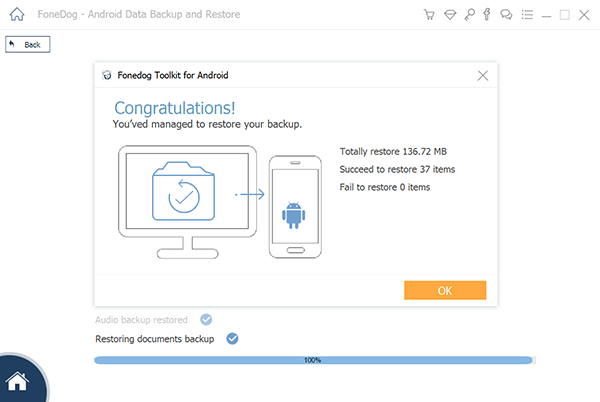
Google Drive ist eindeutig eines der nützlichsten Dinge, die wir haben können. Dies ist so, weil es als Cloud-Speicher dient, in dem Sie alle wichtigen Dateien und Daten von Ihrem Android-Gerät oder sogar von Ihrem PC aus speichern können.
Genau wie bei jedem anderen Cloud-Speicher funktioniert es jedoch an einem bestimmten Punkt nicht und Sie müssen wissen, wie Sie das Problem beheben können.
Zum Glück haben wir die FoneDog Toolkit - Android Daten sichern und wiederherstellen dass Sie als beste Alternative zu Google Drive verwenden können. Mit diesem Programm können Sie alle wichtigen Daten, die Sie auf Ihrem Android-Gerät haben, sowie Ihre wichtigen Dateien sichern.
Mit dem FoneDog Toolkit - Android Data Backup and Restore können Sie auch alle Sicherungsdateien wiederherstellen, die sich auf allen Android-Geräten befinden, die Sie haben, da es mehr als 8,000 Android-Geräte unterstützt. Mit diesem Programm wird auf jeden Fall alles einfacher.
Kostenlos Testen Kostenlos Testen
Hinterlassen Sie einen Kommentar
Kommentar
Android Data Backup & Restore
Sichern Sie Ihre Android-Daten und stellen Sie sie wahlweise auf Android wieder her
Kostenlos Testen Kostenlos TestenBeliebte Artikel
/
INFORMATIVLANGWEILIG
/
SchlichtKOMPLIZIERT
Vielen Dank! Hier haben Sie die Wahl:
Excellent
Rating: 4.5 / 5 (basierend auf 90 Bewertungen)