

By Nathan E. Malpass, Last Update: November 20, 2018
Google Drive Fehler beim Herunterladen scheint aus zahlreichen unerwarteten Gründen ein unvermeidliches Symptom beim Online-Surfen zu sein. Viele erhalten beim Herunterladen einer Datei von Google Drive einen Netzwerkfehler.
In diesem Fall ist der erste Gedanke vieler Nutzer: Stimmt etwas mit dem Netzwerk nicht? Die Verbindung des Computers ist jedoch stabil, sodass sie keine Ahnung haben, wie Sie dieses Problem lösen und den Download fortsetzen können.
Haben Sie dieses Problem schon einmal erlebt? Wenn ja, machen Sie sich keine Sorge mehr. Dieser Artikel wird es Ihnen sagen, wie Sie den Google Drive Netzwerkfehler beheben.
Es werden insgesamt sechs Methoden zur Behebung des Netzwerkfehlerproblems von Google Drive bereitgestellt:
Methode #1 Download in einem anderen BrowserMethode #2 Die Erweiterungen deaktivierenMethode #3 Die Verwendung von Antiviren-Software und Firewalls aussetzenMethode #4 Die Dateien in einen Ordner ablegenMethode #5 Die Sicherungs- und Synchronisierungssoftware erneut installierenMethode #6 Eine eher nützliche EmpfehlungFazit
Andere Leser sahen auchWie kann ich beheben, dass das Google Drive-Problem nicht synchronisiert wird?So beheben Sie, dass Google Drive nicht funktioniert?Top 5: Android Backup PC Software
Viele Benutzer geben an, dass der Google Drive download funktioniert nicht im Google Chrome-Browser aufgetreten ist. Wenn Sie die Möglichkeit des Fehlers für Ihre Download-Funktion auf Ihrem Gerät ausschließen können, können Sie versuchen, Dateien mit anderen Browsern herunterzuladen. Überprüfen Sie dann, ob den Google Drive Netzwerkfehler noch auftritt.
Wählen Sie den Inkognito-Modus in Ihrem Browser. Anschließend können Sie die Erweiterungen sofort deaktivieren, um Ihre Dateien von Google Drive herunterzuladen, wenn die Fehlerbenachrichtigung, herunterladen aufgrund eines Serverfehlers fehlgeschlagen, nicht erneut angezeigt wird.
Sie können Erweiterungen finden, indem Sie zu Menü > Weitere Tools > Erweiterungen gehen. Überprüfen Sie dann, ob den Google Drive Netzwerkfehler noch auftritt.
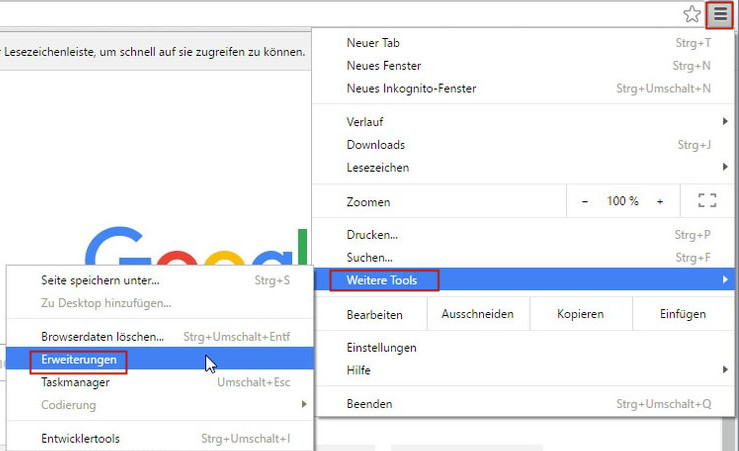
Antivirensoftware und Firewalls können möglicherweise Google Drive Netzwerkfehler verursachen. Sie können die Firewall und die Antiviren-Software auf Ihrem Gerät vorübergehend deaktivieren. Auf diese Weise können Sie feststellen, ob die Firewall und die Antivirensoftware das Netzwerk stoppen und das Herunterladen von Dateien von Google ablehnen.
Das Google Drive lehnt möglicherweise den Download ab, weil Sie Ihre Dateien separat und einzeln herunterladen. Sie können Ihre Dateien auch erfolgreich herunterladen, indem Sie sie zuvor in einem Ordner ablegen. Dann werden möglicherweise Fehler wie Google Drive Netzwerkfehler nicht mehr auftreten.
Wenn Sie die Möglichkeit eines Fehlers Ihrer Downloadfunktion auf Ihrem Gerät nicht ausschließen können und Google Drive download funktioniert nicht auch nach anwenden der oben genannten Methoden, liegt dies wahrscheinlich an der Downloadfunktion auf Ihrem Gerät.
Versuchen Sie, die Sicherungs- und Synchronisierungssoftware auf Ihrem Gerät erneut zu installieren. Ihre gesamten Dateien werden nach dem Verschieben des Google Drive-Ordners nach Abschluss der Installation erneut mit einem neuen Ordner synchronisiert.
Dann können Sie die gewünschten Dateien kopieren und einfügen, anstatt sie direkt von Google Drive herunterzuladen. Sie können mit dieser Methode die Fehler wie Google Drive Netzwerkfehler beheben.
Wenn Sie viel Zeit und Mühe mit den oben genannten Methoden verbracht haben, um den Google Drive Netzwerkfehler zu beheben, aber immer noch keinen Erfolg haben, dann können Sie versuchen, das FoneDog Toolkit - Android-Datensicherung und -wiederherstellung zu verwenden. Es ist ein leistungsstarkes Tool. Sie können damit selektiv und flexibel Android-Daten sichern und wiederherstellen.
Hier sind die Vorteile dieses Programms:
Einfache Schritte zum Sichern und Ihre Daten auf Ihrem Telefon sind wie folgt:
Schritt 1. Laden Sie das Programm herunter
"Google Drive warten auf Netzwerkverbindungen"? Sie können das FoneDog Toolkit - Android-Datensicherung und -wiederherstellung von der FoneDog-Website herunterladen oder mit einem Klick auf die Schaltflächen unten.
Gratis Download Gratis Download
Schritt 2. Installieren und starten Sie das Programm
Nach dem Download des Programms auf Ihrem Computer oder PC installieren und starten Sie es.
Schritt 3. Verbinden Sie Ihr Telefon mit dem PC
Wählen Sie auf der Startseite „Android Data Backup and Restore“ aus und verbinden Sie Ihr Telefon mit dem PC. Bitte erlauben Sie das USB-Debugging, falls möglich.
Schritt 4. Wählen SieSicherungsoption aus
Wählen Sie dann „Device Data Backup“ aus.
Schritt 5. Wählen Sie Datentyp aus
Wählen Sie den Datentyp aus, den Sie sichern möchten, und klicken Sie zum Verarbeiten auf „Start“.
Schritt 6. Sicherungabgeschlossen
Warten Sie, bis der Vorgang abgeschlossen ist, und trennen Sie das Telefon nicht vom PC. Klicken Sie nach Abschluss des Vorgangs auf „OK“, um zu erfahren.

Schritt 7. Wählen Sie die Wiederherstellungsoption
Sie sehen oben dieselbe Seite wie Schritt 4. Wählen Sie diesmal „Device Data Restore“ aus um den Google Drive Netzwerkfehler zu beheben.

Schritt 8. Wählen Sie Sicherungsdateien aus
Alle Ihre Sicherungsdateien werden angezeigt und wählen Sie die Sicherungsdatei aus, die Sie wiederherstellen möchten. Klicken Sie auf „Start“ für den nächsten Schritt.
Schritt 9. Wählen Sie den Datentyp
Hier müssen Sie den Datentyp auswählen, den Sie wiederherstellen möchten. Dann klicken Sie auf „Restore“.
Schritt 10. Wiederherstellung abgeschlossen
Warten Sie erneut, bis der Vorgang abgeschlossen ist, und erinnern Sie sich daran, das Telefon nicht zu trennen. Eine „Congratulations“ Nachricht wird Ihnen den Abschluss mitteilen.
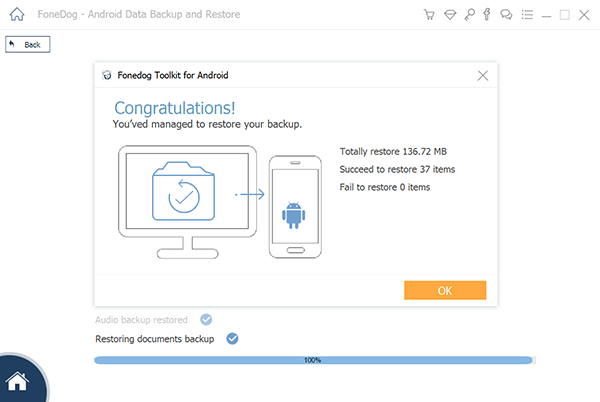
Wenn Sie Fragen haben, können Sie auf FoneDog-Website die Schritte zum Sichern und Wiederherstellen Ihrer Daten im Detail sehen.
Hoffentlich haben Sie das Problem „Google Drive warten auf Netzwerkverbindung“ mit dem FoneDog Toolkit behoben!
Gratis Download Gratis Download
Es gibt hier sechs Methoden zur Behebung von Google Drive Netzwerkfehler. Die Methode #1 bis #5 hilft bei der Lösung der normalen Probleme, die beim Herunterladen von Dateien von Google Drive in Ihrem Leben auftreten.
Wenn Sie jedoch das Problem mit dem Herunterladen von Google Drive im Wesentlichen lösen möchten, müssen Sie möglicherweise viel Zeit und Mühe aufwenden. Daher ist es besser, ein Tool wie das FoneDog Toolkit - Android-Datensicherung und -wiederherstellung zum selektiven und flexiblen Sichern und Wiederherstellen Ihrer Daten auf Android-Geräten zu verwenden.
Es bietet Funktionen zum Sichern und Wiederherstellen oder Übertragen Ihrer Daten von einem Gerät auf ein anderes. Es ist ein ausgezeichnetes Werkzeug mit vielen Vorteilen, wenn Google Drive Fehler beim herunterladen auftreten.
Wir hoffen, dass Sie mit unseren Methoden das Problem „Google Drive Netzwerkfehler“ behoben haben. Wenn Sie immer noch Probleme haben, schreiben Sie bitte Ihre Verwirrungen oder Kommentare unten. Oder Sie können uns eine E-Mail senden, um uns zu kontaktieren.
Hinterlassen Sie einen Kommentar
Kommentar
Android Data Backup & Restore
Sichern Sie Ihre Android-Daten und stellen Sie sie wahlweise auf Android wieder her
Kostenlos Testen Kostenlos TestenBeliebte Artikel
/
INFORMATIVLANGWEILIG
/
SchlichtKOMPLIZIERT
Vielen Dank! Hier haben Sie die Wahl:
Excellent
Rating: 4.6 / 5 (basierend auf 92 Bewertungen)