

By Nathan E. Malpass, Last Update: March 12, 2019
Ich habe ein Android-Smartphone, mit dem ich Fotos, Videos, Musik und sogar Dokumente speichern kann. Ich stelle sicher, dass diese Dateien ständig im Cloud-Speicher gesichert werden. Dafür verwende ich Dropbox anstelle von Google Drive. Ich mag die Plattform einfach besser als die andere. Im Moment habe ich jedoch Probleme damit. Dropbox synchronisiert nicht. Wie kann ich dieses Problem beheben? Was sind die möglichen Ursachen dafür? Dropbox nicht synchronisiert?
~ Android Smartphone / Dropbox Benutzer
Teil I: EinführungTeil II: Lösungen für das Problem, dass Dropbox nicht synchronisiert wirdTeil III: Schlussfolgerung
Menschen Auch LesenSo exportieren oder synchronisieren Sie Chrome-LesezeichenWie behebt Google Drive Probleme bei der Synchronisierung nicht?
Dropbox ist eine großartige Möglichkeit, um Ihre Dateien im Cloud-Speicher zu sichern. Dies ist eine großartige Möglichkeit, Dateien wiederherzustellen, die versehentlich gelöscht wurden. Sie kopieren einfach die Sicherung von Dropbox und Ihre versehentlich gelöschte Datei wird bereits wieder bei Ihnen sein.
Dropbox hat jedoch auch eigene Mängel. Es gibt Zeiten, in denen Dropbox ständig mit der Synchronisierung beschäftigt ist. Es gibt andere Zeiten, in denen Dropbox nicht jede einzelne Datei auf Ihrem Desktop oder Mobilgerät synchronisiert. Glücklicherweise sind wir hier, um Ihnen bei den Problemen zu helfen, mit denen Sie aktuell mit Dropbox konfrontiert sind.
Es gibt andere Benutzer, die berichten, dass sie Dateien haben, die nicht in Dropbox synchronisiert werden. Manchmal wird auf dem Symbol ein grünes Häkchen angezeigt, und es wird auch angezeigt, dass es derzeit aktualisiert wird. Diese Dateien werden jedoch nicht angezeigt, obwohl sie über die Aktualisierung informiert sind. Dies bedeutet, dass Dropbox derzeit nicht ordnungsgemäß synchronisiert wird.
Andere Benutzer treffen andere Situationen und Synchronisierungsprobleme mit denen ihres Computers, Tablets, Telefons oder sogar Online-Dropbox-Konten. Dropbox benötigt normalerweise eine uneingeschränkte Internetverbindung, um Dateien und Daten mit denen der Cloud sowie mit ihren mobilen und Desktop-Clients zu synchronisieren.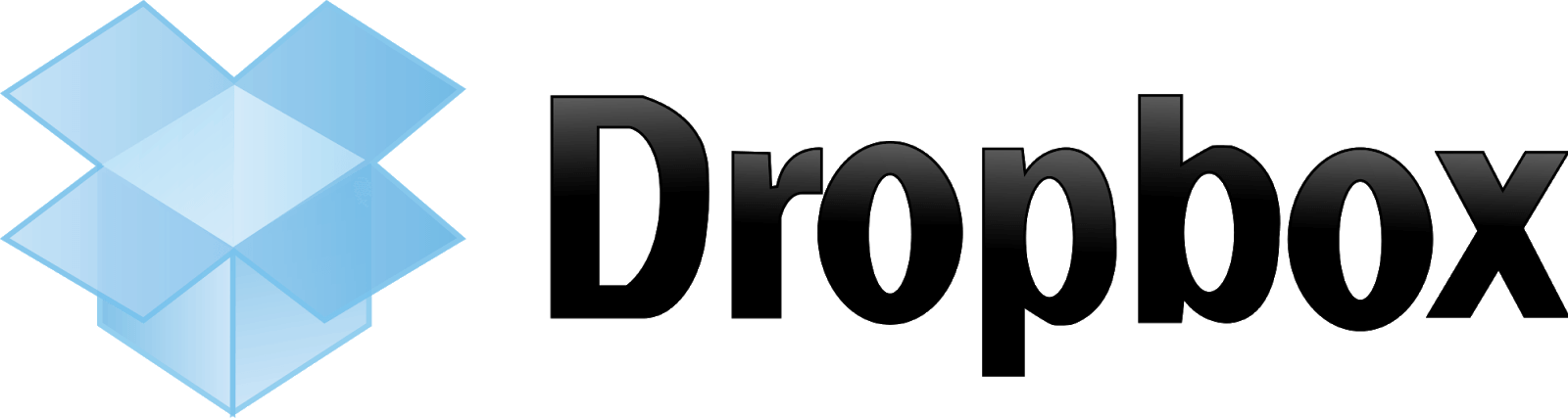
Die Dropbox, die nicht synchronisiert wird, wird durch verschiedene Gründe verursacht, die sich von Benutzer zu Benutzer unterscheiden können. Zu diesen Gründen gehören Inkompatibilität mit fehlerhaften Dateien, Clientfehlern, Blockieren einer Firewall usw. Was auch immer der Grund sein mag, es gibt immer noch Lösungen für das Problem, dass Dropbox nicht synchronisiert wird.
Zum Glück sind Sie in dieser Anleitung. Dieser Artikel konzentriert sich auf verschiedene Methoden, die Sie implementieren können, um das Problem der nicht synchronisierten Dropbox zu beheben. Wir werden die unterschiedliche Methode in Angriff nehmen und Ihnen zeigen, wie Sie Ihr Problem ein für alle Mal lösen können.
Wir geben Ihnen verschiedene Methoden, um das Problem der Dropbox-Synchronisierung zu lösen. Beginnen wir mit der ersten Methode unten.
Methode 01: Auschecken der Verbindung zum Internet
Dropbox kann Ihre Dateien (oder Daten) nur synchronisieren, wenn Ihr Gerät (z. B. Computer, Smartphone, Tablet) online ist. Daher müssen Sie zunächst prüfen, ob das Gerät tatsächlich über ein Wi-Fi-Netzwerk oder ein Mobilfunknetz mit dem Internet verbunden ist. Prüfen Sie, ob es normal funktioniert. Sie können auch versuchen, die Verbindung wieder herzustellen, wenn Sie möchten.
Methode 02: Dropbox neu starten und Gerät neu starten
Wenn die Dropbox-Anwendung oder das Dropbox-Programm auf dem Computergerät hängen bleibt, wurden Ihre Daten und Dateien möglicherweise ordnungsgemäß synchronisiert. Dropbox ist jedoch fehlgeschlagen, wenn es darum geht, diese Dateien ordnungsgemäß zu lesen.
In diesem Fall können Sie Dropbox einfach neu starten. Dazu müssen Sie die Dropbox-Anwendung oder das Programm beenden und es dann wieder öffnen. Dies wird das Problem leicht beheben.
Am besten ist es jedoch, Dropbox zu schließen. Fahren Sie danach Ihren Computer (oder Ihr Smartphone oder Tablet) herunter und starten Sie das Gerät erneut. Danach solltest du die Dropbox endlich öffnen.
Methode 03: Überprüfen Ihres Dropbox-Kontos
Die Synchronisierung Ihrer Dateien mit der von Dropbox funktioniert nur, wenn Sie tatsächlich über mehrere Plattformen und Geräte (z. B. Website, Computer, Smartphone, Tablet) bei demselben Konto (von Dropbox) angemeldet sind.
Wenn Sie derzeit bei einem anderen Konto angemeldet sind, funktioniert die Synchronisierung nicht ordnungsgemäß. Es macht Sinn, richtig? Aus diesem Grund sollten Sie am besten sicherstellen, dass das gleiche Konto bei verschiedenen Geräten angemeldet ist.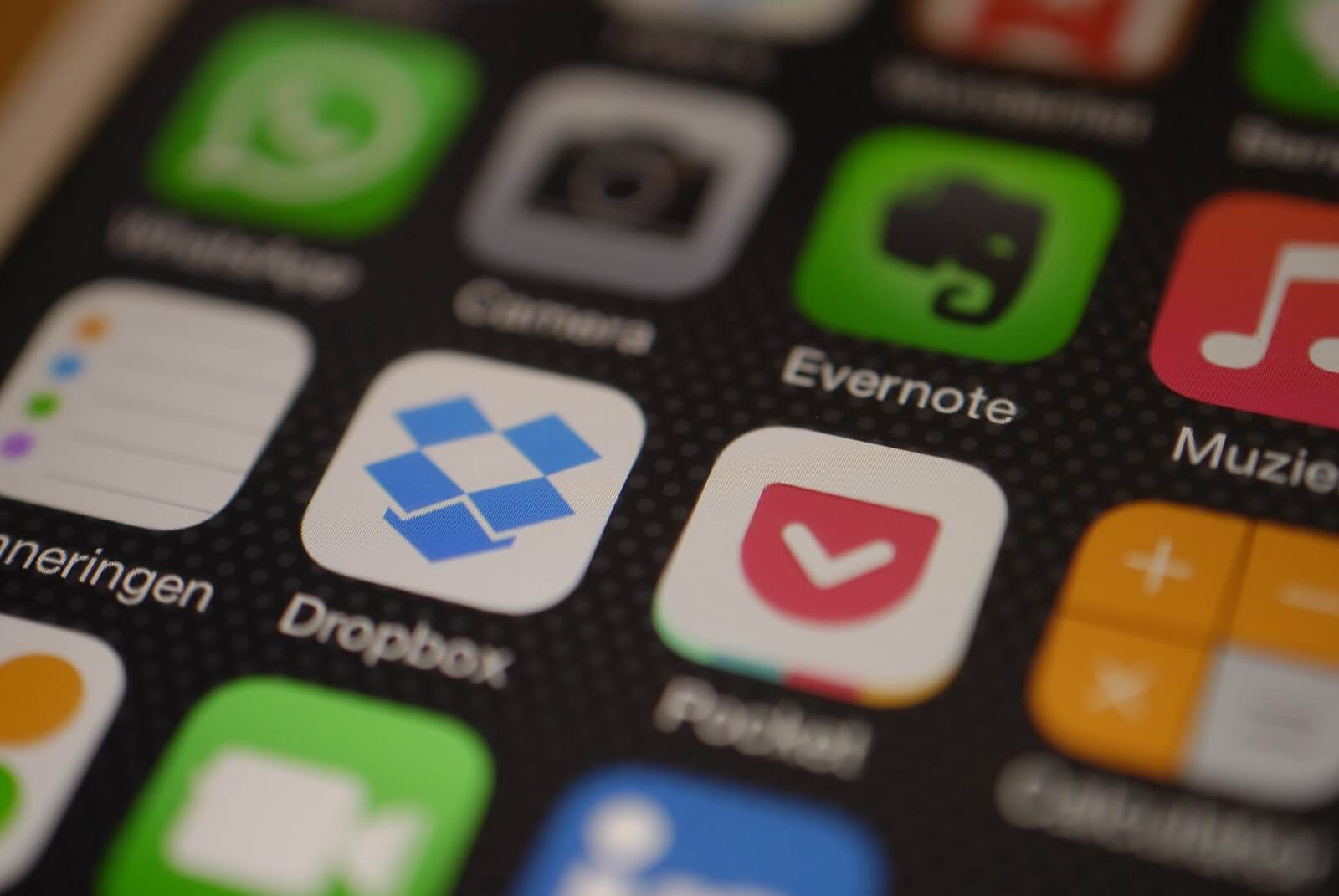
Methode 04: Überprüfung der Selective Sync-Funktion
Mit der Funktion für die selektive Synchronisierung können Benutzer bestimmte Dateien auswählen, die von der Dropbox-Website synchronisiert werden sollen (z. B. Dropbox.com) auf den Dropbox-Ordner des Computers (oder eines beliebigen Geräts). Wenn Ihre Daten tatsächlich auf allen Computern außer einem Computer synchronisiert werden, kann es sein, dass Selective Sync bestimmte Ordner ignoriert.
Um zu überprüfen, ob diese Daten oder Dateien, die auf Ihrem Computer fehlen, tatsächlich selektiv synchronisiert wurden, können Sie dies tun, indem Sie die Voreinstellungen von Dropbox aufrufen. Besuchen Sie einfach die Dropbox-Einstellungen. Danach wählen Sie Konto. Danach wechseln Sie zu Einstellungen ändern. Gehen Sie schließlich zu Selective Sync.
Methode 05: Auschecken bei inkompatiblen Dateien
Es gibt Zeiten, in denen der Name der Dateien ein inkompatibles Zeichen enthält. Deshalb synchronisiert Dropbox diese Datei nicht, da sie eine Ausnahme macht. Zu diesen Zeichen gehören die folgenden: Vorwärtsschrägstrich (/), Rückwärtsschrägstrich (\), Weniger als (<), Größer als (>) und Doppelpunkt (:).
Diese Liste ist keinesfalls exklusiv. Um sicherzustellen, dass alle Zeichen nicht von Dropbox synchronisiert werden, können Sie das Bad File Name-Tool für Dropbox verwenden.
Methode 06: Verwenden eines Ersatzwerkzeugs, um Daten mit denen von Dropbox zu synchronisieren
Haben Sie alle oben genannten Methoden ausprobiert? Hat keiner von ihnen gearbeitet? Glücklicherweise können Sie diese Probleme noch durchgehen und das Problem beheben, dass Dropbox nicht synchronisiert wird. Wenn Sie versucht haben, die Dateinamen der verschiedenen Daten zu ändern und es trotzdem nicht funktioniert hat, gibt es immer noch einen Weg, um es zu umgehen.
Sie können ein alternatives Werkzeug für Dropbox verwenden. Anstatt ein Backup auf einem Cloud-Speicher zu erstellen, können Sie auch ein Backup auf Ihrem PC oder einem anderen Speichergerät erstellen. Dazu benötigen Sie ein Werkzeug namens Android Data Backup & Restore von FoneDog. Unten sind die Vorteile und die Schritte zur Verwendung dieses erstaunlichen Tools:
* Sie können auswählen, welche Dateien oder Daten gesichert und sogar wiederhergestellt werden sollen. Außerdem können Sie dies mit nur wenigen Klicks tun.
* Damit können Sie die Anwendungen eines Geräts sichern. Außerdem sind die Inhalte dieser Anwendungen ebenfalls enthalten.
* Sie haben die Möglichkeit, eine Vorschau der Sicherungsdatei und des Inhalts dieser Sicherungsdatei anzuzeigen.
* Sie haben die Möglichkeit, Daten, die Sie auf einem beliebigen Gerät wiederherstellen möchten, selektiv wiederherzustellen.
* Es werden viele Android-Geräte unterstützt, über acht Tausend (8000 +) davon.
* Es ist sehr sicher. Sie sind der einzige, der auf Ihre Sicherungsdateien und die darin enthaltenen Daten zugreifen kann.
* Ihre Daten werden immer sicher aufbewahrt. Sie müssen sich keine Sorgen machen, dass Ihre Daten überschrieben werden.
* Sie haben die Möglichkeit, die kostenlose 30-Testversion zu erhalten. Das heißt, Sie können tatsächlich die Besten der Besten in Bezug auf Backup- und Wiederherstellungs-Tools erleben, ohne dafür erst bezahlen zu müssen.
* Ihre Daten werden in verlustfreier Qualität gesichert.
Hier finden Sie die Schritte zur Verwendung von Android Data Backup & Restore:
Schritt 01 - Gehe zu FoneDog's Website.
Schritt 02 - Laden Sie das Toolkit von FoneDog auf dieser Website herunter. Sie können entweder im Voraus bezahlen oder die kostenlose Testversion erhalten.
Gratis Download Gratis Download
Schritt 03 - Öffnen Sie das FoneDog-Toolkit auf Ihrem Computer.
Schritt 04 - Stellen Sie sicher, dass andere Sicherungswerkzeuge nicht funktionieren, während Sie FoneDog öffnen und verwenden.
Schritt 05 - Wählen Sie Android Daten Backup & Restore.
Schritt 06 - Verbinden Sie Ihr Android-Gerät über ein USB-Kabel mit dem Ihres Computers. Stellen Sie sicher, dass auf dem genannten Android-Smartphone oder -Tablet der Modus Debugging aktiviert ist.
Wenn auf Ihrem Android-Gerät eine Versionsnummer von 4.0 oder höher installiert ist, wird ein bestimmtes Popup-Fenster angezeigt. Drücken Sie in diesem Popup-Fenster auf OK, um zu bestätigen, dass Sie den Debugging-Modus aktivieren möchten.
Schritt 07 - Das FoneDog-Toolkit muss Ihr Gerät jetzt erkannt haben. Klicken Sie in diesem Fall auf Device Data Backup. Im Normalfall legt FoneDog die verschiedenen Dateitypen fest, die für Sie geprüft werden. Sie können jedoch weiterhin auswählen, welchen Datentyp Sie tatsächlich sichern möchten.
Schritt 08 - Drücken Sie Start, wenn Sie bereits die verschiedenen Datentypen ausgewählt haben, die Sie sichern möchten. Nun beginnt der Sicherungsvorgang. Stellen Sie sicher, dass Sie die Verbindung zwischen dem Android-Gerät und dem Computer nicht entfernen. Verwenden Sie das Android-Gerät auch nicht. Löschen Sie auch keine Daten, während der Sicherungsvorgang ausgeführt wird.
Schritt 09 - Drücken Sie nach Abschluss des Sicherungsvorgangs OK. Jetzt haben Sie die Möglichkeit, die Daten oder Inhalte der Sicherungsdateien zu überprüfen. Sie können diese Daten, die Sie gesichert haben, auch auf einem anderen Gerät wiederherstellen.
So gehen Sie vor (dh stellen Sie Ihre Daten auf einem anderen Gerät wieder her):
Schritt 10 - FoneDog-Toolkit erneut öffnen.
Schritt 11 - Wählen Sie Android Daten Backup & Restore.
Schritt 12 - Wählen Sie Gerätedaten wiederherstellen.
Schritt 13 - FoneDog zeigt die verschiedenen Sicherungsdateien nicht an. Wählen Sie eine Sicherungsdatei aus, die Sie wiederherstellen möchten.
Schritt 14 - Wählen Sie die Datentypen aus, die Sie wiederherstellen möchten. Wählen Sie anschließend die Daten aus, die Sie wiederherstellen möchten.
Schritt 15 - Klicken Sie auf Wiederherstellen, um den Wiederherstellungsvorgang zu starten.
Schritt 16 - Um die Wiederherstellung der Dateien zu starten, drücken Sie OK.
Schritt 17 - Warten Sie, bis der Wiederherstellungsvorgang abgeschlossen ist. Stellen Sie sicher, dass Sie die Verbindung zwischen dem Android-Gerät und dem Computer nicht entfernen. Verwenden Sie das Android-Gerät auch nicht. Löschen Sie auch keine Daten, während der Sicherungsvorgang ausgeführt wird. Verwenden Sie außerdem kein Telefon- oder Geräteverwaltungstool während des Vorgangs.
Schritt 18 - Stellen Sie sicher, dass der gesamte Prozess abgeschlossen ist, indem Sie prüfen, ob Ihnen FoneDog eine Bestätigung des Abschlusses des Prozesses angezeigt hat.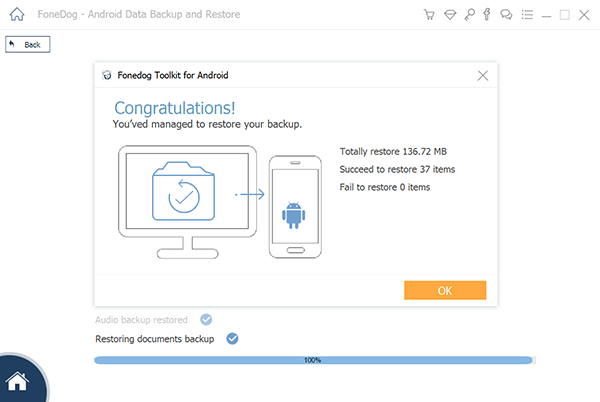
Dropbox ist eine großartige Möglichkeit, um sicherzustellen, dass Ihre Dateien gesichert werden und abgerufen werden können, falls sie versehentlich gelöscht werden. Dropbox ist jedoch keine perfekte Plattform. Es gibt Probleme, die Sie damit finden können, beispielsweise Probleme, die Benutzer sagen, dass die Dropbox nicht synchronisiert.
Damit Sie dieses Dropbox-Problem nicht synchronisieren können, können Sie unserer Anleitung hier folgen. Sobald Sie dieses Problem behoben haben, können Sie die Vorteile und Vorteile eines nützlichen Dropbox-Kontos genießen.
Gratis Download Gratis Download
Hinterlassen Sie einen Kommentar
Kommentar
Android Data Backup & Restore
Sichern Sie Ihre Android-Daten und stellen Sie sie wahlweise auf Android wieder her
Kostenlos Testen Kostenlos TestenBeliebte Artikel
/
INFORMATIVLANGWEILIG
/
SchlichtKOMPLIZIERT
Vielen Dank! Hier haben Sie die Wahl:
Excellent
Rating: 4.6 / 5 (basierend auf 57 Bewertungen)