

By Vernon Roderick, Last Update: March 31, 2018
"Es ist unmöglich, dass ich es kann Lesezeichen aus Chrome importieren zu Safari auf meinem iOS-Gerät, muss es eine Methode oder etwas geben, aber ich werde ernsthaft nicht manuell diese aufschreiben und sie nacheinander eingeben, können Sie sich das vorstellen? Jemand gibt mir eine Lösung! "
Das zeigt an sich, wie wichtig es ist, unsere Lieblings-Lesezeichen zu speichern, während wir unseren Tag verbringen. Normalerweise neigen wir dazu, verschiedene Seiten, Artikel, Filmseiten oder mehr zu surfen, und das Speichern in unseren Browsern bedeutet normalerweise, dass wir hier und da mit nur ein paar Klicks darauf zugreifen können. Niemand möchte mehr Zeit aufwenden als beim Zugriff auf seine gewohnten Websites, schließlich ist es für viele Nutzer umso attraktiver, wenn nur ein oder zwei Klicks entfernt sind.
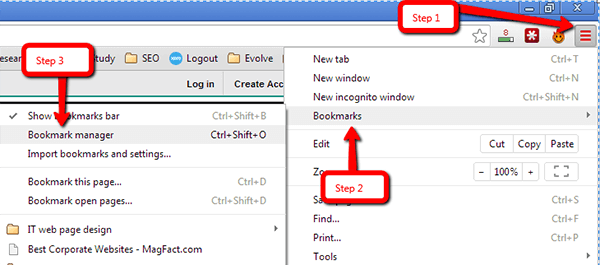 Chrome-Lesezeichen exportieren und importieren
Chrome-Lesezeichen exportieren und importieren
Lesezeichen sind sehr praktisch, es kann Seiten von Artikeln speichern, die Sie gelesen haben und keine Zeit zum Beenden hatten. Es könnte Ihre Lieblingsvideoverbindungen speichern und Ihnen erlauben, es später zu sehen, wenn Sie nachhause kommen. Zusätzlich könnte es Ihnen helfen, zu einem Blog zurückzukehren, den Sie gespeichert haben, bis Sie in einer besseren Stimmung waren. Entweder oder, diese Lesezeichen sind erstaunliche Werkzeuge, die Ihnen helfen können, mit ein paar Klicks auf den Bildschirm zu kommen, wo Sie brauchen.
Teil 1: Chrome-Lesezeichen exportierenTeil 2: Importieren Sie die HTML-Datei für HTML-Lesezeichen in SafariTeil 3: Synchronisieren Sie Chrome-Lesezeichen zwischen iOS-GerätenTeil 4: So aktivieren Sie die Synchronisierung in ChromeVideo Guide: Wie gelöschte Chrome Lesezeichen von FoneDog abgerufen werden
Natürlich ist es ziemlich normal, dass Sie Ihre Lesezeichen in einem anderen Browser verwenden müssen, und die Hersteller von Chrome haben sich bereits auf diese Wahrscheinlichkeit vorbereitet. Alles, was Sie tun müssen, ist die folgenden Schritte:
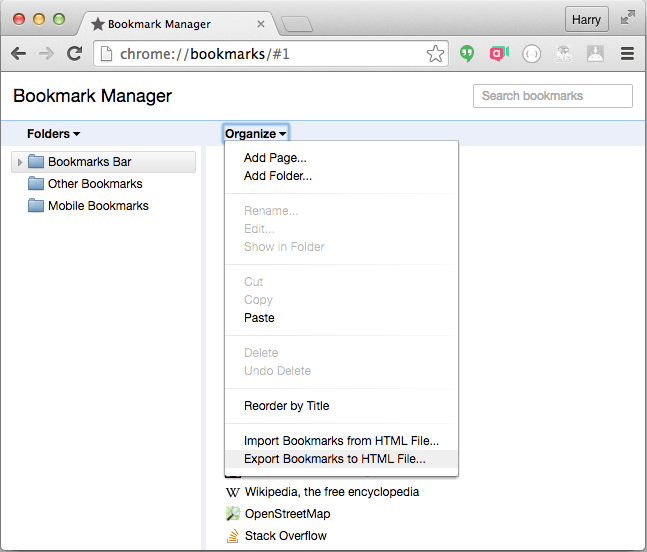 Exportieren von Lesezeichen in eine HTML-Datei von Google Chrome
Exportieren von Lesezeichen in eine HTML-Datei von Google Chrome
Ein gutes Beispiel dafür, wie man die exportierten Dateien in einem neueren Browser verwenden kann, sind einige, aber jetzt versuchen wir, ein Beispiel mit Safari zu geben, da dies ein Browser ist, der normalerweise verwendet wird, wenn Sie ein Apple-Produkt verwenden ein bisschen anders für viele Benutzer. Es ist ein ziemlich einfacher Prozess, den Sie problemlos ausführen können, solange Sie die folgenden Schritte ausführen:
Dies ist nur ein Beispiel dafür, wie Sie Ihre gespeicherten Lesezeichen in einem neueren Browser abrufen können.
Natürlich ist der zweite Schritt nur für Safari-Benutzer anwendbar, aber es ist gut zu wissen, dass andere Browser wahrscheinlich gleich sind.
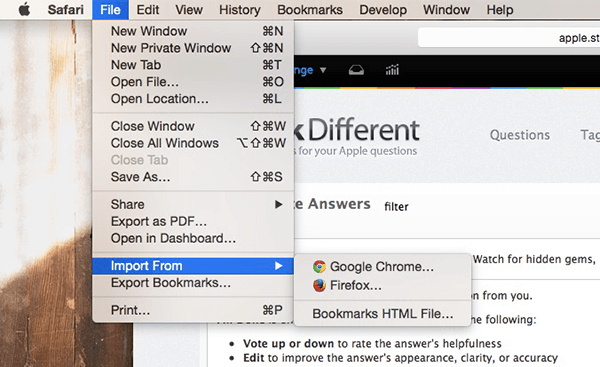 Importieren Sie die HTML-Datei für HTML-Lesezeichen in Safari Browser
Importieren Sie die HTML-Datei für HTML-Lesezeichen in Safari Browser
Es ist einfach, Lesezeichen aus Google Chrome mit Safari in OS X zu synchronisieren, sobald Sie mit iOS-Geräten synchronisiert wurden. Hier sind zwei Lösungen für die Übertragung von Lesezeichen von Mac auf iPad / iPhone:
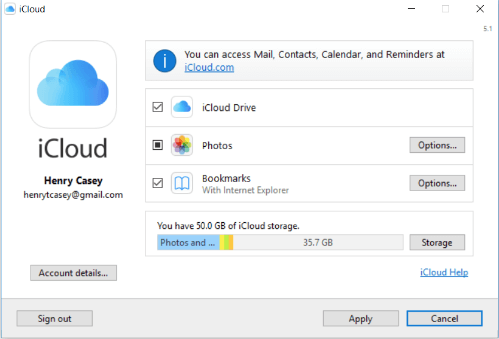
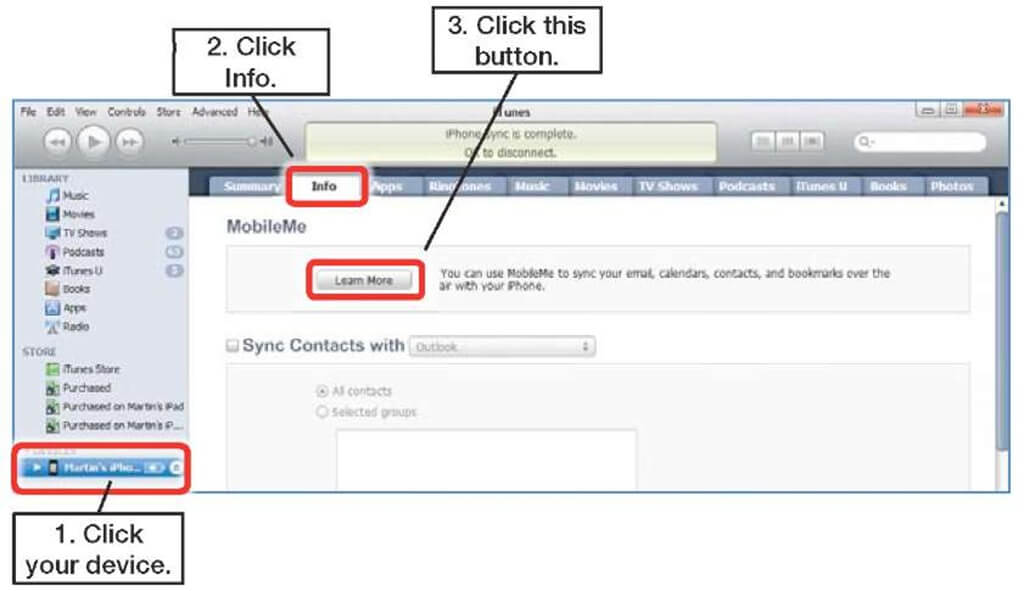
Natürlich ist die Synchronisierungsoption in Google Chrome immer noch eine bequeme Wahl. Themen, Kennwörter, Chrome-Einstellungen, Browserverlauf und mehr werden auch mit Lesezeichen für andere Geräte angezeigt, auf denen dasselbe Google-Konto ausgeführt wird. Um Chrome Sync zu aktivieren, melden Sie sich in Ihrem Google-Konto im Chrome-Browser an.
Die Einstellungen Ihres Chrome-Browserprofils werden automatisch in Google Cloud Server geladen. Natürlich können Sie auch verhindern, dass Chrome Ihre unerwünschten Inhalte mit allen Geräten synchronisiert. Gehen Sie zu Einstellungen und klicken Sie auf Erweiterte Synchronisierungseinstellungen. Klicken Sie im nächsten Fenster auf das Dropdown-Menü Alle Inhalte synchronisieren und aktivieren Sie anschließend, was Sie synchronisieren möchten. Sie können jetzt Kategorien abbrechen, mit denen Chrome nicht synchronisiert werden soll.
Tipps: Wenn Sie versehentlich Lesezeichen auf Ihrem iPhone oder iPad gelöscht oder verloren haben, können Sie FoneDog iOS Data Recovery verwenden, um iPhone Safari ohne Backup wiederherstellen.
Kostenlos Testen Kostenlos Testen
Hinterlassen Sie einen Kommentar
Kommentar
iOS Datenrettung
3 Methoden zum Wiederherstellen Ihrer gelöschten Daten vom iPhone oder iPad.
Kostenlos Testen Kostenlos TestenBeliebte Artikel
/
INFORMATIVLANGWEILIG
/
SchlichtKOMPLIZIERT
Vielen Dank! Hier haben Sie die Wahl:
Excellent
Rating: 4.6 / 5 (basierend auf 62 Bewertungen)