

By Vernon Roderick, Last Update: March 31, 2018
"Für die folgenden Fragen besprechen wir, wie Backup-Fotos auf Android in die Cloud."
"Ich bin ein Fototermin! Ich mache Fotos so ziemlich 24 / 7 und werde nicht aufhören, bis mein Gedächtnis voll ist. Ich gebe zu, dass es auf meinem Android-Smartphone etwas Platz braucht, aber ich kann mir einfach nicht helfen. Ich sehe etwas, von dem ich ein Foto machen möchte, und ich hetze einfach zu meinem Telefon und mache zu jedem Zeitpunkt mehrere Fotos.
Natürlich lösche ich viel, aber ich spare viel mehr, als ich lösche. In der Tat ist meine Erinnerung fast voll. Aber das ist eine andere Sorge für jetzt. Ich möchte mich darauf konzentrieren, sicherzustellen, dass ich meine Informationen nicht verliere. Ich habe gehört, dass es hier und da Cloud-Optionen gibt, aber ich bin mir nicht sicher, wie ich das anstellen soll. Ich bin mir nicht ganz sicher, ob ich gerade eine eingeschaltet habe, aber ich brauche definitiv einige Optionen, die für so ziemlich jede Android-Einheit funktionieren sollten. Danke im Voraus!"
Mit wie toll die Kamera auf einem Handy ist, ist es kein Wunder, warum Menschen eine Menge Fotos auf Ihrem Handy haben. Es ist wahrscheinlich, dass Sie zu den Nutzern gehören, die mehr als nur 100-Fotos auf Ihrem Telefon haben, genau wie die meisten von uns, aber es betrifft, dass wir jederzeit alle diese Daten verlieren könnten. Es ist sehr wichtig, auf die Sicherheit unserer Fotos vorbereitet zu sein, und es ist heutzutage ein Muss, eine Reihe von Optionen zum Sichern Ihrer Dateien zu haben. Mehrere fail-safe Optionen zu haben ist ein sicherer Weg, um Ihre Bilder sicher an verschiedenen Orten versteckt zu halten. Lassen Sie uns die Möglichkeiten besprechen, wie Sie Fotos auf Android in der Cloud sichern können, und die vielen Optionen, die von Interesse sein könnten.
Teil 1. Anleitung: Backup-Fotos auf Android mithilfe von Fonedog ToolkitVideo Guide: So sichern Sie Fotos auf AndroidTeil 2. Fotos auf Android auf Google Drive sichern Teil 3. Backup-Fotos auf Android auf einem Laufwerk
Fonedog Backup Fotos Toolkit, ein Programm, mit dem Sie nicht nur Fotos auf Android sichern und Ihre Telefondateien wiederherstellen können, sondern auch Informationen von kaputten Mobiltelefonen und mehr wiederherstellen können. Es ist gut zu wissen, dass das Fonedog Toolkit mit 6000 + Modellen von Android-Handys verwendet werden kann. Befolgen Sie diese Schritte, um das Fonedog Toolkit mit Ihrer Android-Einheit zu verwenden.
Laden Sie das Fonedog Toolkit herunter und installieren Sie es auf Ihrem Computer oder Laptop. Bitte stellen Sie sicher, dass zu diesem Zeitpunkt kein anderes Backup-Programm läuft, um Ihnen keine Probleme zu bereiten.
Bitte stellen Sie außerdem sicher, dass Sie keine Verbindungsprobleme mit Ihrem Android-Telefon und dem Computer oder Laptop haben. Im Idealfall haben Sie Ihr Telefon vorher mit dem Computer oder Laptop verbunden. Führen Sie das Programm aus und wählen Sie "Android Daten sichern und wiederherstellen" Möglichkeit.

Sie können dann Ihr Telefon anschließen und Sie werden aufgefordert, Ihr Android-Telefon in den "USB Debugging" -Modus zu versetzen.
Der Modus "USB-Debugging" muss von Fonedog Toolkit aktiviert werden, um Ihre Dateien ordnungsgemäß zu sichern.
Bitte folgen Sie den Schritten, um Ihren "USB Debugging" -Modus zu aktivieren und der Prozess hängt von Ihrer Betriebssystemversion ab.

Sie können dann die Art der Daten auswählen, die Sie sichern möchten. In diesem Fall möchten Sie sich definitiv auf "Fotos" oder "Galerie" konzentrieren und Sie können auswählen, welche Dateien Sie sichern möchten. Wählen Sie einfach die gewünschten aus und klicken Sie auf "Start" Taste.

Nach Abschluss der Sicherung werden Sie von Fonedog Toolkit darüber informiert, dass Ihre Dateien erfolgreich gespeichert wurden. Bitte beachten Sie, dass Sie jetzt Ihr Telefon von diesem Punkt trennen können.

Jetzt steht Ihnen eine weitere Option zur Verfügung, und Sie können jederzeit die Sicherungsinformationen auf Ihrem Telefon wiederherstellen.
Bitte beachten Sie, dass das Fonedog Toolkit für eine Reihe von Android-Geräten funktioniert und mehr kann als nur Backup und Restore. Natürlich können Sie auch einige der älteren Dateien wiederherstellen, die Sie gelöscht haben. Um diese Schritte auszuführen, überprüfen Sie bitte unsere anderen Artikel auf unserer Website über die Schaltfläche unten.
Gratis Download Gratis Download
Die Fotos sind wichtig für uns, deshalb sollten wir immer Backups machen. Erfahren Sie in diesem Video, wie Sie Ihre Fotos bequem von Android aus sichern können.
Google Drive ist vielleicht eine der bekanntesten Möglichkeiten, Ihre Daten verfügbar zu machen. Google Drive ist eine großartige Möglichkeit, Fotos von Android auf Cloud zu sichern. Der erste Schritt in diesem Prozess besteht darin, Ihr Telefon mit einem Google Drive-Konto zu verbinden. Wenn Sie noch kein Konto haben, können Sie einfach ein Android-Telefon anschließen.
Wenn Sie damit fertig sind, werden Sie feststellen, dass im Google Drive-Konto ein "+" - Symbol angezeigt wird. Sie müssen dies auswählen und mit der Schaltfläche "Hochladen" fortfahren. Sie werden sofort die Funktionen "Bilder" und "Galerie" bemerken, wählen Sie diese einfach aus und speichern Sie sie auf Ihrem Google Drive.
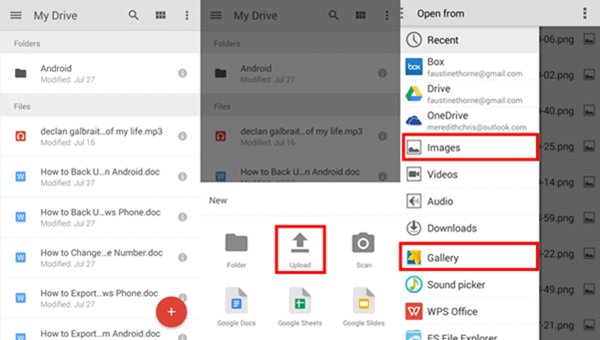
Backup Fotos von Android zu Google Drive
Google Drive ist vielleicht eine der bekanntesten Optionen zum Sichern Ihrer Informationen. Mit Google Drive können Sie Ihre Fotos in einer Cloud speichern. Der erste Schritt in diesem Prozess besteht darin, Ihr Telefon mit einem Google Drive-Konto zu verbinden. Wenn Sie noch kein Konto haben, können Sie einfach ein Android-Telefon anschließen.
Wenn Sie damit fertig sind, werden Sie feststellen, dass im Google Drive-Konto ein "+" - Symbol angezeigt wird. Sie müssen dies auswählen und mit der Schaltfläche "Hochladen" fortfahren. Sie werden sofort die Funktionen "Bilder" und "Galerie" bemerken, wählen Sie diese einfach aus und speichern Sie sie auf Ihrem Google Drive.
Hinweis: Während die Fotos in Ihrer Cloud gespeichert werden, wird dringend empfohlen, dass Sie sicher sind und die Fotos und Videos auf Ihren Computer oder Laptop herunterladen, um sicher zu gehen.
Um die Bilder herunterzuladen, melden Sie sich auf Ihrem Computer oder Laptop bei Google Drive an und finden Sie den "Download" -Button und speichern Sie die Dateien einfach in Ihrem ausgewählten Ordner. Es ist ein relativ einfacher und standardisierter Prozess, der für die meisten Benutzer kein Problem darstellen sollte.
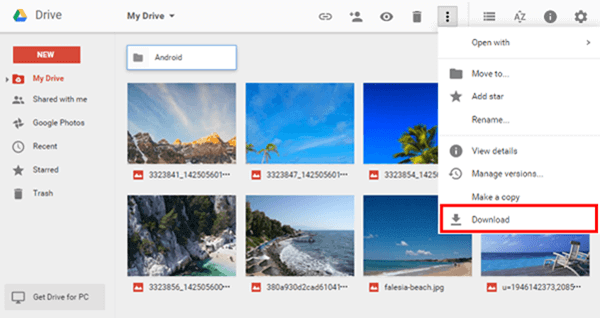
Laden Sie Fotos von Google Drive zu Computer herunter
Leute lesen auch:
So laden Sie Google Fotos herunter
Wie funktioniert Google Fotos-Backup?
OneDrive ist ein Microsoft-Konto, das ähnlich wie Google Drive funktioniert. Es kann Dokumente und Bilder in einer Cloud speichern, auf die Sie zugreifen können, indem Sie sich bei Ihrem Microsoft-Konto anmelden. Melden Sie sich einfach mit Ihrem Android-Telefon bei Ihrem OneDrive-Konto an und finden Sie das "+" - Symbol erneut. Suchen Sie nach der Option "Bilder", um Ihre Fotos auf Android in Cloud zu sichern.
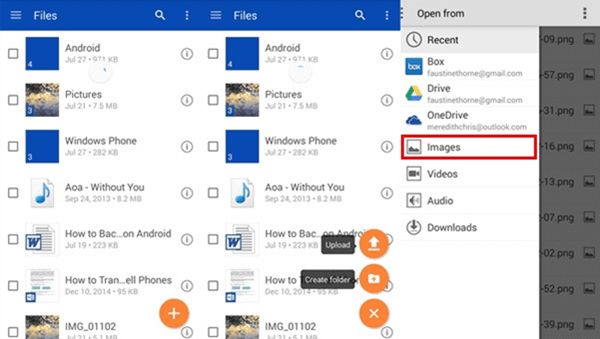
Backup-Fotos auf Android zu einem Laufwerk
Es wird dringend empfohlen, dass Sie die Bilder und Videos nach dem Backup auf Ihren Computer oder Laptop herunterladen. Besuchen Sie erneut die Optionen "+" und finden Sie den Download-Button, wenn Sie sich auf Ihrem Computer oder Laptop bei Ihrem OneDrive anmelden. Und du bist fertig.
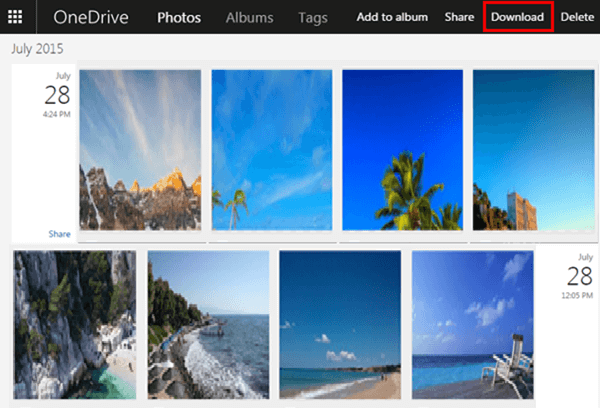
Laden Sie Fotos von einem Laufwerk herunter
Hinterlassen Sie einen Kommentar
Kommentar
Android Data Backup & Restore
Sichern Sie Ihre Android-Daten und stellen Sie sie wahlweise auf Android wieder her
Kostenlos Testen Kostenlos TestenBeliebte Artikel
/
INFORMATIVLANGWEILIG
/
SchlichtKOMPLIZIERT
Vielen Dank! Hier haben Sie die Wahl:
Excellent
Rating: 4.6 / 5 (basierend auf 95 Bewertungen)