

By Adela D. Louie, Last Update: March 8, 2018
"So laden Sie alle Fotos von Google-Fotos auf das Telefon herunter?"
Viele Android-Nutzer haben bereits über Google Fotos erfahren. Mit dieser Anwendung können Sie Ihre Fotos und Videos automatisch und sofort in Ihrem Google-Konto sichern.
Mit der Google Fotos-Anwendung können Sie Ihre Fotos und Videos in HD speichern.
Dieses Programm richtet sich nicht nur an Android-Benutzer, sondern auch an iOS- und Web-Benutzer. Alle Fotos, die Sie mit Ihrer Kamera aufgenommen haben, sind in Ihrem Google Fotos-Konto gesichert, sodass Sie sich keine Sorgen machen müssen, wenn Sie sie versehentlich gelöscht haben.
Mit diesem Programm können Sie auch beliebig viele Bilder speichern, da es unbegrenzten Speicherplatz für alle Benutzer bietet.
Tipps:
Google Takeout ist hilfreich, um alle Fotos von Google-Fotos auf Handys herunterzuladen. Hier sind die 4-Hauptschritte:
Teil 1. Laden Sie Fotos bequem von Google Fotos auf den Computer herunterVideo Guide: Wie Sie mit dem Fontog Toolkit Fotos von Google Bilder herunterladen könnenTeil 2. Thing Google Fotos tun für SieTeil 3. So laden Sie Google Fotos auf den ComputerTeil 4. Stellen Sie Fotos von Ihren Google Fotos auf Ihrem mobilen Gerät wieder herTeil 5. Fazit
Jetzt wissen Sie alle, wie Google Fotos Ihre Fotos von Ihrem Mobilgerät aus sichern kann.
Google Fotos kann jedoch etwas verwirrend sein, wenn es darum geht, Ihre Fotos zu sichern oder herunterzuladen. Anstatt sich für diese Art von Backup und Download zu entscheiden, versuchen Sie es einfach mit einem anderen Weg, der beides gleichzeitig kann. Es gibt eine leistungsstarke Software, mit der Sie sowohl Ihre Fotos sichern als auch herunterladen können.
Diese Software heißt FoneDog Toolkit - Android Data Backup and Restore.
Das FoneDog Toolkit - Android Datensicherung und -wiederherstellung ermöglicht Ihnen das selektive Sichern und Wiederherstellen Ihrer Daten von Ihrem Android-Gerät wie Ihre Textnachrichten, Kontakte, Anrufprotokolle, Fotos, Videos, Audios und Dokumente.
Das FoneDog Toolkit - Android Data Backup und Wiederherstellung kann Ihnen auch dabei helfen, Ihre Apps und alle Ihre Apps-Daten zu sichern. Diese Software unterstützt fast alle Arten von Android-Geräten.
Das FoneDog Toolkit - Android Data Backup and Restore ist vor allem eine sehr sichere und effektive Möglichkeit, um Daten von Ihrem Android-Gerät auf Ihrem Computer zu sichern.
Außerdem werden keine anderen Daten überschrieben und Sie haben nur Zugriff auf alle Ihre Daten von Ihrem Android-Gerät. Damit Sie wissen, wie diese Software funktioniert und wie Sie Ihre Daten von Ihrem Android-Gerät aus sichern und wiederherstellen können, lesen Sie die folgende Anleitung durch, um sie auf die einfachste Weise ohne Probleme zu erledigen.
Hat das FoneDog Toolkit von unserer offiziellen Website heruntergeladen und auf Ihrem Computer installiert. Warten Sie, bis die Installation abgeschlossen ist.
Sobald Sie erfolgreich auf Ihrem Computer installiert haben, starten Sie FoneDog Toolkit. Sobald das Programm gestartet ist, klicken Sie auf "Android Data Backup and Restore".

Nachdem Sie die Option ausgewählt haben, können Sie Ihr Android-Gerät über ein USB-Kabel mit Ihrem Computer verbinden. Warten Sie auf FoneDog Toolkit - Android Data Backup and Restore erkennt Ihr Android-Gerät.

Sobald Ihr Android-Gerät von FoneDog Toolkit erkannt wurde, können Sie eine Liste von Dateien sehen, die das Programm unterstützt. Wählen Sie die Datei aus, die Sie sichern möchten.
In diesem Fall wählen Sie "Galerie", da hier Ihre Fotos gespeichert werden. Nachdem Sie die gewünschte Datei ausgewählt haben, klicken Sie auf die Schaltfläche "Start"FoneDog Toolkit - Android Data Recovery Tool wird auch beginnen, alle Ihre Fotos von Ihrem Android-Gerät zu scannen. Warten Sie, bis der Prozess abgeschlossen ist."

Während des Backup-Vorgangs können Sie auf dem Bildschirm den Fortschritt des Backups sehen. Sobald das FoneDog Toolkit - Sichern und Wiederherstellen von Android-Daten abgeschlossen ist, können Sie Ihre Daten sichern. Sie können auch auswählen, welche der Daten Sie wiederherstellen möchten.

Wenn Sie sich entschieden haben, die Daten auf Ihrem Android-Gerät wiederherzustellen, wählen Sie einfach die Sicherungsdatei aus, die Sie wiederherstellen möchten. Wenn Sie die gewünschte Sicherungsdatei ausgewählt haben, klicken Sie auf die Schaltfläche "Start"Schaltfläche für Ihre Daten auf Ihrem Android-Gerät gespeichert werden.

FoneDog Toolkit - Android Data Backup and Restore wählt standardmäßig alle Ihre Dateien automatisch aus. Sie können Ihre Dateien jedoch immer noch selektiv auswählen. Wenn Sie sich für die wiederherzustellenden Dateien entschieden haben, klicken Sie auf die Schaltfläche "genesen"Taste in der unteren linken Ecke des Bildschirms.
FoneDog Toolkit - Android Datensicherung und -wiederherstellung wird dann die ausgewählte Datei zurück auf Ihr Android-Gerät wiederherstellen. Denken Sie immer daran, dass Sie während des gesamten Prozesses immer sicherstellen sollten, dass Ihr Android-Gerät immer noch mit Ihrem Computer verbunden ist, damit es erfolgreich ist.

Gratis DownloadGratis Download
Dieses Programm bietet Ihnen viele der unten aufgeführten Dienste.
1. Automatische Fotoorganisation
- Die Google-Fotos helfen Ihnen bei der Organisation all Ihrer Fotos und Videos, die Sie von Ihrer mobilen Kamera aufgenommen haben. Es kann alle Ihre Fotos basierend auf Ort, Datum und Uhrzeit sortieren, wann Sie das Bild aufgenommen haben. Es hat auch eine Gesichtserkennung, die die eindrucksvollste Art ist, Ihre Fotos zu organisieren.
2. Teilen Sie Ihre Fotos mit Freunden
- Mit Google Fotos können Sie Ihre Fotos auch mit Ihren Freunden teilen. Sie können nur ein oder mehrere Fotos auswählen, die Sie teilen möchten. Sobald Sie die Fotos ausgewählt haben, klicken Sie einfach auf den Link "Get Link" und Google Foto gibt Ihnen eine URL, die Sie tatsächlich teilen können.
Die angegebene URL kann an Ihre Freunde gesendet werden, auch wenn sie kein Google Foto-Konto oder eine Google-Anwendung haben.

3. Bearbeiten Sie Fotos und erstellen Sie Collage
- Mit der Google Foto-Anwendung können Sie Ihre Fotos nicht nur mit Ihren Freunden sichern oder teilen, sondern auch bearbeiten.
Diese Anwendung verfügt über ein Tool, mit dem Sie Ihre Fotos bearbeiten können. Es hat auch eine Funktion, mit der Ihre Fotos automatisch für Sie verbessert werden. Sie können sie auch in einer Collage haben, wenn Sie möchten.
4. Unbegrenzter Speicherplatz für Ihre Fotos und Videos
- Mit den Google-Fotos können Sie so viele Fotos oder Videos speichern, wie Sie möchten, da Ihnen dieses Programm unbegrenzten Speicherplatz bietet. Dies ist das erste Programm, das unbegrenzten Speicherplatz für Fotos und Videos bietet. Damit Sie dies haben, müssen Sie dem Google-Leitfaden folgen. Sie sollten nur ein 16-Megapixel-Foto und ein 1080p HD-Video haben.
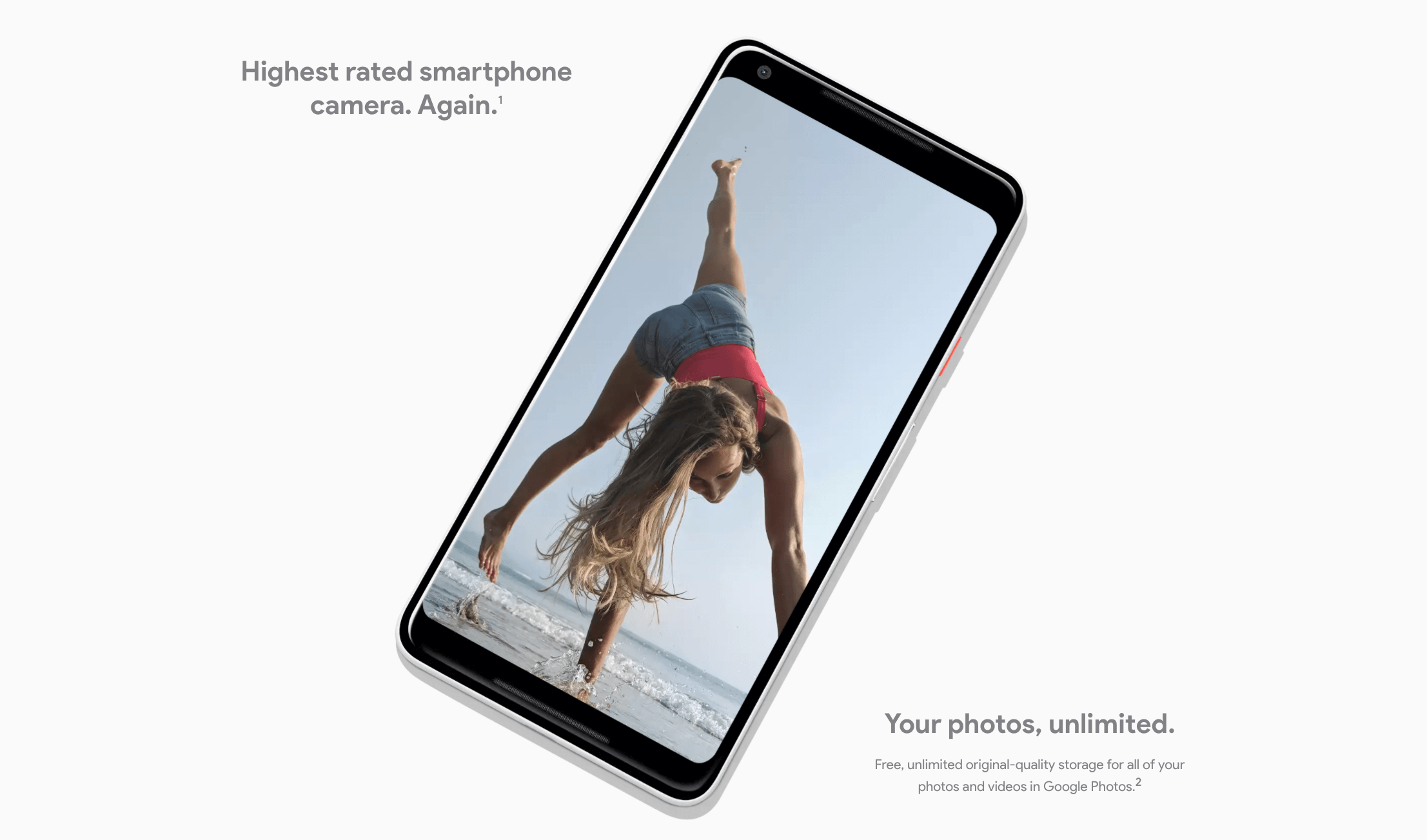
Jetzt, wo Sie wissen, was Google Photo ist und was es für Sie tut, ist das Einzige, was Ihnen in den Sinn kommt, dass Sie Ihre Google-Fotos herunterladen werden.
Hier zeigen wir Ihnen, wie Sie Ihre Fotos von Ihrem Google Foto-Backup auf Ihren Mac oder Windows-Computer herunterladen können.
Schritt 1: Geh und öffne photos.google.com im Browser Ihres Computers.
Schritt 2: Wählen Sie alle Fotos aus, die Sie von Ihren Google Fotos auf Ihren Computer übertragen möchten. Sobald Sie die gewünschten Bilder ausgewählt haben, klicken Sie auf "Download".
Schritt 3: Da in Google Fotos die Schaltfläche "Alle auswählen" nicht verfügbar ist, können Sie hier mehrere Fotos auswählen.
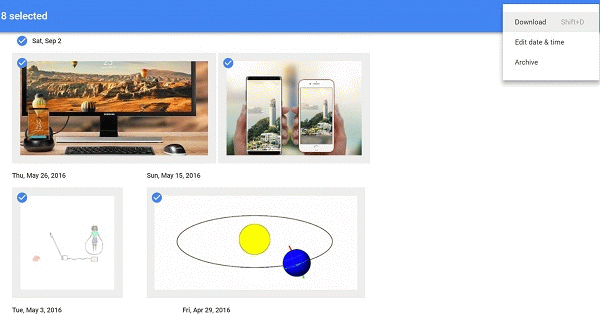
Schritt 1: Öffnen Sie das Programm Google Takeout von Google Chrome Browser.
Schritt 2: Wählen Sie den Dienst, den Sie von Google benötigen, aus dem Sie Ihre Fotos tatsächlich heruntergeladen haben. Um sie herunterzuladen, wählen Sie "Google Fotos" und dann "Weiter".
Schritt 3: Danach können Sie möglicherweise den Dateityp und die Größe für das Speichern von Google-Fotos auswählen. Sie können auch auswählen, wie Sie Ihre Fotos erhalten möchten.
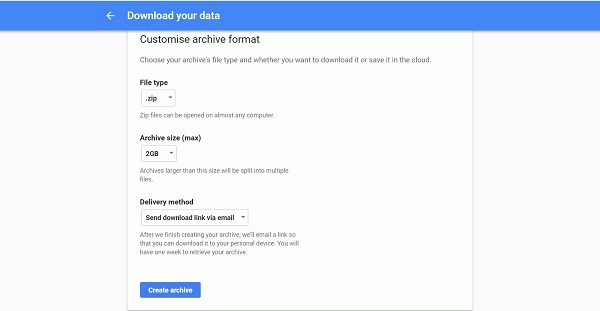
Schritt 4: Von hier aus wird das Archiv Ihrer Fotos aus Ihrem Google Fotos-Konto erstellt. Danach klicken Sie einfach auf "Herunterladen", damit Sie alle Ihre Fotos von Ihrem Google Fotos auf Ihrem Computer speichern können.
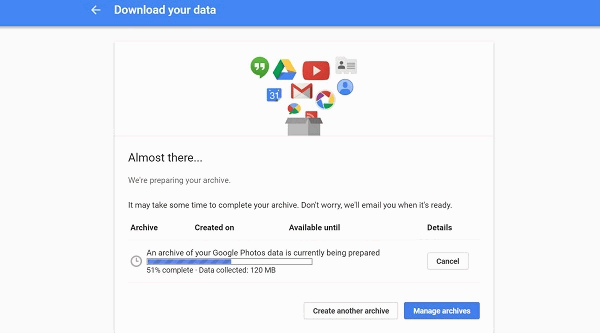
Das Gute an Google Fotos ist, dass es eine Option zum Speichern auf Ihrem Smartphone bietet, mit der Sie Ihre Bilder von Google Fotos auf Ihr Mobilgerät übertragen können.
Sie können jedoch nur jeweils ein Foto übertragen. Hier ist ein Leitfaden für Sie zu folgen.
Schritt 1: Starten Sie Google Fotos von Ihrem Mobilgerät.
Schritt 2: Wählen Sie das Foto aus, das Sie von Google Fotos auf Ihr Mobilgerät verschieben möchten.
Schritt 3: Tippen Sie auf die drei Punkte in der oberen rechten Ecke des Bildschirms.
Schritt 4: Tippen Sie auf "Speichern" und das Foto wird dann in Ihrer Galerie gespeichert.
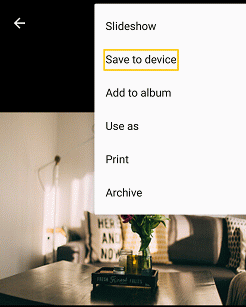
Für den Fall, dass Sie mehrere Fotos oder alle Ihre Fotos herunterladen möchten, können Sie Google Drive einfach dazu verwenden.
Schritt 1: Starten Sie Google Drive und wählen Sie dann Google Fotos
Schritt 2: Wählen Sie alle gewünschten Fotos aus. Um dies zu tun, tippen Sie auf die drei Punkte in der oberen rechten Ecke des Bildschirms und dann auf "Alle auswählen".
Schritt 3: Danach tippen Sie auf "Herunterladen", um alle Ihre Fotos zu erhalten und auf Ihr Mobilgerät zu übertragen.
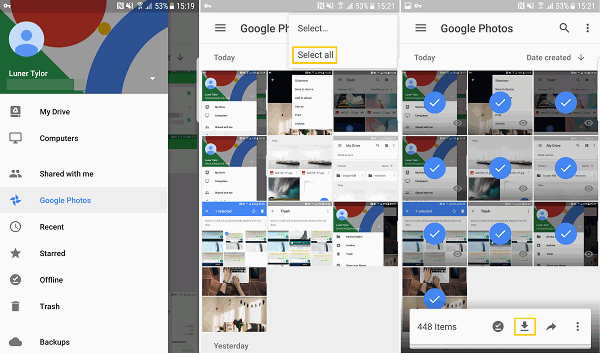
Alternativ können Sie auch Google Takeout zum Herunterladen aller Ihrer Fotos verwenden. Führen Sie einfach die folgenden Schritte aus.
Ein Backup unserer Daten ist die beste Idee, die jedem Benutzer eines Android-Geräts jemals einfallen könnte. Dies kann jeden Benutzer sicher machen, wenn er sich in einer Situation befindet, in der er versehentlich seine Daten löschen würde. Fotos sind eine der wichtigsten Daten von Android-Geräten, da sie Erinnerungen enthalten, die wir wertschätzen. Gut, dass es eine Anwendung wie Google Photos gibt. Dies ist, was die meisten Android-Benutzer verwenden, um ihre Fotos von ihrem Android-Gerät zu sichern. Es hat viele Funktionen, die jeder Benutzer genießen kann. Mit diesem Programm kann jeder Benutzer unbegrenzt Speicherplatz für seine Fotos und Videos von seinen Android-Geräten erhalten. Es kann auch Ihre Fotos für Sie organisieren.
Es gibt jedoch Fälle, in denen es einigen Android-Nutzern schwer fällt, die Google Fotos-Anwendung zu verwenden. Zum Glück haben wir eine leistungsstarke Software, mit der Sie Ihre Fotos von Ihrem Android-Gerät aus sichern und wiederherstellen können.
Diese Software wird von vielen technisch versierten Leuten empfohlen. Es kann Ihnen helfen, Ihre Fotos auf Ihrem Computer zu sichern, und es kann Ihnen auch helfen, sie auf Ihrem Android-Gerät wiederherzustellen. Diese Software ist nichts anderes als FoneDog Toolkit - Android Data Backup und Restore. T
Dieses Programm sichert nicht nur das Backup und stellt Fotos von Ihrem Android-Gerät wieder her, sondern auch Ihre Textnachrichten, Kontakte, SMS, Videos, Apps, Apps, Audios, Anrufprotokolle und Dokumente.
Es ist auch sehr sicher zu verwenden, da das FoneDog Toolkit - Android Data Backup and Restores im Gegensatz zu anderer Software keine anderen Daten von Ihrem Android-Gerät überschreibt.
Dieses Programm kann auch jedes Android-Gerät unterstützen und sowohl auf einem Windows- als auch auf einem Mac-Computer ausgeführt werden. Hav das Programm heruntergeladen und Sie erhalten eine 30-Tag kostenlose Testphase.
Hinterlassen Sie einen Kommentar
Kommentar
Android Data Backup & Restore
Sichern Sie Ihre Android-Daten und stellen Sie sie wahlweise auf Android wieder her
Kostenlos Testen Kostenlos TestenBeliebte Artikel
/
INFORMATIVLANGWEILIG
/
SchlichtKOMPLIZIERT
Vielen Dank! Hier haben Sie die Wahl:
Excellent
Rating: 4.7 / 5 (basierend auf 87 Bewertungen)