

By Adela D. Louie, Last Update: July 15, 2022
Es gibt viele Möglichkeiten, sich über die Aufnahme von Videoframes zu informieren. Außerdem gibt es eine Menge Gründe, warum Sie diese Sache kennen sollten. Wenn Sie ein Vlogger sind und oft auf Ihr YouTube-Konto hochladen, wissen Sie, wie wichtig es ist, ein lustiges Video zu machen.
Sie können viele Personalisierungen vornehmen, falls Sie möchten, dass es mehr Sie ist, daher empfehlen wir, dass Sie es manuell tun. In der Lage zu sein, ein vorzeigbares Thumbnail auf YouTube zu haben, kann Ihnen helfen, Ihre Aufrufe sowie Engagements auf Ihrem YouTube-Konto oder auf anderen Videoplattformen zu steigern, auf denen Sie Ihre Videos mit Ihren Freunden und Followern teilen.
Wenn Sie es lieben, über Ihren Alltag zu teilen, und Sie die meiste Zeit gerne Videos aufnehmen und sie viel präsentabler machen, sollten Sie dies versuchen. Wir werden Dinge teilen, die Sie wissen müssen, sowie die Prozesse, mit denen Sie vertraut sein müssen. Wir vermuten, dass Sie gespannt sind, wie Sie in Zukunft Videoframes aufnehmen und in Ihren Videos verwenden können. Lassen Sie uns beginnen!
Teil 1: Welche Möglichkeiten und Tools zu der Aufnahme von Videoframes gibt es?Teil 2: Andere Möglichkeiten zur Aufnahme von VideoframesTeil 3: Zusammenfassung
Teil 1: Welche Möglichkeiten und Tools zu der Aufnahme von Videoframes gibt es?
Sie würden sich sehr freuen, da wir im ersten Teil des Artikels über die Möglichkeiten und Tools sprechen werden, mit denen Sie Videoframes erstellen können. Das würde so viel Spaß machen, also lassen Sie uns damit beginnen, die Wege und Werkzeuge zu entdecken, die wir kennen müssen.
VLC Media Player ist heute als eine der beliebtesten Video-Streaming-Anwendungen bekannt. Es hat viele gute Funktionen. Sie können damit Ihre Mediendateien abspielen, Videos mit VLC zuschneiden, und Sie können es sogar zum Konvertieren Ihrer Dateien verwenden. Wie erstaunlich ist das? Und basierend auf unserem Thema in diesem Artikel können wir damit auch die Aufnahme von Videoframes durchführen. Lassen Sie uns anhand der folgenden Schritte sehen, wie wir dies tun können.
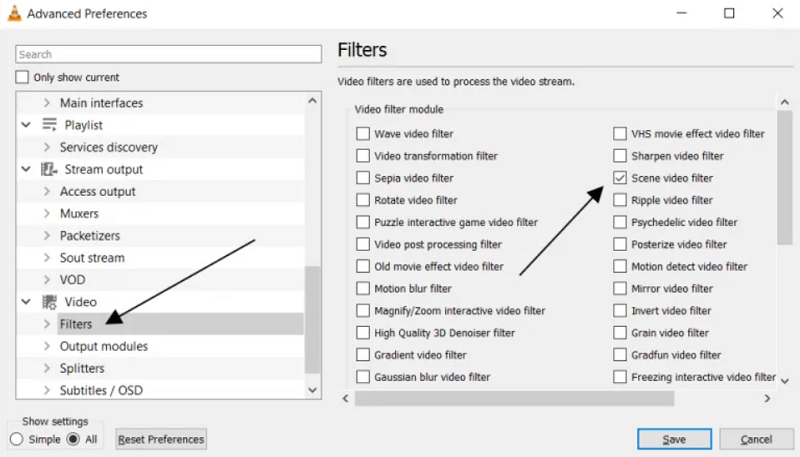
Der zweite auf unserer Liste, der Ihnen bei der Aufnahme von Videoframes helfen kann, heißt the VirtualDub. Es ist eines der beliebtesten und langlebigsten Videoverarbeitungstools, die wir auch heute noch haben.
Einer der Nachteile, über die Sie sofort informiert werden sollten, ist die mangelhafte Unterstützung, wenn Sie versucht haben, Dateien in Ausgabeformaten wie MP4, MOV und MKV zu öffnen; Auf der anderen Seite gibt es immer noch eine Lösung für diese Art von Dilemma. Sie können ein Plugin-Paket namens FFMeg-Plugin-Paket installieren, um fortzufahren.
Lassen Sie uns lernen, wie wir mit VirtualDub die Aufnahme von Videoframes durchführen können.
Der dritte auf unserer Liste ist der ImageGrab. Dies ist nicht wie der VLC, der eine Art Mediaplayer ist, dies ist ein Programm, mit dem Sie gewünschte Bilder in Ihre Videodateien aufnehmen können, Sie können dies an einem bestimmten Teil des Videos tun, und Sie können es auch verwenden um Videoframes an jedem gewünschten Teil des Videos aufzunehmen.
Sie können versuchen, auf „Strg + C“ drücken, damit Sie ein Bild in eine Zwischenablage kopieren können, oder Sie können auch auf eine beliebige Schaltfläche auf der Benutzeroberfläche von ImageGrab tippen. Mit diesem Tool können Sie Namen ändern, Texte einfügen und die Bildqualität im Video verbessern, und Sie können sie auch nach Ihren Wünschen einstellen.
Abgesehen von denen, die wir im vorherigen Teil des Artikels besprochen haben, haben wir ein weiteres Tool, das Ihre Bedürfnisse über die beste Aufnahme von Videoframes definitiv erfüllen wird.
FoneDog Video Converter ist ein benutzerfreundliches Videobearbeitungstool und ein Konverter, mit dem Sie fast alles ausführen können, was Sie mit Ihren Video- und Audiodateien tun wollten. Eine weitere gute Sache, abgesehen davon, dass es vielseitig und ein Allround-Tool ist, ist, dass es sowohl mit Mac- als auch mit Windows-Computern kompatibel ist.
Kostenlos Testen Kostenlos Testen
Lassen Sie uns einen Rundgang durch die Dinge machen, die FoneDog Video Converter für uns tun kann.
Abgesehen von Aufnahme von Videoframes, können wir auch FoneDog Video Converter verwenden, um unsere Dateien zu konvertieren, lassen Sie uns die folgenden Schritte ausführen.
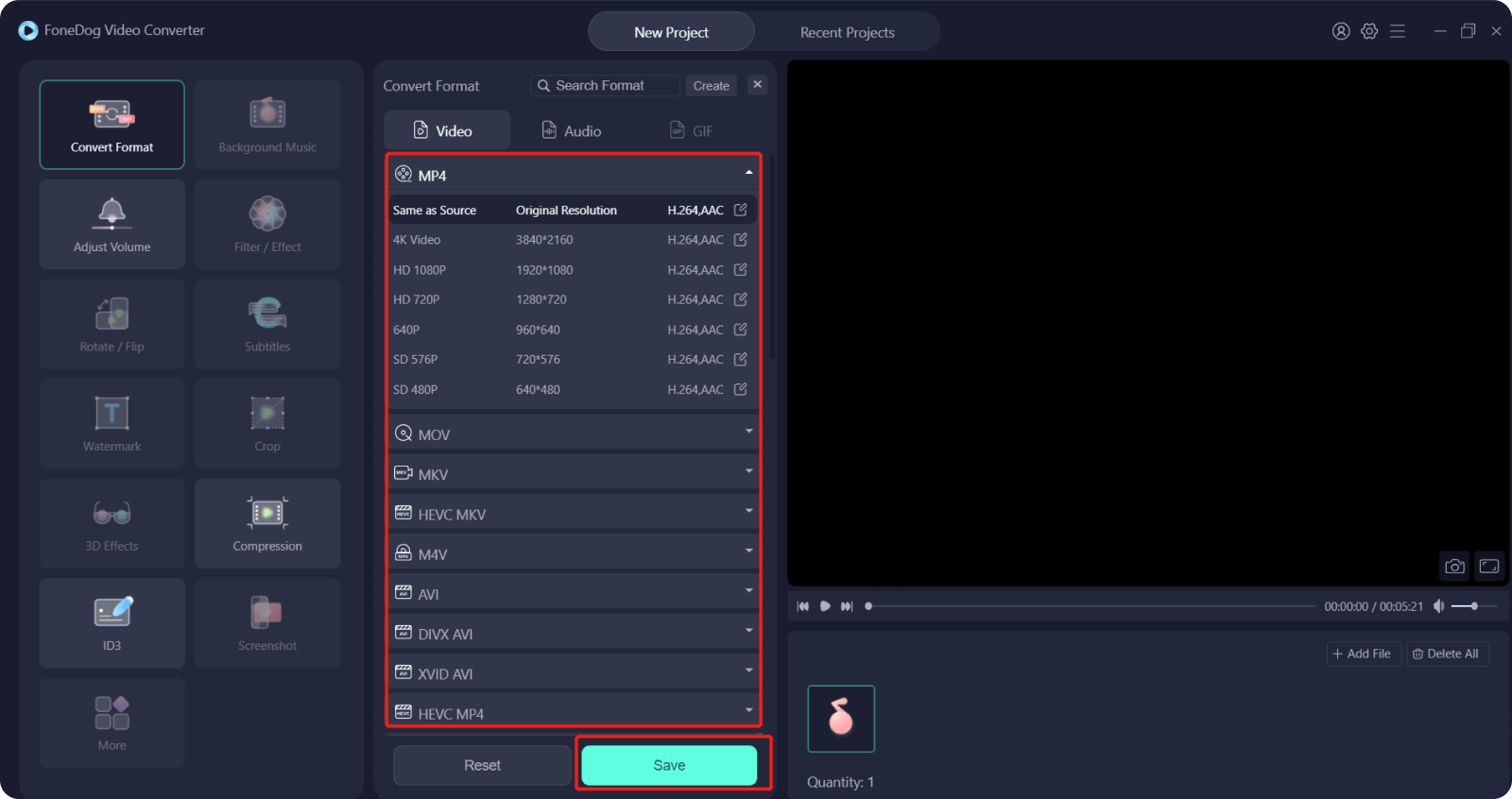
Andere Leser sahen auchSo beheben Sie, dass bei der Bildaufnahme nicht alle Fotos angezeigt werden [2022 aktualisiert]Der beste Leitfaden für 2022 zum Umkehren von Clips in After Effects
Teil 3: Zusammenfassung
Es gibt keine Ausrede mehr, um die beste Aufnahme von Videoframes durchzuführen, die Sie für Ihre Videoprojekte oder Präsentationen jederzeit benötigen! Wir haben einige der besten Optionen, die Sie ausprobieren können und sehen, was Ihren Anforderungen und Wünschen entspricht! Wir hoffen, dass wir Ihnen dabei geholfen haben, das Tool zu finden, das Ihnen als bester Verbündeter dienen wird, wenn es um alles geht, was Sie mit Ihren Videos und Audios brauchen!
Hinterlassen Sie einen Kommentar
Kommentar
Video Converter
Konvertieren und bearbeiten Sie 4K/HD-Videos und -Audios in beliebige Formate
Kostenlos Testen Kostenlos TestenBeliebte Artikel
/
INFORMATIVLANGWEILIG
/
SchlichtKOMPLIZIERT
Vielen Dank! Hier haben Sie die Wahl:
Excellent
Rating: 4.6 / 5 (basierend auf 100 Bewertungen)