

By Adela D. Louie, Last Update: July 15, 2022
Manchmal möchten Sie das Video schärfen, besonders wenn Sie ein Video mit zitternden Händen aufgenommen haben und das Ergebnis unscharf und manchmal dunkel ist. Nun, wenn Sie denken, dass es wirklich ein Verlust ist und Sie das Video noch einmal wiederholen müssen, haben wir etwas, das Sie lieben werden. Es gibt immer noch Möglichkeiten, wie wir Ihr Video wiederherstellen und es so vorzeigbar machen können, wie Sie es sich immer vorgestellt haben. In diesem Artikel werden wir die Tools und Methoden diskutieren, die Sie verwenden können.
Es wäre auch so hilfreich, wenn Sie ein Videofilmer sind und Ihr Video lustig machen und eine klarere Darstellung Ihrer Videos haben möchten. Die meisten Problem für diejenigen, die gerade erst als Videofilmer anfangen, ist, dass die Voreinstellungen der verwendeten Kamera manchmal zu einem unscharfen oder verträumten Video führen, was die Aufnahmen erschweren kann, vor allem wenn die Anforderungen klar sein müssen.
Am Ende dieses Artikels lernen Sie einige Techniken und Werkzeuge kennen und erfahren, wie Sie Ihr Video schärfen können. Es ist auch wichtig, diese Dinge zu wissen, selbst wenn Sie nur jemand sind, der gerne Videos macht. Also fangen wir an.
Teil 1: Womit können Sie Ihr Video schärfen?Teil 2: Fazit
Teil 1: Womit können Sie Ihr Video schärfen?
Wenn Sie die Unschärfe auf Ihrem Video satt haben und wirklich das Video schärfen möchten, haben wir einige Tools zusammengestellt, die Sie zur Verbesserung einsetzen können. Einige davon sind kostenlos, während andere online oder über das Internet erhältlich sind.
Unser drittes Tool ist FoneDog Video Converter. Es ist eine einfach zu bedienende Software zur Bearbeitung von Videos und Audiodateien, die auch viele Dateiformate unterstützt und gleichzeitig eine gute Ausgabequalität garantiert Sie können eine sehr schnelle Konvertierung erwarten, bei der die Qualität der Dateien nicht beeinträchtigt wird. Dieses Videobearbeitungstool ist sowohl mit Mac- als auch mit Windows-Computern kompatibel und ein zuverlässiger Partner für die Bearbeitung von Audio- und Videodateien.
Kostenlos TestenKostenlos Testen
Lassen Sie uns sehen, was dieser FoneDog Video Converter für uns tun kann.
Lassen Sie uns die Schritte besprechen, wie Sie Ihre Videodateien mit FoneDog Video Converter konvertieren.
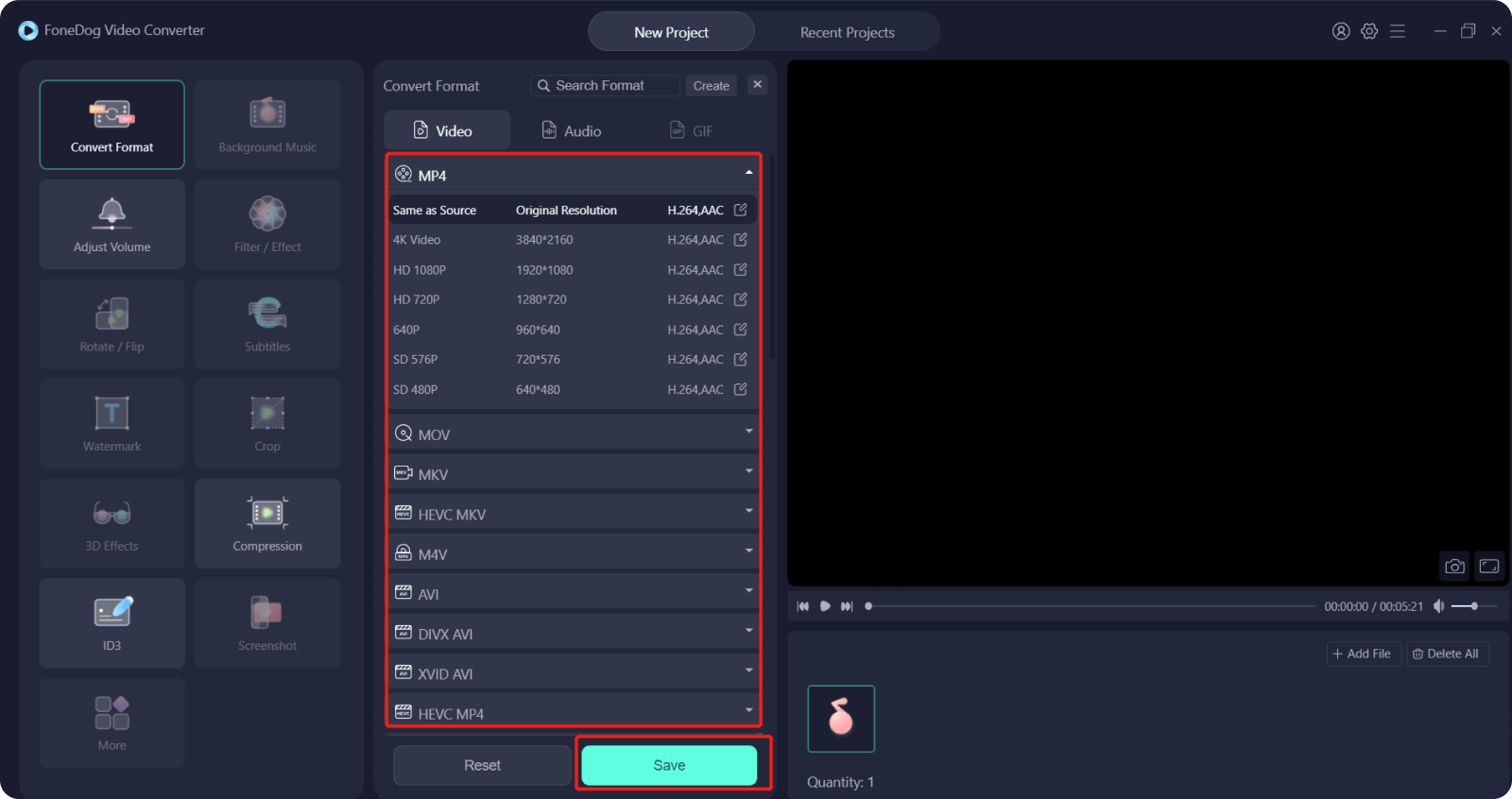
VideoProc Vlogger kann verwendet werden, um Video schärfen zu können, da es ein kostenloser Videoeditor mit vielen guten Funktionen ist, die Sie genießen können. Es gilt als PC-freundlich und kompatibel mit Mac- und Windows-Computern, auch wenn Ihre Varianten nicht hoch spezifiziert sind.
Es kann Ihnen helfen, Ihr Video zu schärfen, Farben zu bearbeiten, Rauschen zu reduzieren und auch kostenlose Vorlagen zu verwenden. Es kann auch zusammen mit GoPro, DSLR, 4K, UHD, HEVC und Smartphones verwendet werden. Sie können auch ein schnelles Rendern Ihrer Videos erwarten und gleichzeitig sicherstellen, dass die sogenannte „Hardwarebeschleunigung“ vollständig vorhanden ist. Lassen Sie uns einen Blick darauf werfen, wie Sie es verwenden.
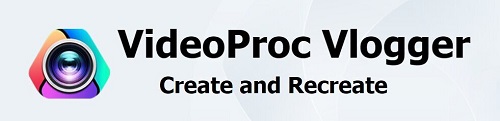
Schritt 1: Öffnen Sie VideoProc Vlogger und tippen Sie dann auf die Taste „New Project“.
Schritt 2: Zu Beginn müssen Sie das Video hinzufügen, das Sie schärfen möchten. Gehen Sie zu „Media Library“, und fügen Sie das Video hinzu.
Schritt 3: Anschließend können Sie in die Timeline das zu schärfende Video per Drag & Drop ziehen, um mit der Bearbeitung zu beginnen.
Schritt 4: Klicken Sie auf den Videoclip und Sie müssen sicherstellen, dass er ausgewählt ist, und klicken Sie dann in der Symbolleiste auf „Color“.
Schritt 5: Sie müssen die Option zum Schärfen des Videos aktivieren, indem Sie ein Häkchen bei der Option „Sharpen“ innerhalb der Speisekarte „Color Editor“.
Schritt 6: Sie können jetzt die Parameter bearbeiten und anpassen. Es gibt drei voneinander getrennte Bedienelemente. Dies sind Radius, Menge und Schwelle.
Die Menge ist definiert als die Intensität der Schärfung Ihres Videos. Hier können Sie den Kontrast anpassen, indem Sie die Helligkeit der dunkleren und der helleren Pixel des Videos bearbeiten.
Der Radius hingegen bestimmt den Umfang der Kante des Videos, die Sie schärfen möchten. Es bestimmt die Größe der Ränder der Breite, die immer noch davon abhängt, wie Sie Ihr Video sehen möchten, wenn der Prozess des Schärfens abgeschlossen ist.
Für die Schwelle wird in Abhängigkeit von der eingestellten Kontraststufe festgelegt, welcher Ausgangspunkt für die zu schärfenden Pixel gilt. Ein hoher Schwellenwert bedeutet, dass der Bereich mit dem hohen Kontrastniveau geschärft werden soll.
Schritt 7: Wenn Sie fertig sind, können Sie mit dem Exportieren der Videodatei beginnen. Tippen Sie auf die „Export“, sobald Sie alle Schärfungseffekte angewendet haben, die auf Ihr Video angewendet wurden.
Clideo ist eine Option, wenn Sie ein Tool ausprobieren möchten, das Sie online finden können. Sie müssen nichts herunterladen, alles, was Sie vorbereiten müssen, ist eine stabile Internetverbindung. Und das größte Dankeschön hier ist, dass es kostenlos ist. Es ist auch mit Windows- und Mac-Computern kompatibel und kann überall aufgerufen werden, solange Sie über eine starke Internetverbindung verfügen. So verwenden Sie Clideo, um Video schärfen zu können.
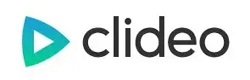
Schritt 1: Zunächst müssen Sie das Video hochladen, das Sie schärfen möchten. Klicken Sie auf „Choose File“ und dann wird das verschwommene Video auf die Website hochgeladen.
Falls Sie das Video online gespeichert haben, können Sie auf den Pfeil auf der rechten Seite der Benutzeroberfläche klicken. der sich im rechten Teil der Benutzeroberfläche befindet, und dann wird eine Option angezeigt, wenn Sie das Video über ein Dropbox- oder ein Google Drive-Konto hochladen möchten.
Schritt 2: Nachdem Sie sichergestellt haben, dass Sie die Datei hochgeladen haben, können Sie nun zum Video-Editor-Teil gehen. Sie können nun Sättigung, Farbe, Helligkeit, Kontrast und alle andere Einstellungen zum Bearbeiten einstellen. Wenn Sie die Unschärfe des Videos beheben möchten, können Sie auch die Helligkeit und den Kontrast bearbeiten.
Sobald Sie mit den vorgenommenen Änderungen zufrieden sind, können Sie ein Ausgabeformat wählen, wenn Sie auf Ihrem Mobiltelefon abspielen möchten, müssen Sie MP4 auswählen.
Schritt 3: Jetzt können Sie überprüfen, ob das von Ihnen bearbeitete Video bereits in Ihrem Präferenzbereich liegt. Falls Sie noch nicht zufrieden sind, können Sie noch einige Änderungen vornehmen, indem Sie zu den vorherigen Schritten zurückkehren.
Falls Sie damit schon fertig sind, können Sie jetzt auf die Option „Download“ klicken. Wenn Sie Ihr Video in Ihrem Google Drive- oder Dropbox-Konto speichern möchten, können Sie auf den Abwärtspfeil tippen, der auf dem Bildschirm angezeigt wird.
Andere Leser sahen auch[Gelöst] Lernen, wie man Videos unter Windows 10 im Jahr 2022 drehtSo ändern Sie die Größe von Videos: Der schnellste und einfachste Weg
Kostenlos Testen Kostenlos Testen
Teil 2: Fazit
Wir hoffen, dass wir Ihnen geholfen haben, Wege zu finden, um Video schärfen zu können. Diese Tools sind nützlich, Sie müssen nur sicherstellen, dass Sie die einzelnen Schritte sorgfältig befolgt haben, um eine gute Ausgabe zu erzielen. Schließlich sollten wir uns alle das Video ansehen, das wir wollen, ohne auf irgendeine Form von Belästigung oder Ablenkung zu stoßen.
Hinterlassen Sie einen Kommentar
Kommentar
Video Converter
Konvertieren und bearbeiten Sie 4K/HD-Videos und -Audios in beliebige Formate
Kostenlos Testen Kostenlos TestenBeliebte Artikel
/
INFORMATIVLANGWEILIG
/
SchlichtKOMPLIZIERT
Vielen Dank! Hier haben Sie die Wahl:
Excellent
Rating: 4.8 / 5 (basierend auf 82 Bewertungen)