

By Nathan E. Malpass, Last Update: April 25, 2022
Wir wollen unsere eigenen Filme und Videos für bestimmte Zwecke machen. Einige tun es aus beruflichen Gründen und andere, um Spaß zu haben. Einige erstellen Filme und Videos für Veranstaltungen und um wertvolle Erinnerungen zu bewahren. Deshalb würden viele Leute wissen wollen, wie Sie iMovie als MP4 speichern können.
iMovie ist eine von Apple entwickelte Software, mit der Sie Videos nach Ihren Wünschen erstellen, bearbeiten und manipulieren können. Sie können Ihrem Video Effekte, Audioeffekte, Text und beliebige andere Objekte hinzufügen. Sie können iMovie auch als Videodatei mit verschiedenen Dateitypen exportieren und speichern.
Hier zeigen wir Ihnen, wie Sie iMovie als MP4 speichern. Wir werden darüber sprechen, wie es auf Mac-Computern und anderen Apple-Geräten wie iPhones und iPads geht. Danach bringen wir Ihnen ein gutes Tool bei, mit dem Sie sich das Konvertieren von Videos erleichtern können.
Tipp: Sie können auch mehr Details zum Bearbeiten eines vertikalen iMovie-Video erfahren.
Teil 1. So können Sie auf Mac iMovie als MP4 speichernTeil 2. So exportieren Sie iMovie mit iOS in das MP4-FormatTeil 3. Verschiedene Möglichkeiten zum Konvertieren von Videos in MP4Teil 4. Fazit
In diesem Abschnitt erfahren Sie, wie Sie Ihr Projekt speichern oder exportieren iMovie und stellen Sie sicher, dass es herauskommt MP4 Format. Dies gilt für Mac-Computer, Laptops und Desktops. Sehen Sie sich die folgenden Schritte an, um dies zu tun:
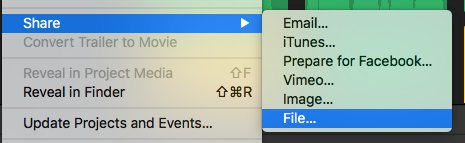
Nun gibt es verschiedene Schritte, um Ihr Projekt in das MP4-Dateiformat zu exportieren, wenn Sie ein mobiles Gerät verwenden. Wenn Sie beispielsweise ein iPad oder iPhone verwenden, gehen Sie wie folgt vor, um iMovie als MP4 speichern zu können:
Normalerweise garantieren diese beiden Optionen nicht, dass die MP4-Datei das Ausgabeformat Ihres iMovie-Projekts ist. In Fällen, in denen die Ausgabedatei keine MP4-Datei ist, müssen Sie zusätzliche Schritte ausführen, um das Projekt in MP4 zu konvertieren.
Wie bereits erwähnt, können Sie einen anderen Weg wählen, wenn das konvertierte oder exportierte iMovie-Projekt nicht im MP4-Format vorliegt. In diesem Fall verwenden Sie einen Videokonverter. Videokonvertierungstools werden verwendet, um Videos von einem Dateiformat in ein anderes zu konvertieren.
Wenn die exportierte Datei beispielsweise im MOV-Format vorliegt, können Sie MOV in MP4 umwandeln Mac iMovie. Es gibt viele Tools zur Videokonvertierung. Wir werden in diesem Abschnitt über die besten sprechen:

Der beste Online-Video- oder Dateikonverter, den Sie bekommen können, ist Zamzar. Mit diesem Online-Tool können Sie Videos von einem Format in ein anderes konvertieren. In diesem Fall laden Sie einfach Ihr Video hoch und konvertieren es dann in MP4.
Es gibt jedoch Einschränkungen für Online-Konverter wie Zamzar. Erstens sind Sie sich der Sicherheit Ihrer Dateien nicht sicher. Als nächstes gibt es Einschränkungen in Bezug auf die Größe des Videos, das Sie hochladen können. Derzeit erlaubt Zamzar nur eine Größe von bis zu 50 MB. Wenn Sie eine größere Dateigröße haben, können Sie die beste Route wählen, siehe unten.
Der beste Videokonverter, den Sie bekommen können, ist FoneDog Video Converter. Mit diesem Tool können Sie Ihre Videos bearbeiten. Abgesehen davon können Sie damit Videos von einem Format in ein anderes konvertieren.
Daher können Sie damit iMovie als MP4 speichern. Sobald Sie Ihr iMovie-Projekt exportiert haben, können Sie damit Ihren Film in MP4 konvertieren.
Kostenlos Testen Kostenlos Testen
Sehen Sie sich die folgenden Schritte zur Verwendung an:
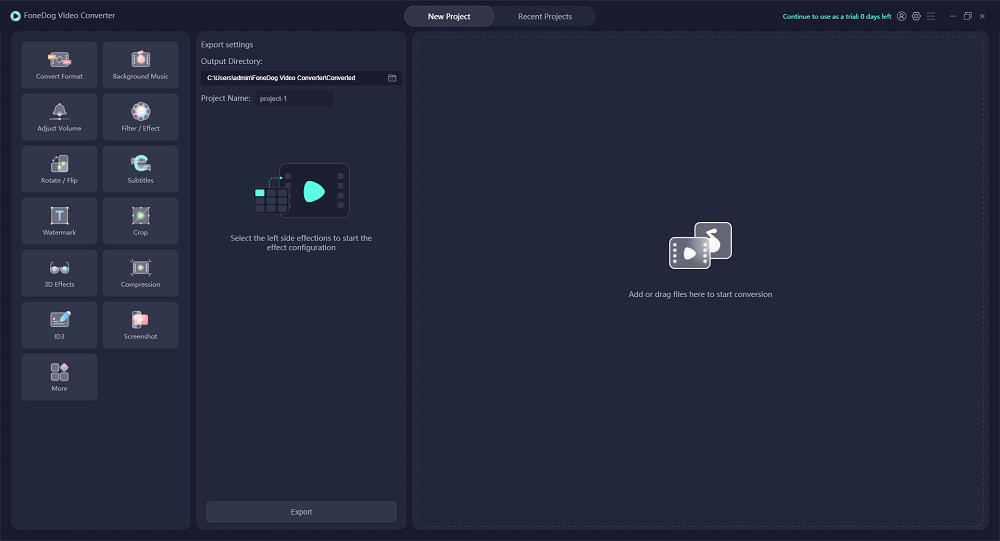
Tipp: Sie können in einem anderen Beitrag wissen, wie Sie den Mangel an iMovie-Speicherplatz beheben können.
Andere Leser sahen auchSo beheben Sie, dass Chrome keine Videos abspieltSo konvertieren Sie DVD in MP4: Eine Anleitung für Sie
Diese Anleitung hat Ihnen die wichtigsten Möglichkeiten aufgezeigt, wie Sie iMovie als MP4speichern. Wir haben darüber gesprochen, wie man es auf Mac-Computern macht. Danach haben wir Schritte dazu gegeben, wie man es auf iOS-Mobilgeräten macht.
Wenn diese Dinge nicht funktionieren, können Sie FoneDog Video Converter verwenden, um Ihr iMovie-Projekt von einem Format in ein anderes (z. B. MP4) zu konvertieren. Holen Sie sich das Tool noch heute bei FoneDog.com!
Hinterlassen Sie einen Kommentar
Kommentar
Video Converter
Konvertieren und bearbeiten Sie 4K/HD-Videos und -Audios in beliebige Formate
Kostenlos Testen Kostenlos TestenBeliebte Artikel
/
INFORMATIVLANGWEILIG
/
SchlichtKOMPLIZIERT
Vielen Dank! Hier haben Sie die Wahl:
Excellent
Rating: 4.5 / 5 (basierend auf 85 Bewertungen)