

By Vernon Roderick, Last Update: April 17, 2020
Hin und wieder sehen wir uns Videos in unseren Browsern an. Es ist eine Möglichkeit, Informationen zu sammeln. Außerdem sehen Sie sich zur Unterhaltung Videos an. Eine solche Unterhaltung kann jedoch manchmal eher ein Schmerz als ein Spaß sein. Dies wird oft verursacht, wenn die Chrome spielt keine Videos ab tritt ein.
Sie können entweder Ihre Freizeit verschwenden oder sich beim Sammeln von Informationen verzögern. In beiden Fällen müssen Sie nach einer Möglichkeit suchen, den Fehler zu beheben. Leider wird es nicht so einfach sein, wie Sie denken. Chrome, das keine Videos abspielt, ist kein durch das Video verursachter Fehler. Es gibt viele Gründe, warum es aufgetreten ist.
Bevor wir uns also mit den Lösungen für den Fehler befassen, werden wir zunächst diskutieren, wie dieser Fehler entstanden ist, damit Sie wissen, wie Sie die Wurzel des Problems beseitigen können.
Warum spielt Chrome keine Videos ab?So beheben Sie, dass Chrome keine Videos auf dem PC abspieltSo beheben Sie, dass Chrome keine Videos auf Mobiltelefonen abspieltAlternative Korrektur zu Chrome, bei dem keine Videos abgespielt werdenFazit
Google Chrome ist nur einer der Browser, die für Sie verfügbar sind. Wenn jetzt nicht alle Browser Videos abspielen, können Sie davon ausgehen, dass das Problem im Video selbst liegt.
Aber wenn das nicht so ist und Chrome der einzige Browser ist, der die Videos nicht abspielt, gibt es viele Gründe, darunter:
Wenn ein Anbieter beispielsweise seine Website aktualisiert, ist Ihr veralteter Browser nicht mehr kompatibel, es sei denn, Sie aktualisieren Chrome.
Damit sollten Sie bereits erkannt haben, dass sich die Lösungen auf die Lösung dieser Probleme konzentrieren werden. Beginnen wir ohne weiteres mit den Lösungen. Lassen Sie uns zunächst Lösungen für Chrome diskutieren, bei denen keine Videos auf Ihrem PC abgespielt werden.
Das Navigieren zur Benutzeroberfläche des Browsers ist einfacher. Darüber hinaus existiert der PC-Browser länger als die App, was bedeutet, dass seitdem wesentliche Änderungen vorgenommen wurden.
Aus diesem Grund ist das Lösen von Chrome, bei dem keine Videos auf Ihrem PC abgespielt werden, einfacher als mit einem Smartphone.
Wie bei den meisten Problemen auf Ihrem Computer besteht die erste Lösung, die Sie ausprobieren müssen, darin, die mit dem Problem verbundene App oder Software neu zu starten.
Das Neustarten von Google Chrome ist eigentlich sehr einfach. Alles, was Sie tun müssen, ist das Programm zu schließen, indem Sie auf die X-Schaltfläche in der oberen rechten Ecke des Fensters klicken und das Programm erneut starten.
Denken Sie jedoch daran, dass dies die einfachste Lösung ist und es auch die am wenigsten wahrscheinliche Lösung ist, Chrome zu lösen, wenn keine Videos abgespielt werden.
Wenn der Neustart des Google Chrome-Browsers nicht funktioniert hat, möchten Sie möglicherweise versuchen, ihn zurückzusetzen. Ein Zurücksetzen unterscheidet sich von einem Neustart, wenn es um Programme geht. Außerdem setzen wir nicht Chrome selbst zurück, sondern dessen Einstellungen.
Dies ist eine Ihrer Optionen, da möglicherweise der Fehler "Chrome spielt keine Videos ab" aufgetreten ist, weil Sie die Einstellungen angepasst haben, ohne es zu merken. Gehen Sie dazu folgendermaßen vor:
Damit wird Ihr Google Chrome-Browser zurückgesetzt. Versuchen Sie danach erneut, die Videos abzuspielen. Wenn dies nicht funktioniert, möchten Sie möglicherweise zu einer einfacheren Lösung übergehen.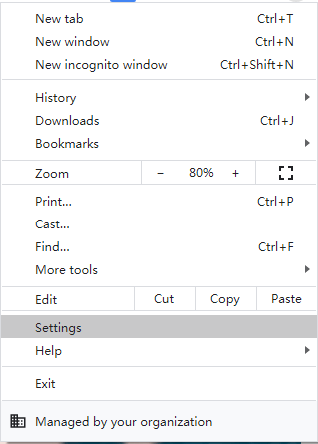
Wie bereits erwähnt, liegt das Problem manchmal in Ihren Browserdaten. Vielleicht haben Sie eine Website besucht, deren Virus sich im gesamten Programm verbreitet hat. Aus diesem Grund ist es wichtig zu wissen, wie Sie Ihren Browserverlauf löschen können.
Zu diesem Zeitpunkt sollte Ihr Chrome derzeit die Browserdaten löschen, einschließlich der Daten, die dazu geführt haben, dass Chrome keine Videos wiedergibt. Überprüfen Sie nun erneut, ob Videos noch nicht abgespielt werden. Wenn nicht, fahren Sie mit der nächsten Option fort.
Wie bereits erwähnt, können die in Ihrem Browser installierten Erweiterungen und Plugins der Grund für das Auftreten der Fehler sein.
Daher möchten Sie diese Dinge möglicherweise überprüfen und gegebenenfalls konfigurieren. Dazu müssen Sie die folgenden Schritte ausführen:
Um sie zu deaktivieren oder zu aktivieren, können Sie auf die Umschalttaste jeder Erweiterung klicken.
Um sie zu entfernen, klicken Sie auf die Schaltfläche Entfernen in jeder Erweiterung.
Um sie zu aktualisieren, aktivieren Sie den Entwicklermodus in der oberen rechten Ecke des Fensters und klicken Sie dann in den angezeigten Optionen auf die Schaltfläche Aktualisieren.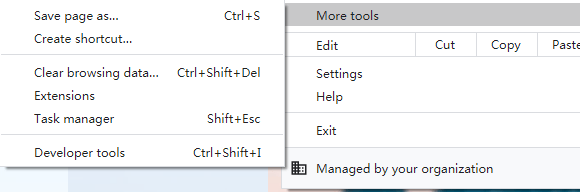
Sie können die Dinge auf der Seite "Erweiterungen" ausprobieren. Hoffentlich erfahren Sie, wie Sie beheben können, dass Chrome unterwegs keine Videos abspielt. Wenn Sie das Problem durch die Konfiguration Ihrer Erweiterungen nicht beheben können, liegt das Problem wahrscheinlich bei den wichtigen Komponenten von Google Chrome.
Es gibt drei Komponenten von Google Chrome, die für die Wiedergabe von Videos unerlässlich sind. JavaScript-, Flash- und Hardwarebeschleunigung.
In diesem Abschnitt wird JavaScript aktiviert. Dazu müssen Sie die folgenden Schritte ausführen:
Wenn Sie festgestellt haben, dass es bereits aktiviert ist, liegt das Problem, dass Chrome keine Videos wiedergibt, möglicherweise an den beiden anderen Komponenten.
Flash ist auch eine weitere wichtige Komponente für die Wiedergabe von Videos in jedem Browser. Im Allgemeinen haben Sie drei Möglichkeiten, um das Problem zu beheben, wenn Flash der Schuldige ist, Flash zuzulassen, Flash zu aktualisieren oder Flash neu zu installieren.
Das Zulassen von Flash kann einige Zeit dauern. Dies liegt daran, dass Sie auf jeder Site, auf der Sie Videos abspielen möchten, Flash zulassen müssen. In beiden Fällen sind hier die Schritte, um dies zu tun:
Sie werden zu einem anderen Fenster mit vielen Optionen weitergeleitet.
Gehen Sie erneut zu dieser Site und aktualisieren Sie sie. Dies sollte das Problem lösen.
Wenn der Fehler "Chrome spielt keine Videos ab" weiterhin besteht, ist möglicherweise die gesamte Flash-Software der Schuldige.
Daher möchten Sie möglicherweise Flash aktualisieren.
Es wird auch Fälle geben, in denen die Meldung "Komponente aktualisiert" lautet.
In solchen Fällen können Sie nur Adobe Flash Player neu installieren.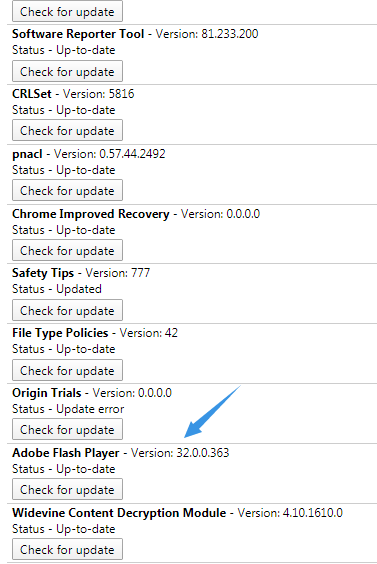
Die Neuinstallation von Adobe Flash erfolgt wie bei anderer Software.
Das einzige, woran Sie sich erinnern sollten, ist, nur die offizielle Software von der offiziellen Website herunterzuladen.
Wenn dies das Problem immer noch nicht löst, wurden wichtige Komponenten nicht ausgeschaltet, sondern eingeschaltet.
Die Hardwarebeschleunigung ist eine hilfreiche Funktion in Google Chrome. Manchmal kann es jedoch dazu führen, dass Chrome keine Videos und andere Fehler wiedergibt. Daher ist es wichtig zu wissen, wie man es deaktiviert.
Damit können Sie mit Ihrem PC wieder Videos in Ihrem Chrome-Browser abspielen.
Jetzt gehen wir zu den Lösungen für Chrome, bei denen keine Videos auf Ihrem Mobiltelefon (Android / iOS) abgespielt werden.
Da Sie bereits wissen, wie Sie beheben können, dass Chrome keine Videos auf Ihrem PC abspielt, sollte es einfacher sein, dies auf Ihrem Mobiltelefon zu tun. Dies liegt daran, dass die Chrome-App nicht viele Optionen enthält. Daher wird es diesmal weniger Lösungen geben.
Genau wie wir es im vorherigen Abschnitt festgelegt haben, möchten Sie möglicherweise die Chrome-App vor allem anderen neu starten. Es wird jedoch nicht so einfach sein, wie Sie denken.
Sie müssen zuerst das Stoppen der App erzwingen. So können Sie dies tun:
Danach müssen Sie nur noch die Chrome-App starten und versuchen, das Video abzuspielen. Wenn dies nicht funktioniert, was wahrscheinlich passiert, fahren Sie mit anderen Lösungen für Chrome fort, bei denen keine Videos abgespielt werden.
Im Gegensatz zum Google Chrome-Browser auf PCs aktualisiert sich die Chrome-App nicht automatisch. Daher kann es zu Problemen wie Chrome kommen, wenn keine Videos abgespielt werden.
Wir müssen also versuchen, die Chrome-App zu aktualisieren, um das Problem zu beheben.
Manchmal gibt es keine Schaltfläche zum Aktualisieren, was bedeutet, dass die App bereits aktualisiert wurde. Daher müssen Sie sich auf andere Lösungen verlassen.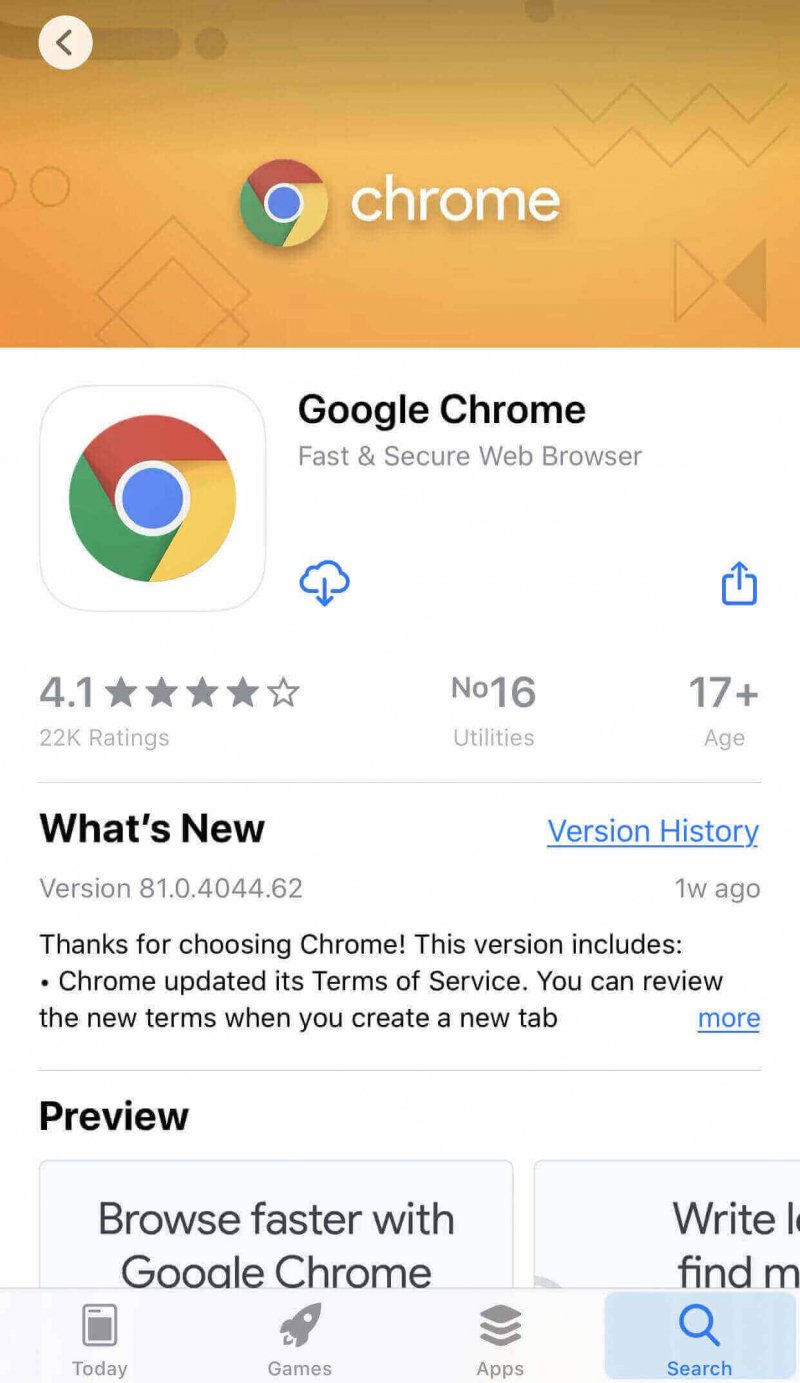
Genau wie Sie die Chrome-Einstellungen zurücksetzen und löschte den Browserverlauf auf Ihrem PCmüssen Sie dies auch auf Ihrem mobilen Gerät tun.
Um dies zu erreichen, müssen Sie die App-Daten löschen. Dazu müssen Sie folgende Schritte ausführen:
Dadurch sollte sowohl der Browserverlauf gelöscht als auch die Einstellungen gleichzeitig geändert werden. Wenn es immer noch nicht funktioniert hat, haben Sie eine andere Option.
Es gibt Zeiten, in denen der Fehler "Chrome spielt keine Videos ab" nicht durch die Chrome-App selbst verursacht wird, sondern durch Ihr Smartphone. In diesem Fall haben Sie nicht genügend Speicherplatz, damit die Videos sich nicht selbst rendern können. Überprüfen Sie daher zuerst Ihren Speicher.
Wenn Sie feststellen, dass es voll ist, versuchen Sie, einige Dateien zu löschen, und versuchen Sie es erneut. Damit haben wir alle möglichen Lösungen für Chrome besprochen, bei denen keine Videos sowohl auf dem PC als auch auf Smartphones abgespielt werden.
Während in den vorherigen Abschnitten über das Lösen des Chrome-Fehlers beim Abspielen von Videos gesprochen wurde, gibt es Fälle, in denen solche Lösungen auf keinen Fall funktionieren. In diesem Fall gibt es nur zwei Erklärungen.
Die erste Erklärung ist, dass das Video den Zuschauern nicht mehr zur Verfügung steht. Wenn dies der Fall ist, wird erklärt, warum keine dieser Lösungen nicht funktioniert. Daher möchten Sie möglicherweise überprüfen, ob das Video verfügbar ist.
Dazu müssen Sie nur ein anderes Gerät verwenden. Wenn es dort nicht funktioniert, wird bestätigt, dass das Video nicht mehr verfügbar ist.
Wenn Sie Videos von der Website heruntergeladen haben, diese aber aufgrund von Formatproblemen nicht auf Ihrem Computer abspielen konnten, versuchen Sie es mit FoneDog Kostenloser Online-Videokonverter um sie in die Formate zu konvertieren, die der Computer unterstützen kann.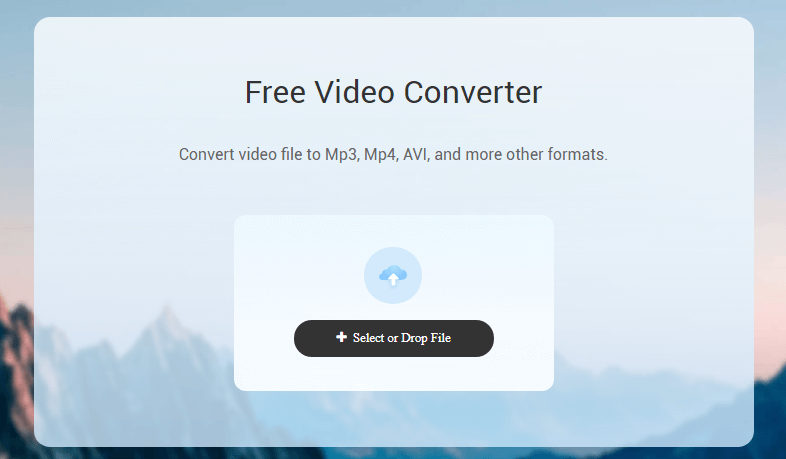
Die zweite Erklärung ist, dass Ihre Internetverbindung nicht ausreicht, um Videos abzuspielen.
Schließlich nehmen Videos neben Internetdaten auch etwas Platz ein. Eine langsame Internetverbindung führt daher dazu, dass die Videos nicht mehr gepuffert werden.
Es gibt Zeiten, in denen Sie die Videos nur selbst sehen müssen. Manchmal lässt Chrome dies jedoch nicht zu und es treten viele Fehler auf, die Ihnen im Weg stehen. Zum Glück haben wir in diesem Artikel viele Möglichkeiten zur Behebung des Problems besprochen Chrome spielt keine Videos ab Fehler.
Am Ende des Weges haben Sie gelernt, wie Sie den Chrome-Browser effizienter verwalten können, indem Sie Informationen zu Erweiterungen, Flash und anderen wichtigen Informationen erhalten.
Hinterlassen Sie einen Kommentar
Kommentar
Online Video Converter
/
INFORMATIVLANGWEILIG
/
SchlichtKOMPLIZIERT
Vielen Dank! Hier haben Sie die Wahl:
Excellent
Rating: 4.7 / 5 (basierend auf 84 Bewertungen)