By Adela D. Louie, Last Update: June 23, 2022
Einer der vielen Gründe, warum viele Videofilmer wissen wollten, wie sie unter Windows 10 Video drehen, liegt daran, dass einige von uns manchmal Mobiltelefone verwenden, die wir auf dem Kopf oder auf der Seite finden. Die besagte Situation kann wirklich ärgerlich und frustrierend sein, da sie für viele nicht so angenehm und akzeptabel sein wird.
In diesem Artikel teilen wir Ihnen einige der Tools und Methoden mit, mit denen Sie ein Video drehen Windows 10 können. Wenn Sie diese Situation beseitigen möchten, müssen Sie diesen Artikel bis zum Ende fertigstellen. Sie werden viele Dinge lernen, die Sie verwenden können und die die Qualität Ihrer Videos verbessern und Ihr Video sehenswert machen und Ihnen auf jeden Fall Freude und Komfort beim Betrachten eines Videos, das Sie lieben, bringen werden.
Teil 1: Warum wird Ihr Video auf Ihrem Windows Media Player seitlich angezeigt?Teil 2: So können Sie unter Windows 10 Video drehenTeil 3: Um alles zusammenzufassen
Teil 1: Warum wird Ihr Video auf Ihrem Windows Media Player seitlich angezeigt?
Zunächst müssen wir den Grund kennen, warum Videos, die mit dem Windows Media Player abgespielt werden, seitlich angezeigt werden. Einer der häufigsten Gründe ist, dass Sie die ältere Version von Windows Media Player installiert haben und diese die Videos, die Sie im Querformat aufgenommen haben, nicht unterstützen kann. Falls dies Ihr Dilemma ist, können Sie versuchen, den Windows Media Player neu zu installieren, damit Sie auch die Anwendung selbst aktualisieren können. Hier ist, wie Sie unter Windows 10 Video drehen, indem Sie Ihren Windows Media Player neu installieren oder aktualisieren.
- Zunächst müssen Sie „Eigenschaften“ in Ihrem Suchfeld. Dann klick "Schalten Sie Windows ein oder aus".
- Sobald Sie dies getan haben, erscheint ein Popup-Fenster, und klicken Sie dann auf „Medienfunktionen“, und Sie müssen das dafür vorgesehene Kontrollkästchen aktivieren, um eine Liste der Optionen in der Dropdown-Liste sehen zu können.
- Dann müssen Sie das Häkchen aus dem Kästchen „Windows Media Player".
- Dann müssen Sie Ihren Computer neu starten.
- Dann müssen Sie die Windows-Funktionen aus- oder einschalten.
- Fahren Sie dann fort mit „Medienfunktionen“, und tippen Sie dann auf „Erweitern” dann müssen Sie das Kästchen neben “Windows Media Player“, und klicken Sie dann auf „Ok".
- Und dann muss man Wiederaufnahme Ihren Computer noch einmal.
Um den Windows Media Player zu aktualisieren, müssen Sie Folgendes tun.
- Geben Sie im Suchdialogfeld „Systemwiederherstellung“, und tippen Sie dann auf „Einen Wiederherstellungspunkt erstellen“, damit Sie das Fenster mit der Aufschrift „System Properties".
- Klicken Sie auf "Systemwiederherstellung“ und fahren Sie dann mit dem Abschnitt „Systemwiederherstellung"Tab"
- Ein Popup-Fenster wird angezeigt, und dann müssen Sie auf „Nächste Seite“, um eine Liste der Wiederherstellungspunkte anzuzeigen. Sie können nun auswählen, welches Update das Problem verursacht hat und dann „Nächste Seite".
- Sie müssen einige Zeit warten, bis das Update vollständig abgeschlossen ist und die Wiederherstellung des Systems abgeschlossen ist.
- Sie können jetzt noch einmal versuchen, den Windows Media Player zu öffnen und sehen, ob er gut funktioniert.
Teil 2: So können Sie unter Windows 10 Video drehen
Im zweiten Teil des Artikels werden wir über die Tools sprechen, mit denen Sie unter Windows 10 Video drehen können. Wir werden drei der besten Tools und Methoden vorstellen, die Sie verwenden können, falls Sie in Zukunft ein Video drehen müssen.
a. VLC Media Player
Wir wissen, dass Sie mit VLC Media Player vertraut sind, einem der beliebtesten kostenlosen Bearbeitungsmedien, mit dem Sie auch Filme ansehen und Videos konvertieren können. Sie können es auch zum Bearbeiten und natürlich zum Drehen Ihrer Videos verwenden. Sie können diese Anwendung kostenlos herunterladen, und hier sind die Schritte, wie Sie mit VLC Media Player unter Windows 10 Video drehen.
- Starten Sie Ihren VLC Media Player.
- Gehen Sie zu "Tools“, die Sie im Menü oben sehen. Dann wähle "Effekte und Filter“, die Sie in der Liste der Optionen in der Dropdown-Liste sehen werden. Falls Sie sich beeilen wollten, können Sie auch die Abkürzung „Strg + E".
- Dann sehen Sie ein Popup-Fenster, Sie müssen wählen „Video Effects“, und wählen Sie dann den Unterreiter „Geometrie".
- Dann müssen Sie das Kästchen neben „Transformieren“, und ändern Sie dann die Ausrichtung oder Drehung des Videos, indem Sie zwischen 90/180/270 Grad auswählen oder horizontal spiegeln, vertikal spiegeln, transponieren oder antitransponieren.
- Falls Sie dennoch die Ausrichtung des Videos in Bezug auf einen bestimmten Winkel ändern möchten, müssen Sie das Kontrollkästchen neben „Drehen“, und bewegen Sie dann den Dialer zusammen mit Ihrem Cursor, damit Sie Ihr Video drehen können.
- Tippen Sie dann auf „Schließen„Sobald du fertig bist.
b. Fotos-App auf Ihrem PC
- Ein weiteres Tool, das wir verwenden können, um ein Video drehen Windows 10 zu können, ist die integrierte „Fotos“-App auf Ihrem PC. Obwohl wir auch den Windows Media Player haben, ist er nicht so fortschrittlich wie der VLC Media Player. Es gibt keine Möglichkeit, ein Video in Windows Media Player zu drehen, wenn Sie es direkt verwenden möchten. So können Sie Ihre integrierte „Fotos“-App auf Ihrem Windows-Computer verwenden.
- Starten "Start“, indem Sie auf „Windows“-Symbol, das sich im unteren Teil der linken Seite Ihrer Benutzeroberfläche befindet.
- Suchen Sie dann nach dem Symbol für „Fotos“-App und dann müssen Sie darauf klicken, um sie zu öffnen.
- Sie sehen einen Abwärtspfeil neben „Mehr“. Dann wähle "Video Editor“ im Dropdown-Menü. Um auf den „Video-Editor“ zuzugreifen, können Sie die Funktion „Suche".
- Tippen Sie dann auf „Neues Videoprojekt“, und dann werden Sie im Popup-Fenster aufgefordert, einen Namen für das Video zu vergeben, und tippen Sie dann auf „überspringen".
- Tippen Sie auf „Hinzufügen“, das Sie unter „Projektbibliothek“, und wenn Sie eine Datei importieren möchten, die sich auf Ihrem lokalen Laufwerk befindet, müssen Sie auf „Von diesem PC“. Sie müssen dann nach dem Speicherort des Ordners suchen und auf „Offen“. Es gibt eine Option zum Ziehen und Ablegen des Videos, das Sie drehen möchten, in das „Projektbibliothek"Box.
- Um mit dem Vorgang zum Drehen von Videos unter Windows 10 fortzufahren, müssen Sie das Video auswählen und dann auf „Im Storyboard platzieren“, können Sie auch die Drag-and-Drop-Methode verwenden.
- Tippen Sie dann auf „Drehen“-Symbol, das Sie im rechten Teil der Benutzeroberfläche sehen, bis Sie mit der erstellten Drehung zufrieden sind.
- Sie können auch einen beschleunigten Prozess erstellen, indem Sie auf „Strg + R".
- Tippen Sie dann zum Abschließen der vorgenommenen Änderungen auf „Video beenden“. Dann müssen Sie die Qualität des Videos aus dem Dropdown-Menü einstellen.
- Tippen Sie dann auf „Exportieren".
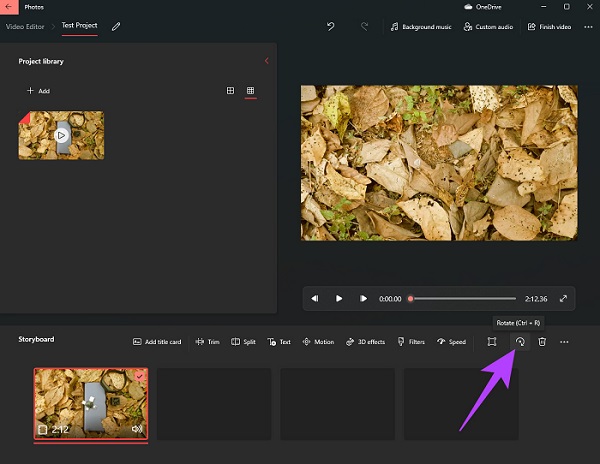
c. FoneDog Video Converter
Als drittes Werkzeug haben wir FoneDog Video Converter, der beste Videokonverter, den wir heute haben. Es ist Ihr zuverlässiger Partner, wenn es um die Konvertierung Ihrer Audio- und Videodateien geht. Der genannte Videokonverter ist sowohl mit Mac- als auch mit Windows-Computern kompatibel. FoneDog Video Converter verfügt über eine leicht verständliche Benutzeroberfläche, die ihn heute zu einem der gefragtesten macht. Abgesehen von der Bequemlichkeit ist der FoneDog Video Converter auch wegen der anderen Funktionen, die er hat, ein Muss, siehe Liste unten.
Kostenlos Testen
Kostenlos Testen
- Wenn Sie viel Zeit und Energie sparen und sich auch die Mühe ersparen wollten, eine Datei nach der anderen manuell zu konvertieren, ist dieser Videokonverter genau das Richtige für Sie. Es unterstützt Mehrfach- oder Stapelkonvertierungen, mit denen Sie so viele Videodateien konvertieren können, wie Sie möchten.
- Mit FoneDog Video Converter können Sie jede gewünschte Audio- und Videodatei konvertieren.
- Und ja, Sie können auch FoneDog Video Converter verwenden, um Windows 10 Video drehen zu können. Abgesehen von der Drehfunktion können Sie damit auch Ihre Videos bearbeiten, z. B. Helligkeit, Farbe und Sättigung. Sie können es auch verwenden, um vertikal oder horizontal zu spiegeln und die Videos zu transponieren und anti-transponieren. Alles in allem ist es ein idealer Verbesserer der Videoqualität.
Und wie wir bereits gesagt haben, können Sie FoneDog Video Converter verwenden, um die Dateien zu konvertieren, hier ist, was Sie tun müssen.
- Installieren Sie zunächst FoneDog Video Converter auf Ihrem Computer und klicken Sie dann auf die Option „Add or drag files here to start conversion“, und dann laden Sie die Dateien für die Konvertierung hoch.
- Dann klicken Sie auf „Convert Format“ und erstellen Sie dann einen Ordner, in dem Sie Ihre Dateien speichern.
- Sie können auch einige Ihrer früheren Konvertierungen sehen, indem Sie auf „Recent Projects“ klicken.
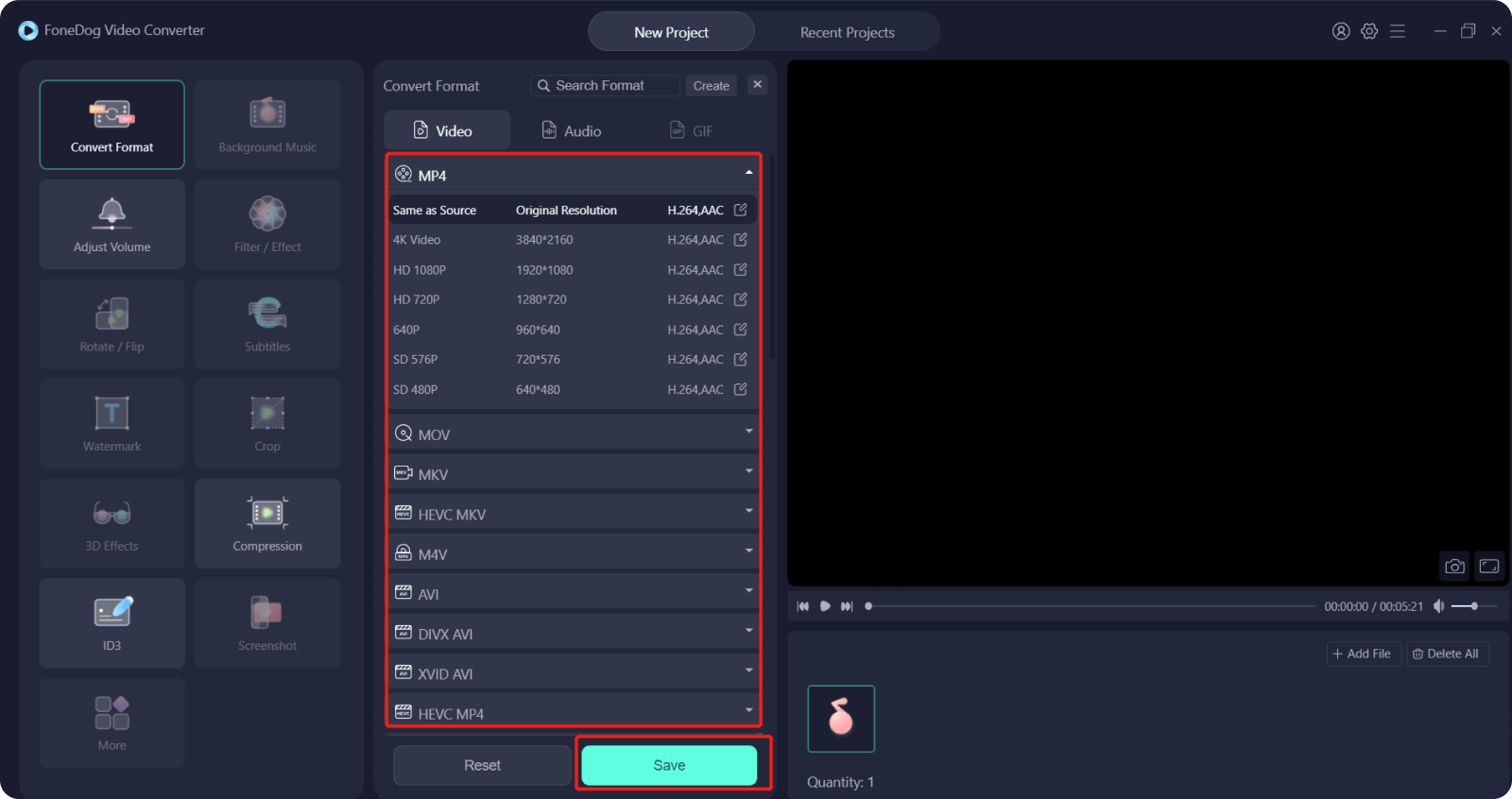
Andere Leser sahen auchSo fügen Sie ganz einfach Musik zu einem Video hinzu [2022 aktualisiert][Gelöst] So vergrößern Sie Movie Maker im Jahr 2022
Teil 3: Um alles zusammenzufassen
Wir hoffen, dass Sie alle Methoden und Tools verwenden können, um unter Windows 10 Video drehen zu können. Und mit Hilfe der von uns aufgelisteten Referenzen hoffen wir auch, dass Sie Ihre Videos und Filme besser ansehen können.


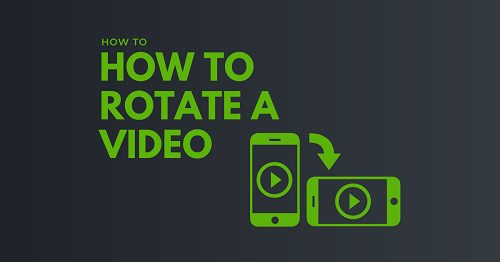
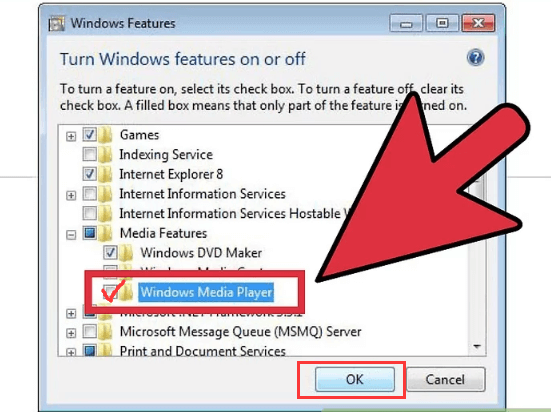
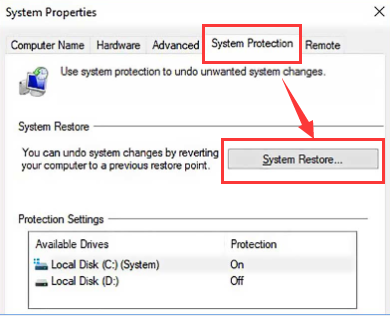
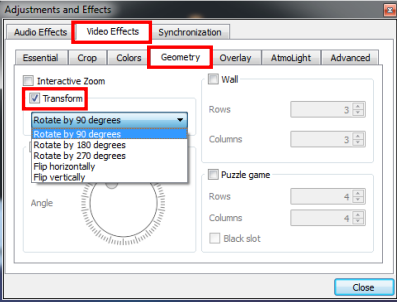
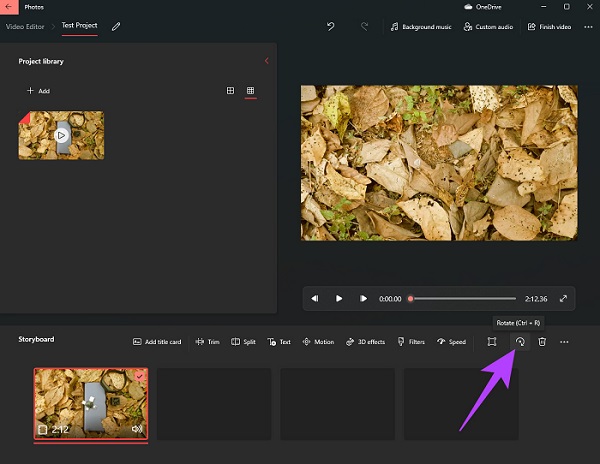
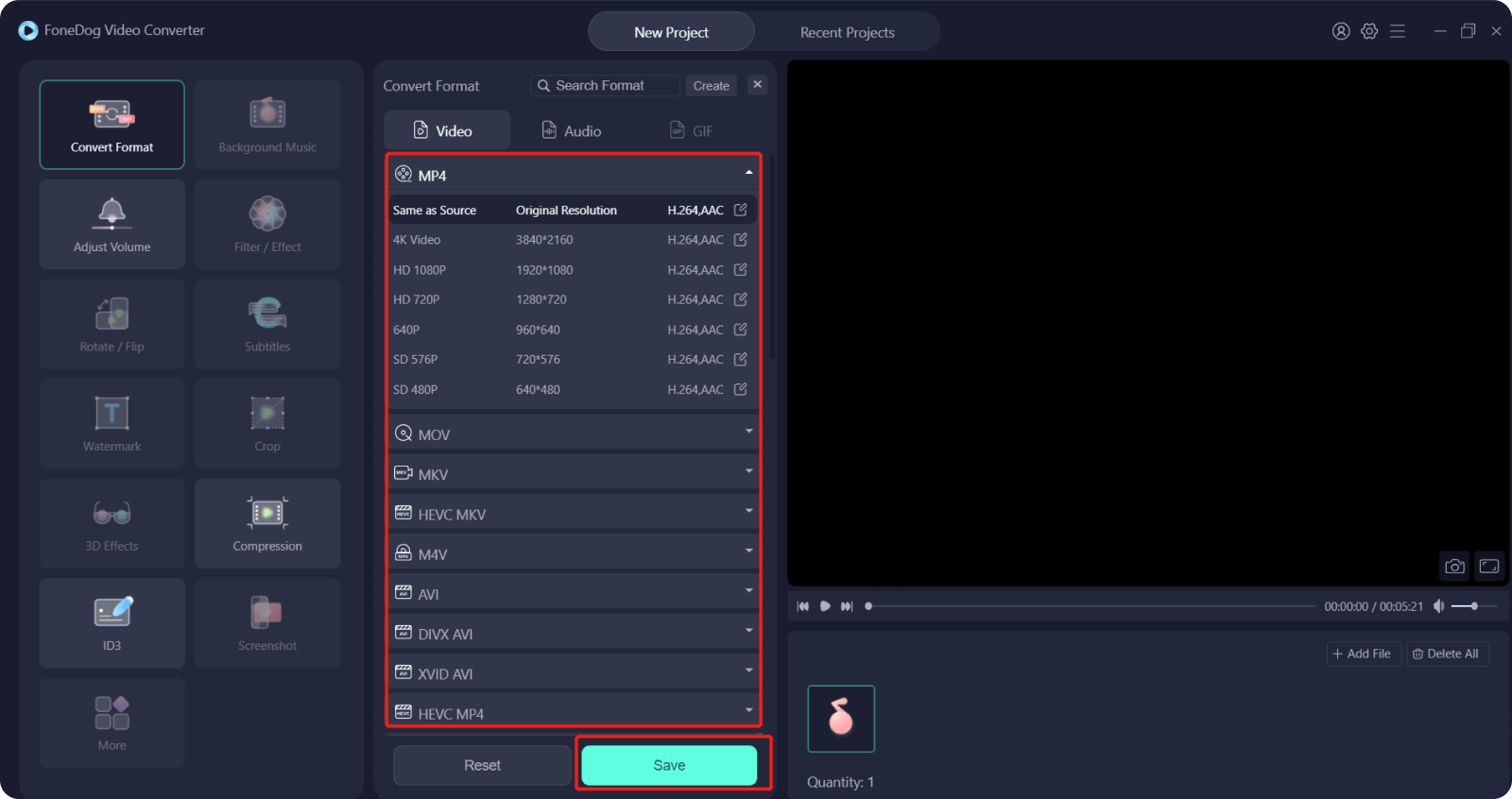
/
/